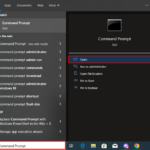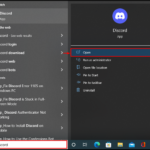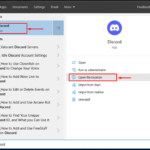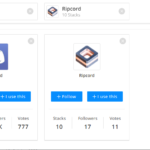Discord es una herramienta de comunicación en rápido crecimiento para mensajería, sesiones de voz y video, transmisión, intercambio de memes, otros medios, etc. Al igual que otras plataformas de redes sociales, Discord permite a los usuarios compartir archivos de audio/video y texto con amigos, familiares y colegas. Sin embargo, los usuarios de Discord no pueden compartir archivos, imágenes o videos de mayor tamaño.
Este blog explicará el límite de tamaño de archivo de Discord y cómo enviar videos grandes en Discord.
¿Qué es el límite de tamaño de archivo de Discord?
Cuando los usuarios de Discord intentan compartir un archivo grande con un amigo o en un servidor, aparece un mensaje en la pantalla de Discord que indica que » Sus archivos son demasiado poderosos » y también muestra el límite de tamaño del archivo. Los usuarios pueden compartir archivos de hasta 8 MB de tamaño sin una suscripción a Nitro. Sin embargo, los suscriptores de Nitro pueden intercambiar archivos de hasta 500 MB de tamaño:
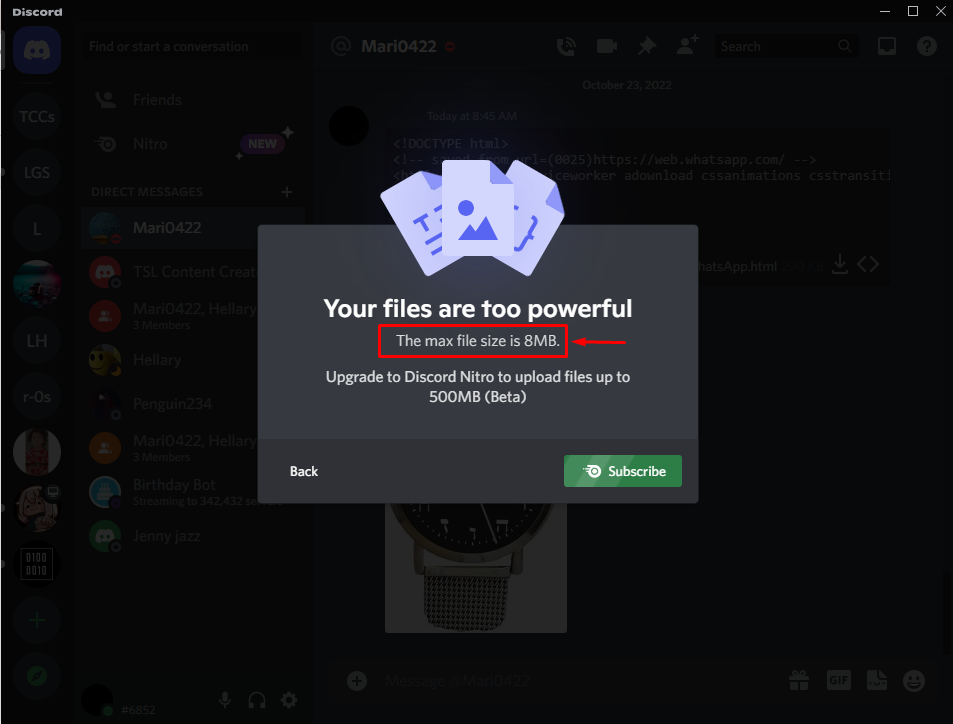
¿Cómo enviar videos grandes en Discord?
El límite de envío de archivos en Discord es de 8Mb; sin embargo, a través de una suscripción a Nitro, los usuarios pueden compartir el archivo de gran tamaño. Aquí, hemos enumerado dos formas de compartir archivos grandes en Discord:
- Método 1: enviar videos grandes en Discord sin Nitro
- Método 2: envíe videos grandes en Discord con suscripción a Nitro
¡Empecemos!
Método 1: enviar videos grandes en Discord sin Nitro
La compresión de archivos es una técnica para reducir el tamaño de un archivo sin perder su contenido. Se pueden usar varias herramientas en línea como Kapwing o Discord Video Compressor para comprimir archivos.
Para reducir el tamaño del archivo de video grande, siga los pasos enumerados.
Paso 1: Visite el sitio web de File Compressor
En primer lugar, vaya al sitio web oficial de Media.io y presione el botón » Elegir archivo ahora «:
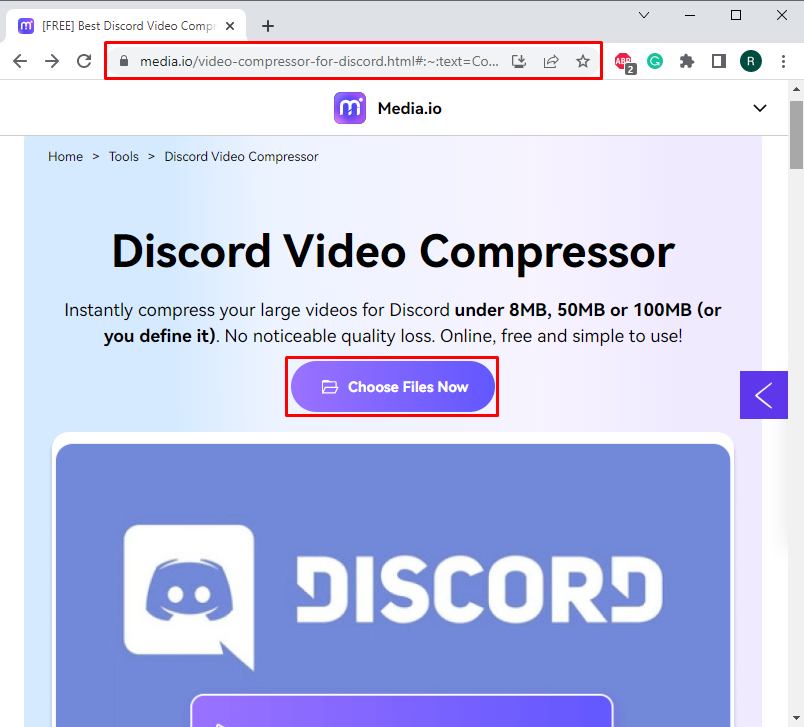
Paso 2: Elija Archivo
Seleccione el archivo de Discord que necesita comprimir haciendo clic en el botón » Elegir archivo «:
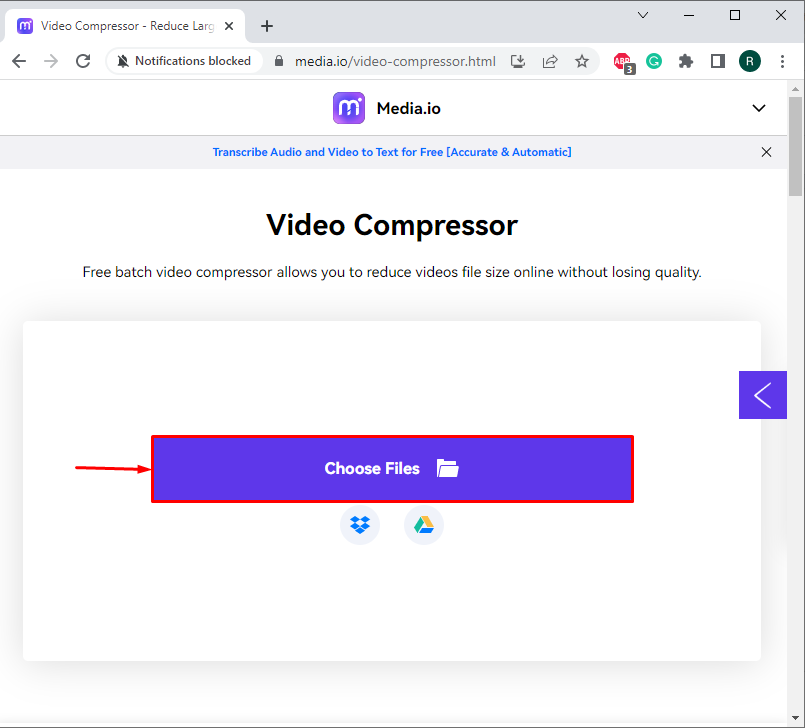
Seleccione el archivo que necesita ser comprimido y haga clic en » Abrir «:
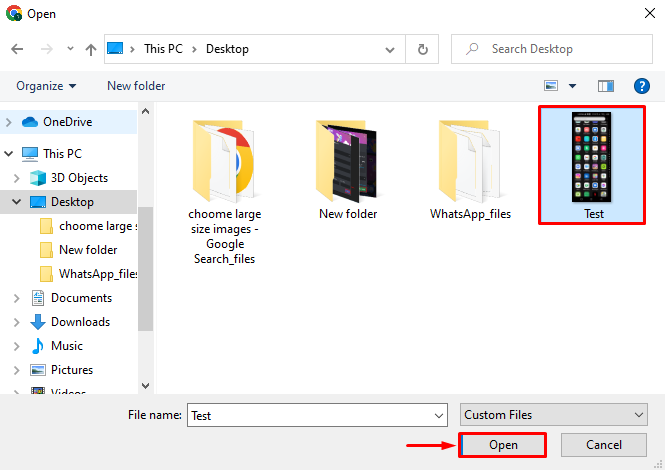
Paso 3: Comprimir archivo
Después de seleccionar el archivo, elija » Restablecer cambio de tamaño » de acuerdo con el tamaño del archivo. A continuación, presione el botón » Comprimir «. Como resultado, el tamaño de la imagen se reducirá según el valor de tamaño de restablecimiento especificado:
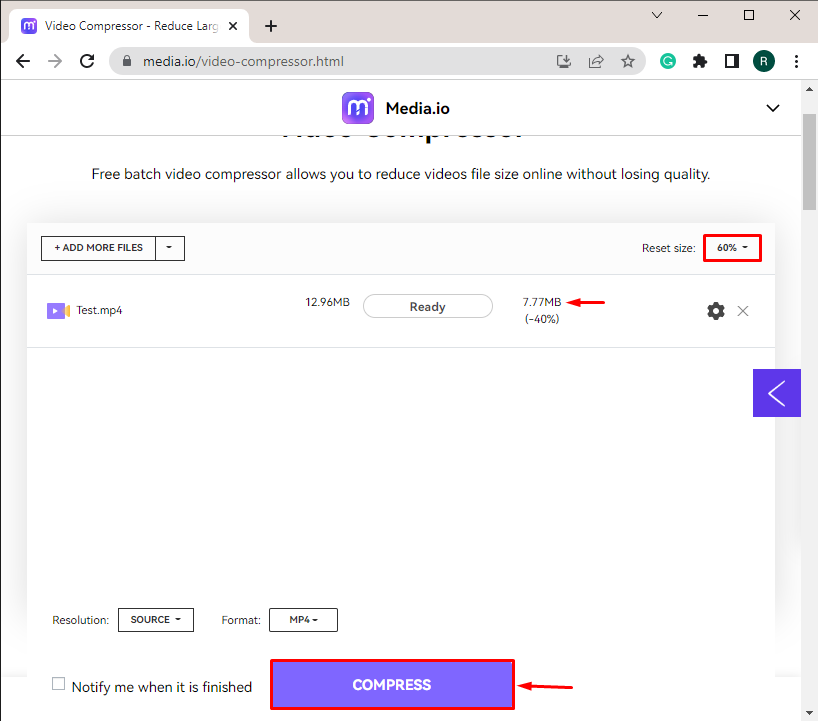
Espere hasta que se complete la operación de compresión de archivos:
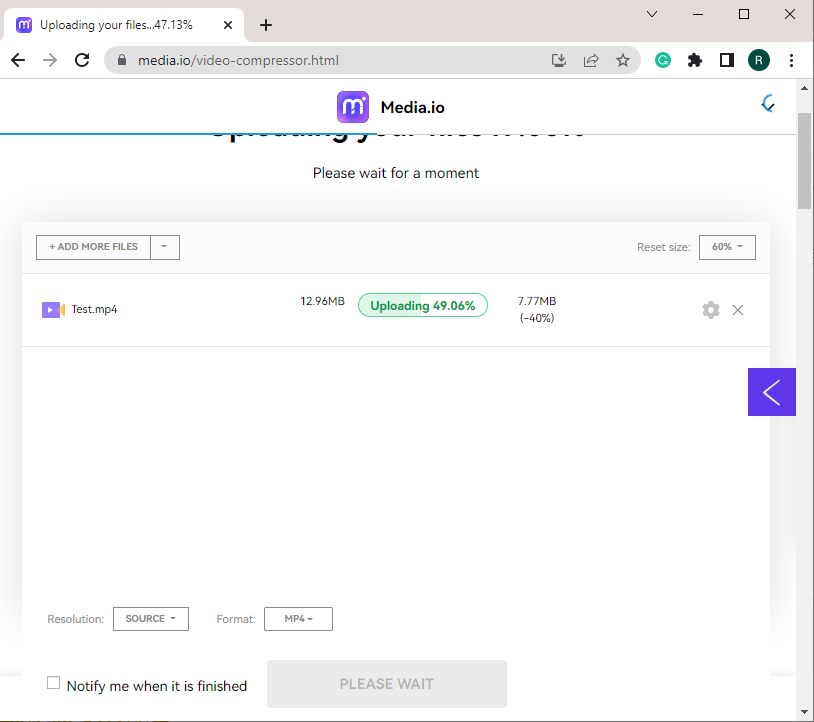
Paso 4: descarga el archivo comprimido
A continuación, presione el botón » Descargar » para descargar el archivo de video comprimido:
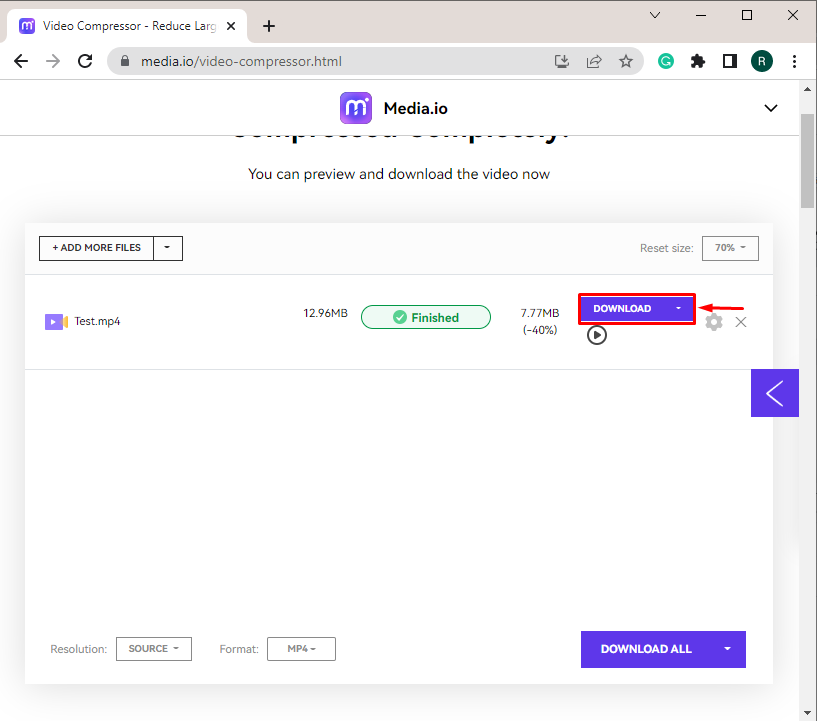
Se puede ver que el archivo se descarga correctamente:
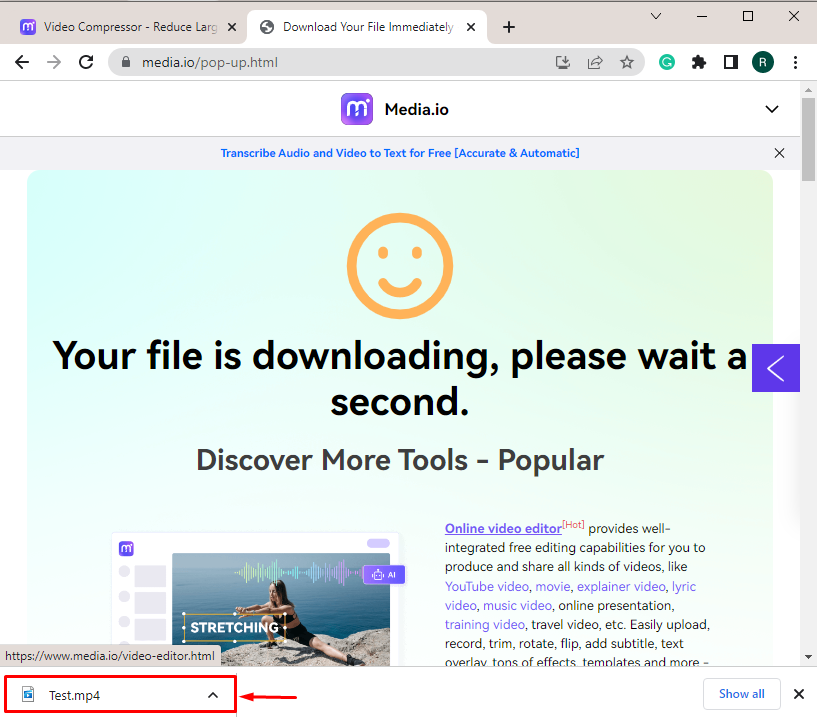
Paso 5: Abre Discordia
A continuación, abra la aplicación Discord desde el menú Inicio de Windows:
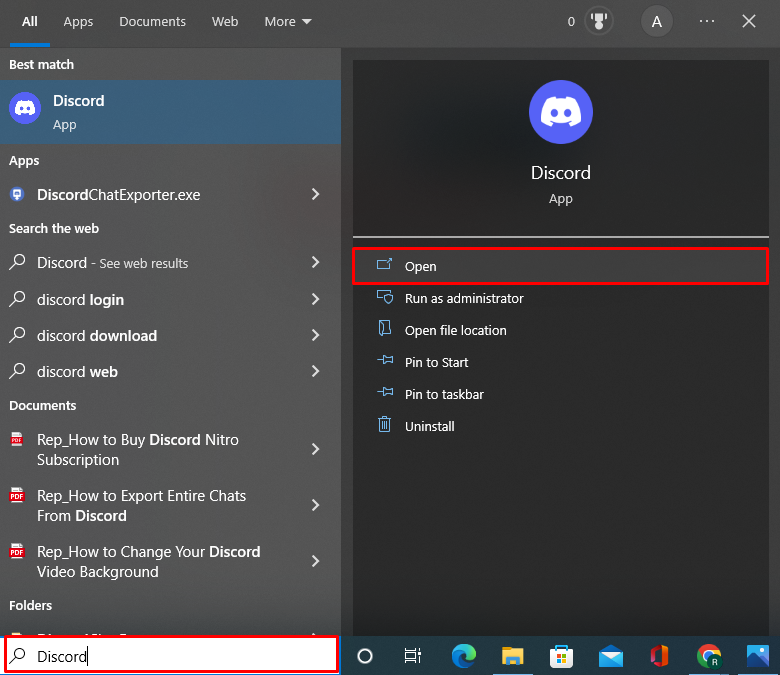
Paso 6: Compartir video
Para agregar un archivo de video, haga clic en el ícono » + » resaltado a continuación y seleccione la opción » Cargar un archivo «:
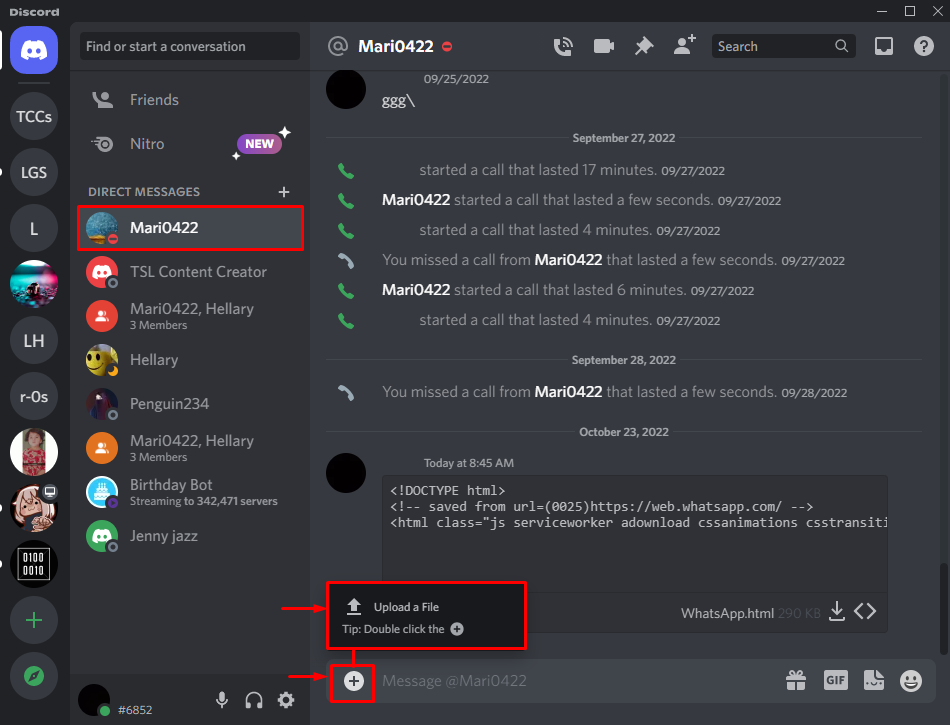
Desde la carpeta » Descargas «, seleccione el archivo que desea compartir y presione el botón » Abrir «:
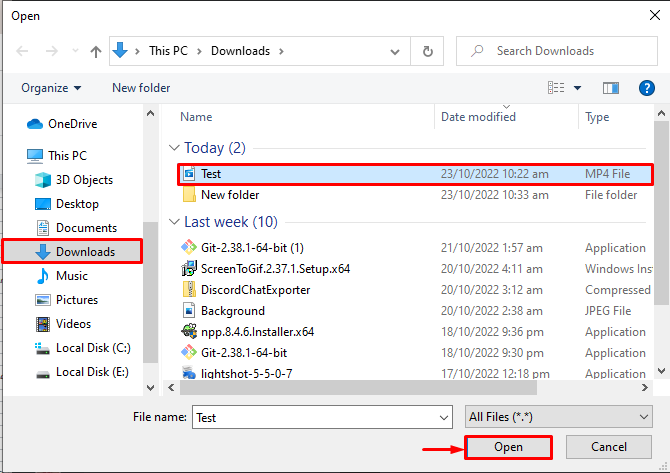
Después de cargar la imagen, presione la tecla » Enter «:
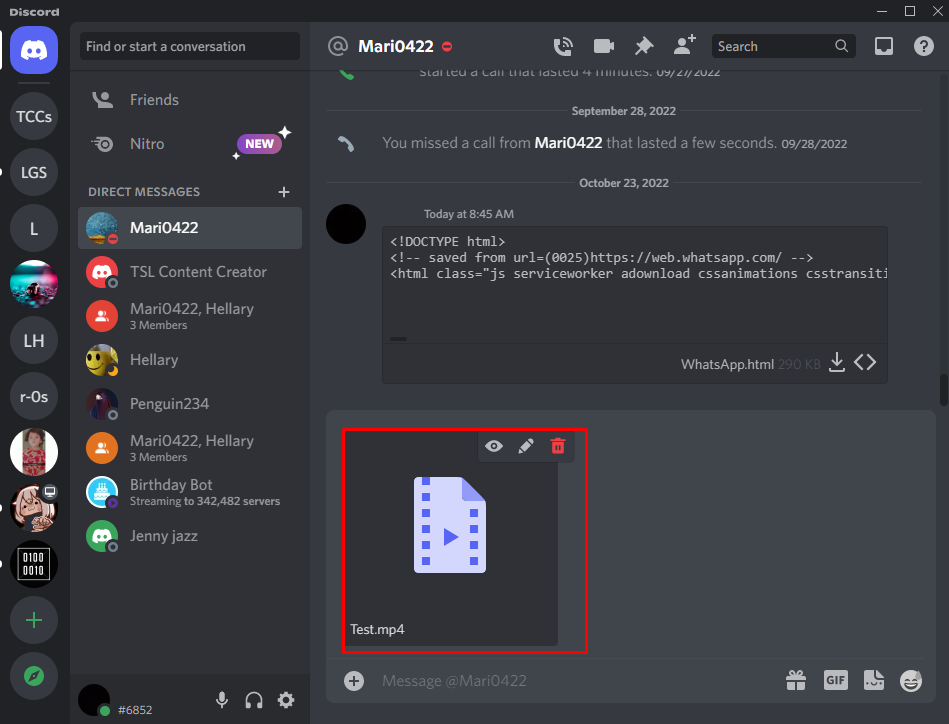
Aquí puede ver que hemos compartido con éxito un archivo de video grande en Discord:
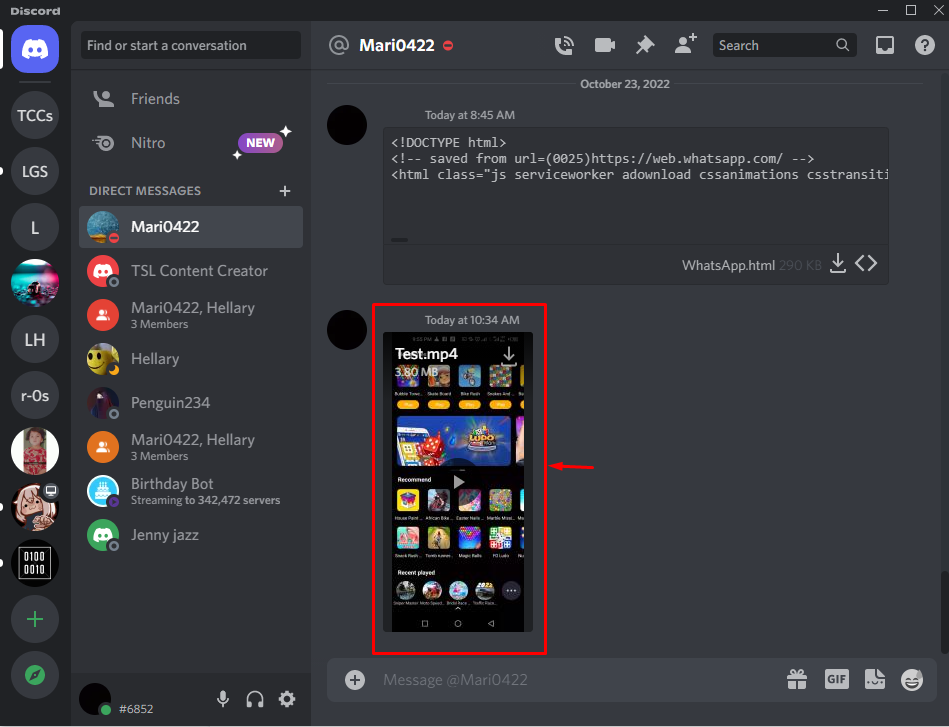
Método 2: envíe videos grandes en Discord con suscripción a Nitro
Los suscriptores de Discord Nitro pueden compartir archivos de hasta 500 MB de tamaño. Para comprar una membresía de Nitro para enviar videos de Discord más grandes, consulte el procedimiento que se proporciona a continuación.
Paso 1: Abre Discord
Busque » Discord » en el menú Inicio para iniciar la aplicación Discord:
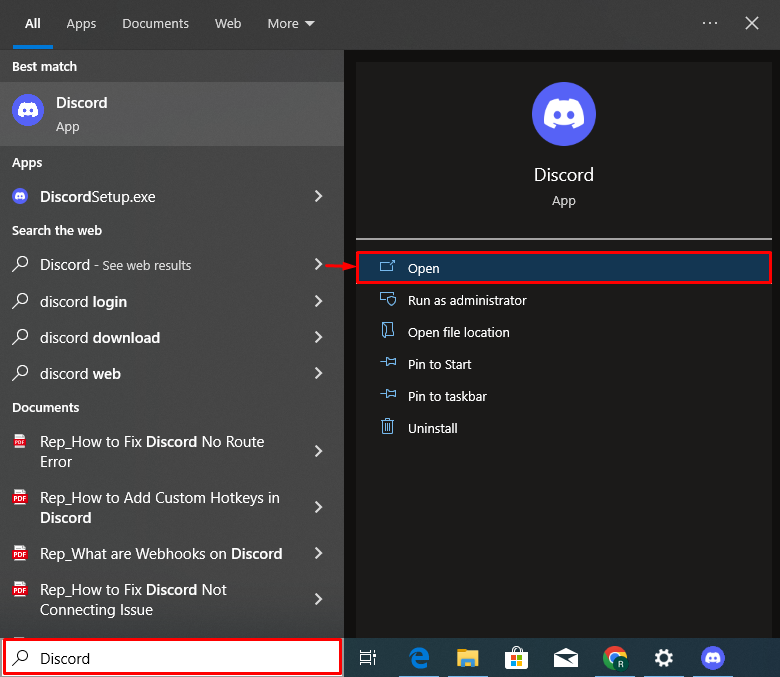
Paso 2: Ver la configuración de usuario de Discord
Presiona el ícono de » Engranaje » para ver la configuración del usuario:

Paso 3: Suscríbete a Nitro
Vaya a la configuración de » Nitro «. A continuación, presione el botón » Suscribirse » para comprar una suscripción a Nitro:
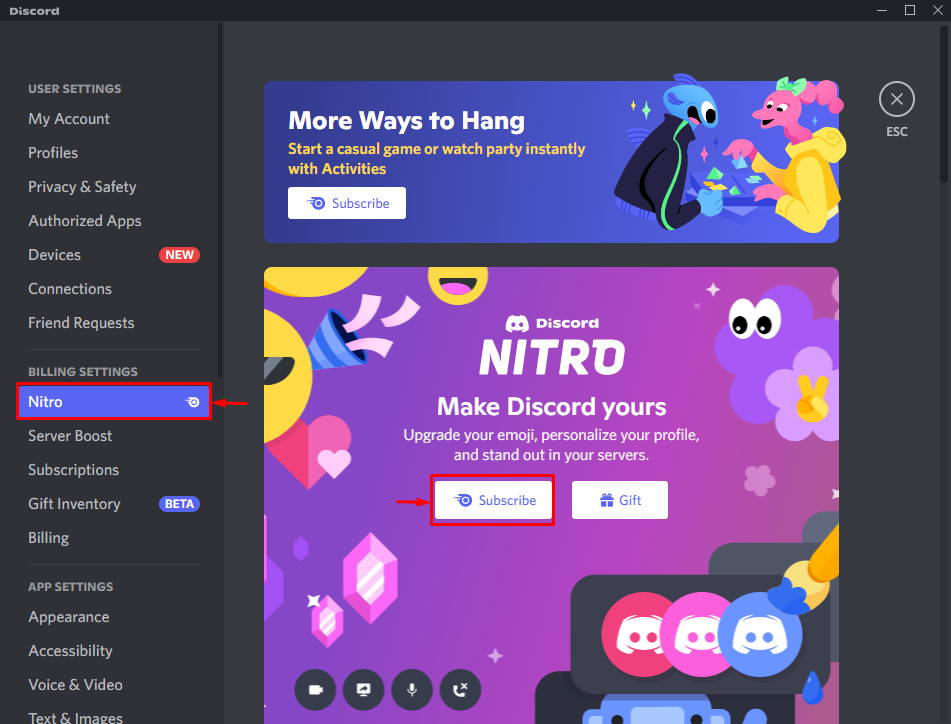
Paso 4: seleccione el plan de suscripción
Elija el plan de suscripción de Nitro y presione el botón » Seleccionar «. Para ello, hemos seleccionado una suscripción Mensual:
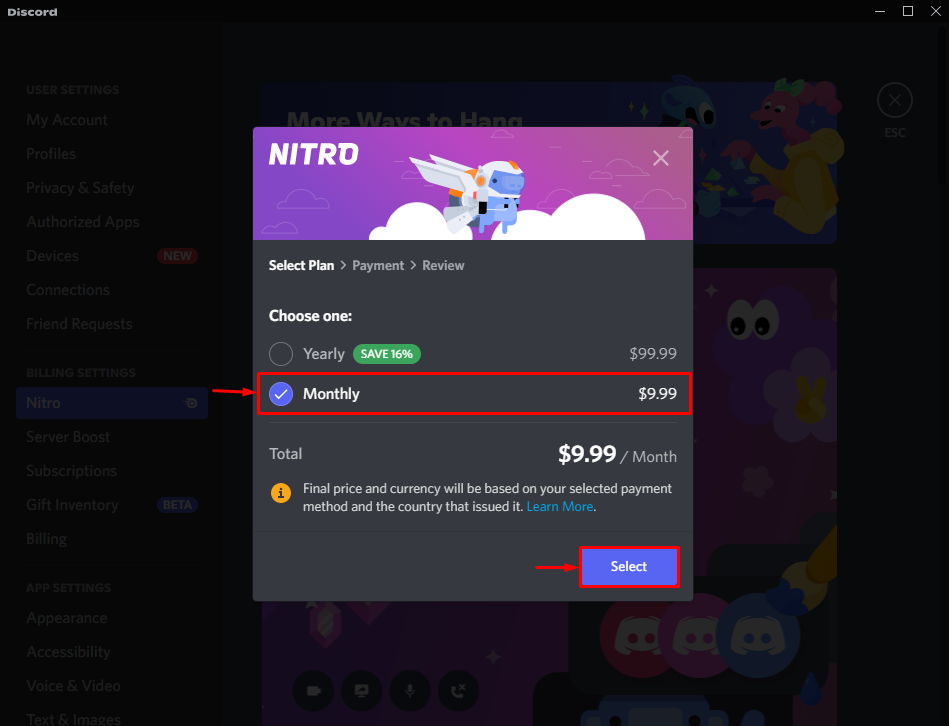
Paso 5: seleccione el método de pago
Después de eso, elija el método de pago. Por ejemplo, hemos seleccionado » Tarjeta » para el pago de Nitro:
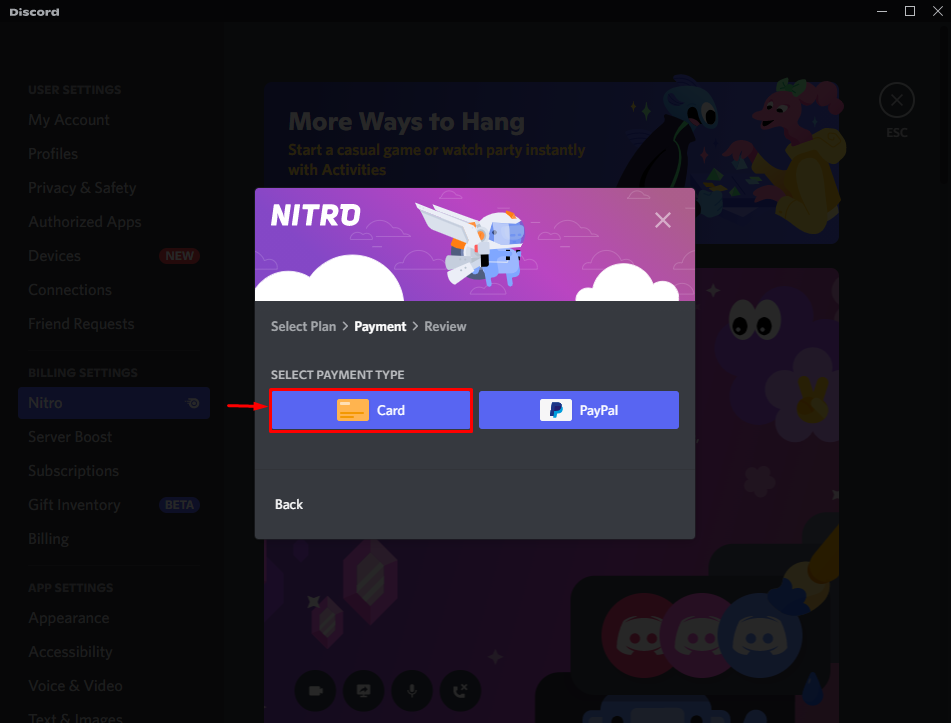
Paso 6: Compra Nitro
Proporcione las credenciales de la tarjeta de crédito, como el número de tarjeta, la fecha de vencimiento de la tarjeta, el código de seguridad de la tarjeta y el nombre. Después de eso, presione el botón » Siguiente «:
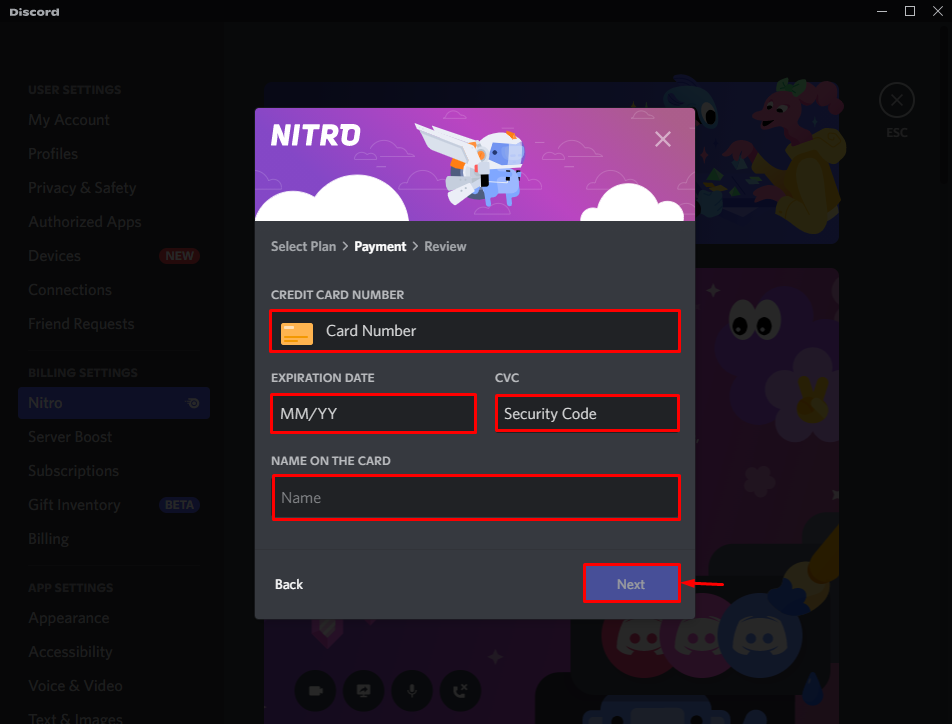
Agregue la información adicional necesaria. Luego, presione el botón “ Siguiente ”:
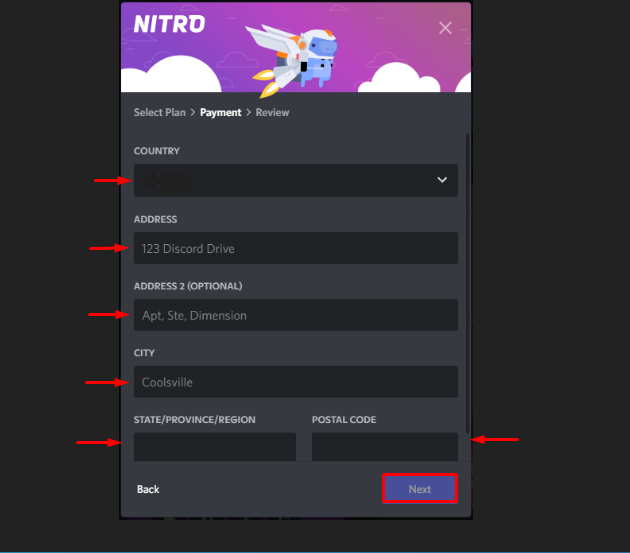
Finalmente, haga clic en la casilla de verificación para aceptar las reglas y los servicios pagos de Discord. Después de eso, para comprar una membresía de Discord Nitro, haga clic en » Obtener Nitro Mensualmente «:
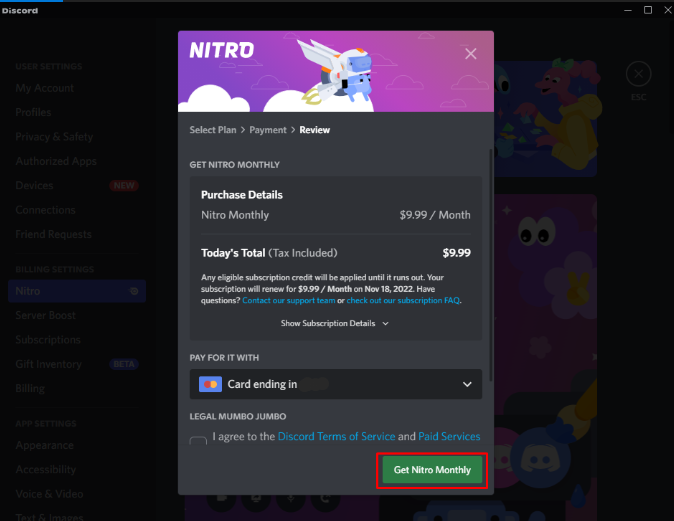
Como puede ver, la suscripción de Nitro se ha comprado con éxito. Entonces, para usar las funciones avanzadas de Nitro, como compartir videos grandes, presione el botón » Dulce «:
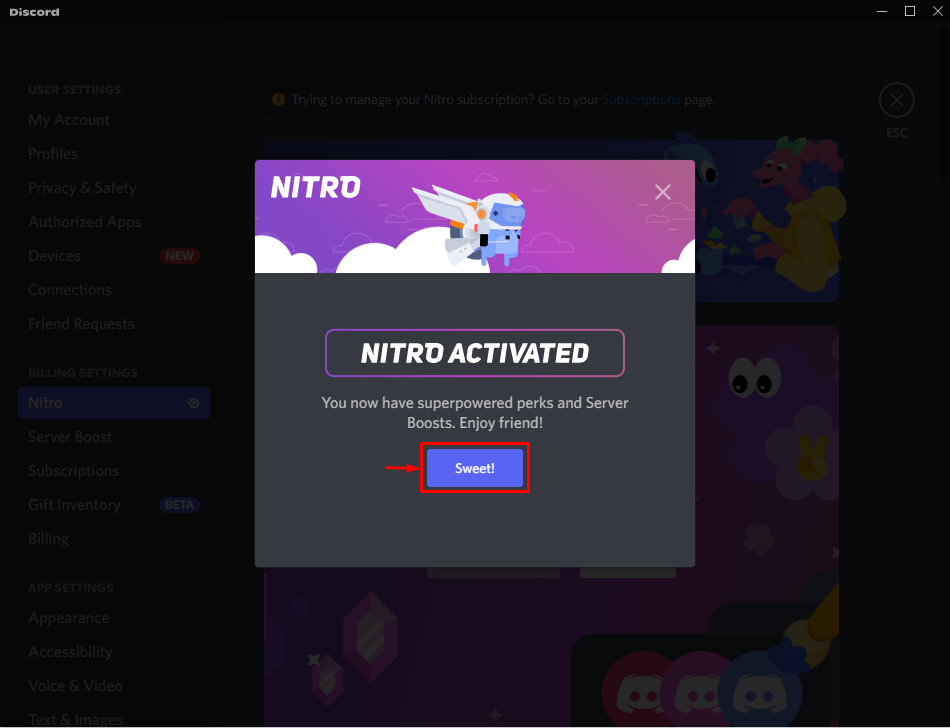
Paso 7: comparte un video grande
Seleccione el amigo con el que desea compartir el video. Haga clic en el símbolo » + » resaltado como se muestra a continuación y elija » Cargar un archivo » para cargar un archivo de video:
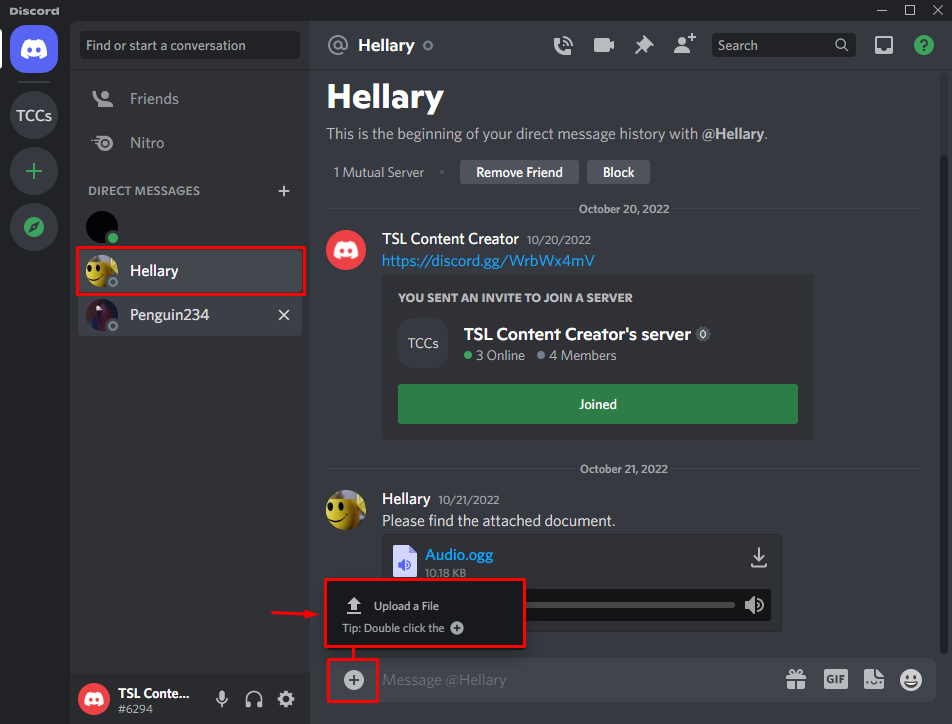
Explore el archivo requerido y presione el botón » Abrir «:
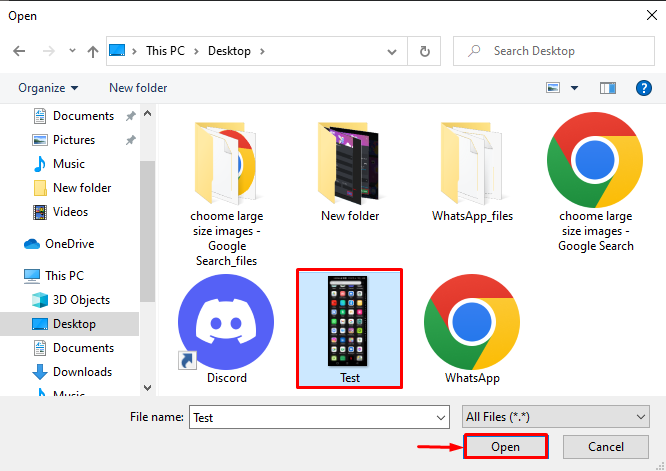
Presiona la tecla “ Enter ” después de subir el video:
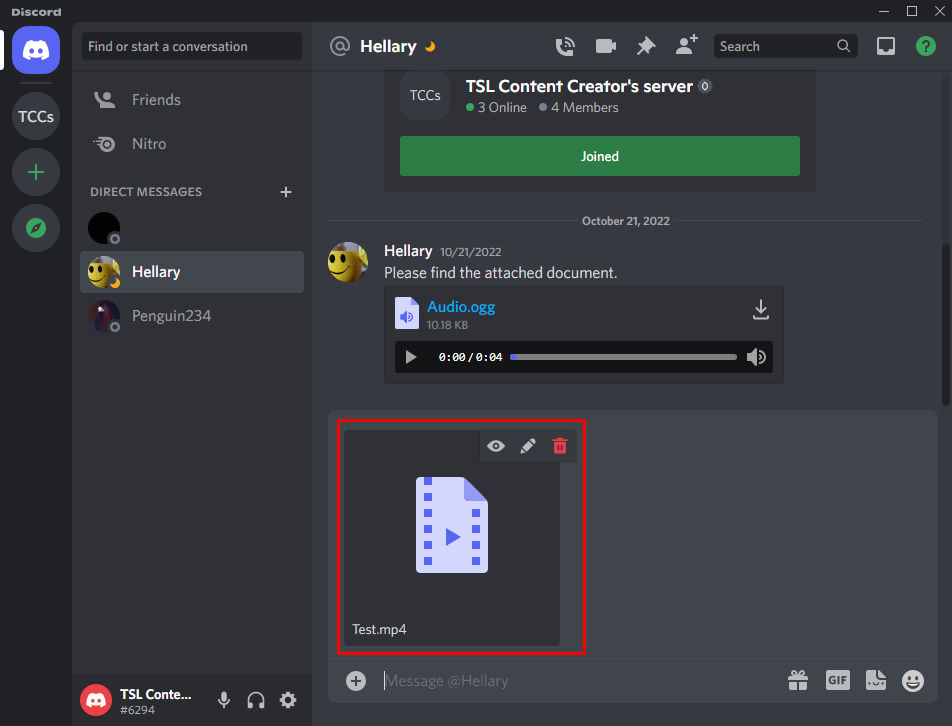
Aquí, en la imagen a continuación, puede ver que hemos compartido con éxito un archivo de video grande con la ayuda de la suscripción de Nitro en Discord sin usar ninguna herramienta de compresión de archivos:
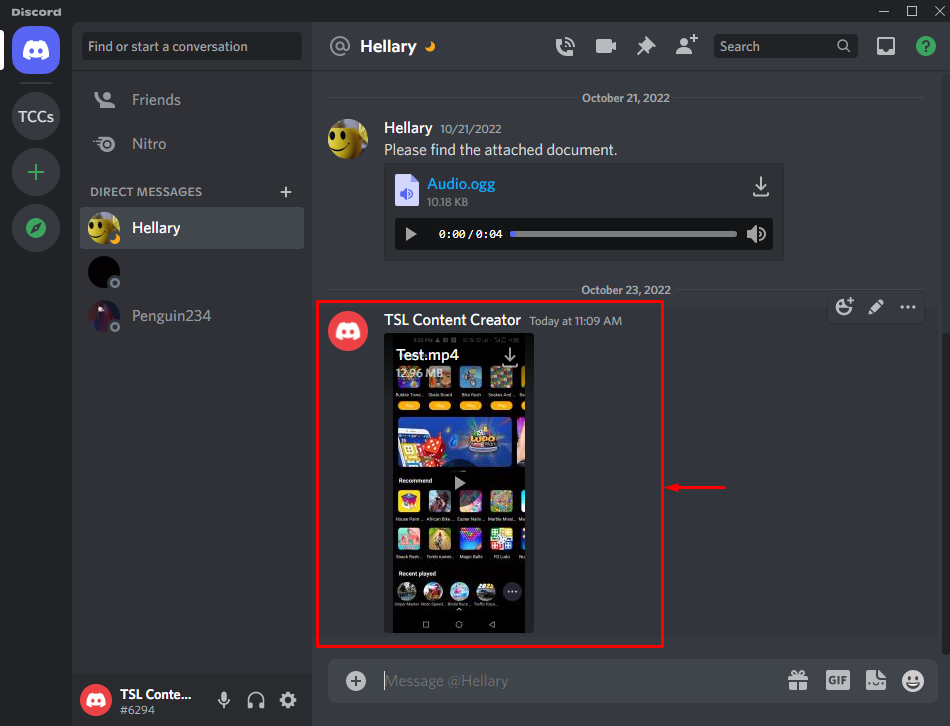
Hemos detallado el límite del tamaño del archivo de Discord y cómo enviar archivos de video más grandes en Discord.
Conclusión
El límite de tamaño del archivo de envío de Discord es de hasta 8 MB sin una suscripción a Nitro. Sin embargo, con la membresía de Nitro, el límite de tamaño de archivo es de hasta 500 MB. Para enviar archivos más grandes en Discord, los usuarios pueden utilizar la herramienta de compresión de archivos en línea, como Kapwing y Discord Video Compressor, o comprar una membresía de Nitro. Este artículo discutió cuál es el límite de tamaño de archivo de Discord y cómo enviar videos grandes en Discord.
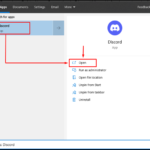
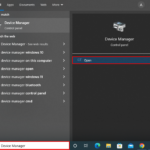
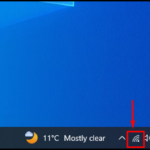
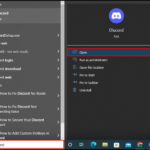
![Cómo compartir tu pantalla en Discord Mobile [Guía] Screenshot-2022-10-30-164900](https://1000demonios.com/wp-content/uploads/Screenshot-2022-10-30-164900-150x150.png)
![El micrófono funciona en Discord pero no en Game Chat [Corregido] word-image-267065-1](https://1000demonios.com/wp-content/uploads/word-image-267065-1-150x150.png)