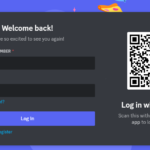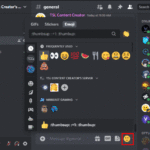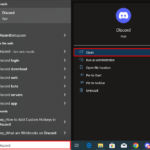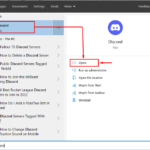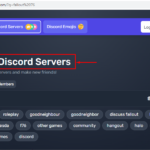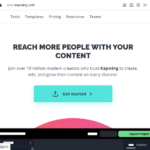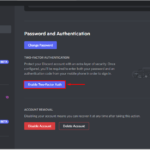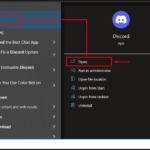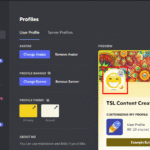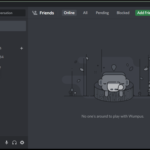Hoy en día, muchas aplicaciones brindan la posibilidad de transmisión en vivo para compartir algunos momentos dorados con sus amigos y familiares. Discord también se considera en la lista, ya que también brinda esta facilidad a sus usuarios para que se activen y comiencen a transmitir en vivo con personas de ideas afines, la comunidad empresarial y otros. Más importante aún, es fácil administrar la transmisión en vivo en Discord. Si desea saber más sobre el lanzamiento de la transmisión en vivo, siga esta publicación.
Esta publicación decía:
¿Cómo hacer una llamada en Discord Nitro?
Antes de iniciar una transmisión en Discord, primero debe hacer una llamada. Para ello, pruebe las instrucciones que se indican a continuación.
Paso 1: Inicie Discord
Inicialmente, busque la aplicación Discord desde el menú de inicio, haga clic en » Abrir » e inicie Discord en su sistema:
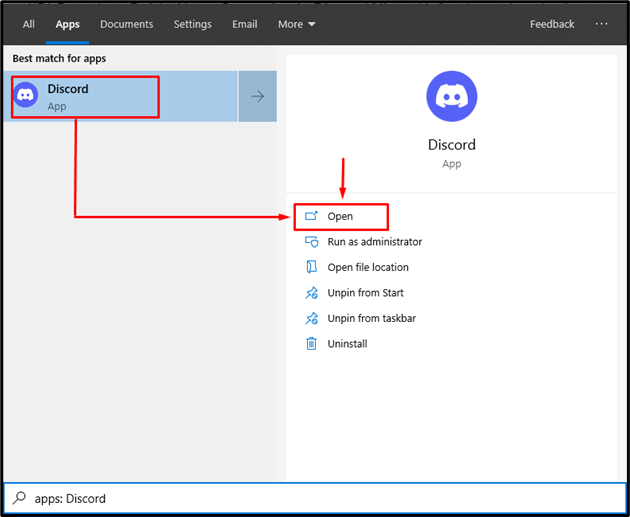
Paso 2: navegue al servidor Discord
A continuación, navegue a su servidor privado de Discord. Para ello, elegiremos “ Servidor de TSL Content Creator ”:
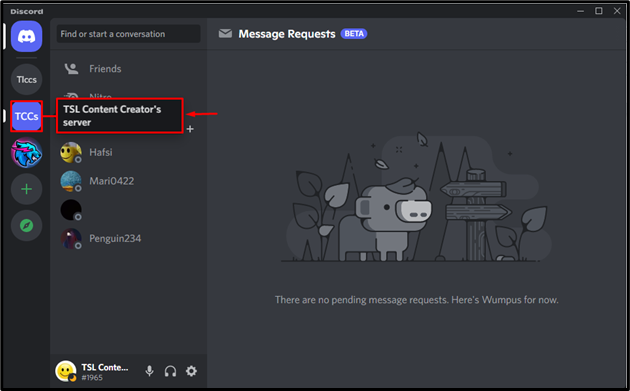
Paso 3: Haz una llamada
A continuación, haga clic en » General » en la lista de canales de voz para realizar una llamada:
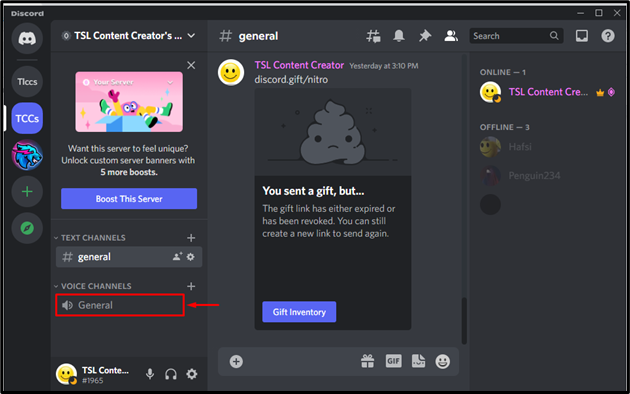
Como resultado, la llamada de voz se conecta a los miembros del » servidor del creador de contenido de TSL «:
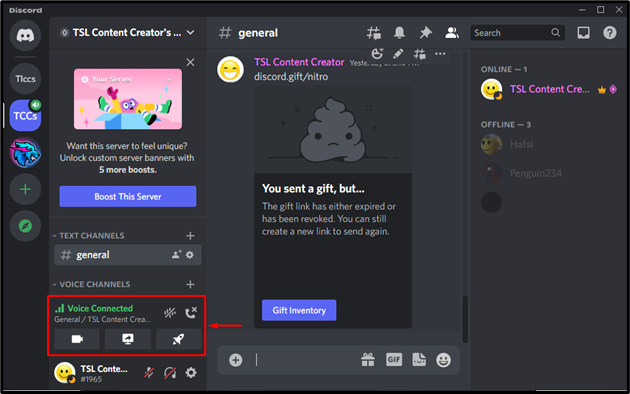
Ahora, avancemos hacia el inicio de la actividad.
¿Cómo iniciar actividad en Discord Nitro?
Para iniciar la actividad en Discord Nitro, primero muévase a » Discord> Discord Server> General Voice Channel «. Luego, pruebe las instrucciones provistas.
Paso 1: Iniciar una actividad
Haga clic en el icono de refuerzo resaltado para iniciar una actividad:
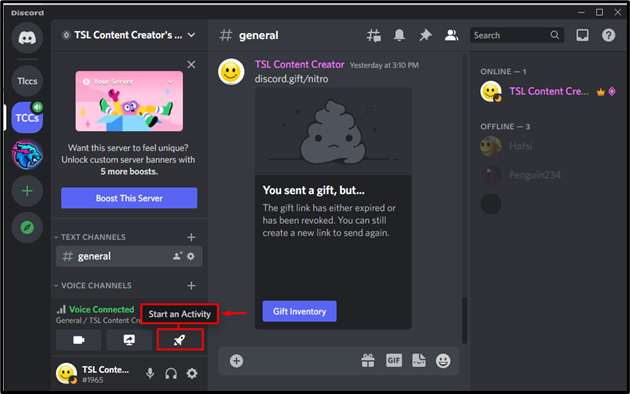
Paso 2: seleccione una actividad
Como resultado, verá diferentes actividades disponibles de la siguiente manera:
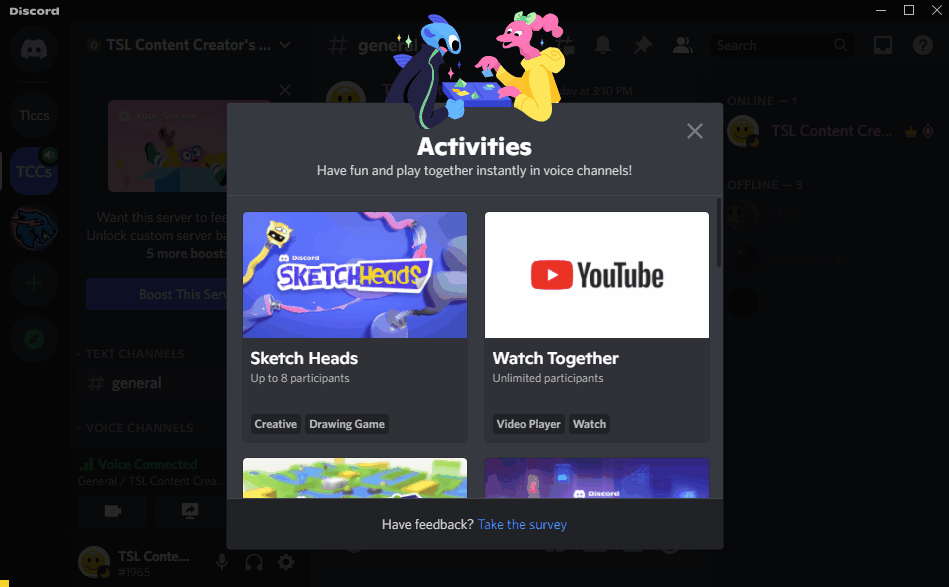
Seleccione cualquier actividad de su elección para comenzar. Para ello, seleccionaremos la actividad “ Ver Juntos ”:
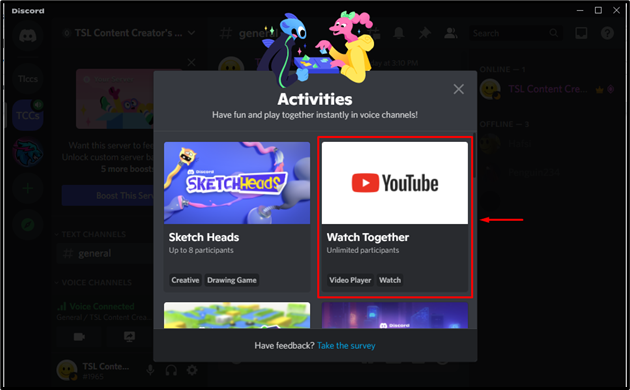
Presione el botón » Continuar » para continuar con el procesamiento:
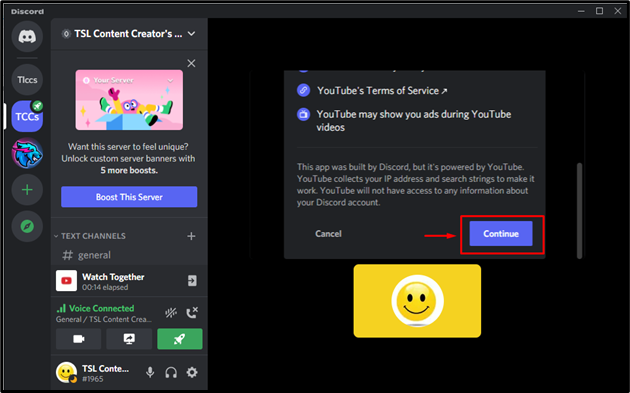
Paso 3: autorizar el acceso
Ahora, otorga permisos para acceder a la cuenta de Discord haciendo clic en “ Autorizar ”:
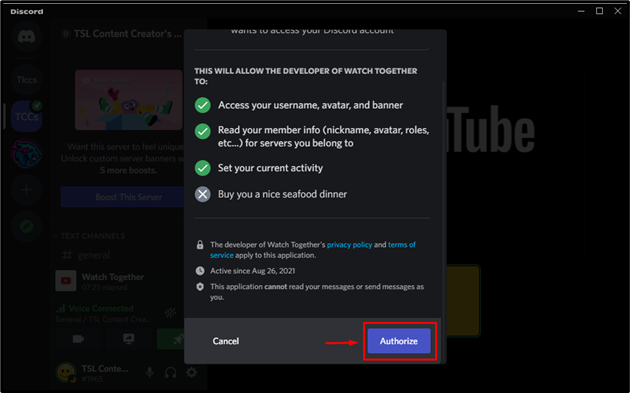
Paso 4: transmisión de video
Seleccione el video que desea transmitir:
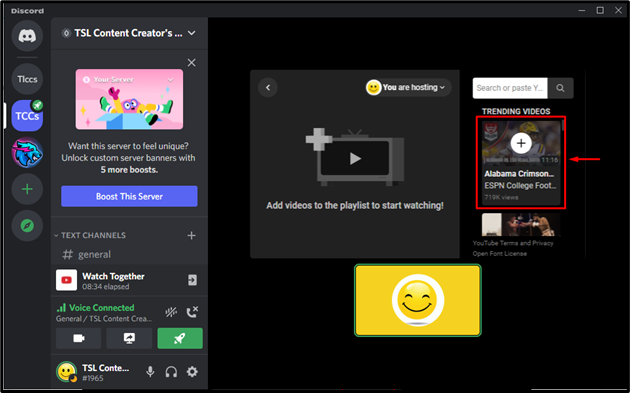
Se puede ver que la transmisión en vivo se ha iniciado con éxito:
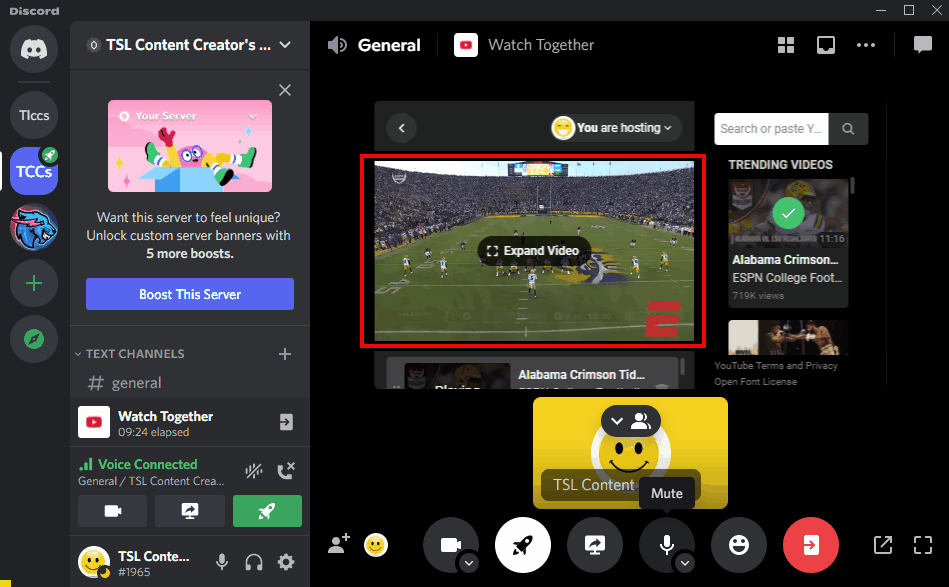
Mientras tanto, también puede encender su cámara haciendo clic en el ícono » Cámara de video «:
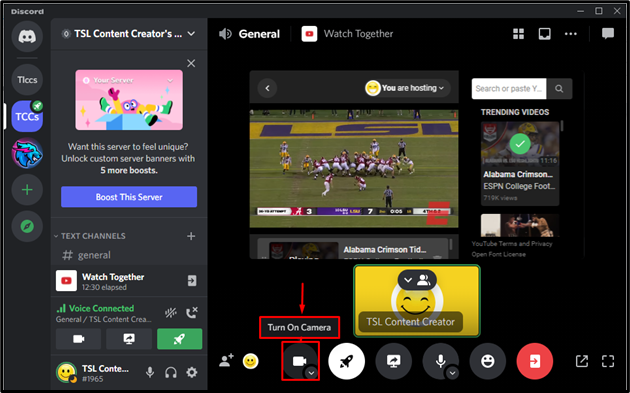
Paso 5: Compartir pantalla
Para compartir la pantalla, presione la opción » Compartir su pantalla «:
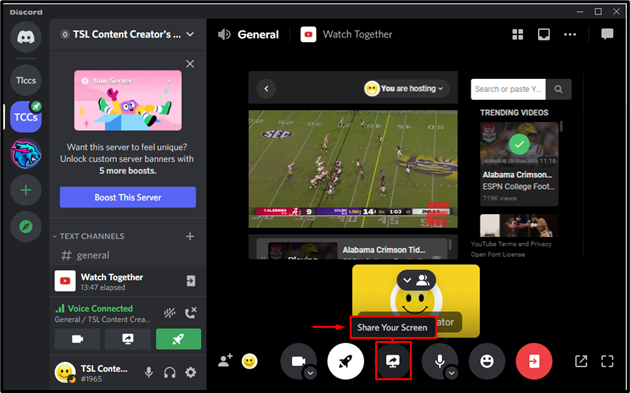
Paso 6: silenciar audio
Los usuarios también pueden silenciar el micrófono para dejar de compartir el audio del sistema:
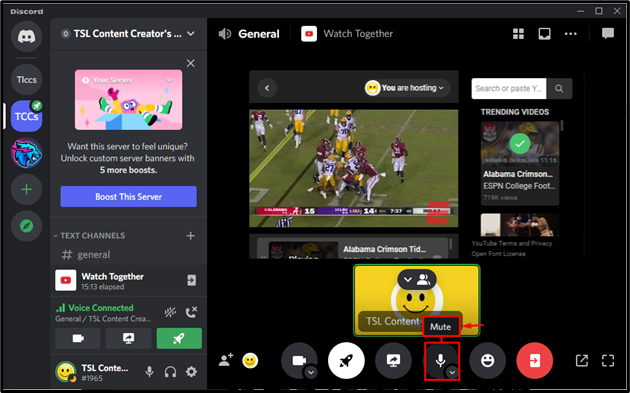
Paso 7: detener la actividad
Si desea dejar de compartir la actividad y finalizar la llamada, presione la opción » Desconectar «:
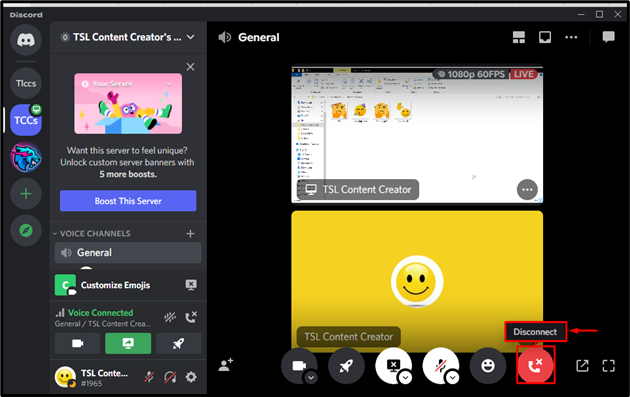
¿Cómo compartir pantalla en Discord Nitro?
Para compartir la pantalla en Discord Nitro, abra Discord y vaya al canal de voz de su servidor favorito. Después de hacerlo, echa un vistazo al procedimiento mencionado.
Paso 1: Iniciar llamada de voz
Haga clic en el » Canal de voz general » para realizar una llamada de voz:
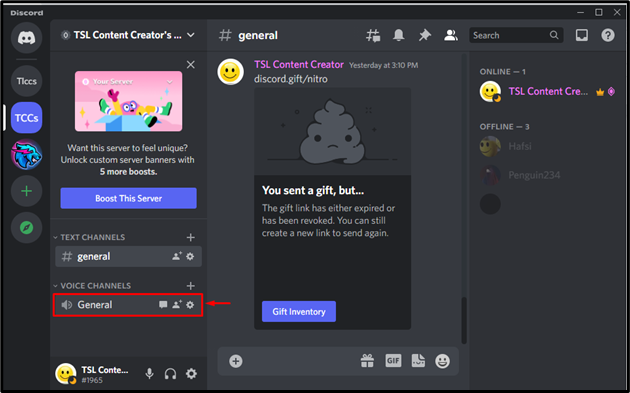
Paso 2: Compartir pantalla
Después de realizar una llamada de voz, presione el ícono » Compartir su pantalla «:
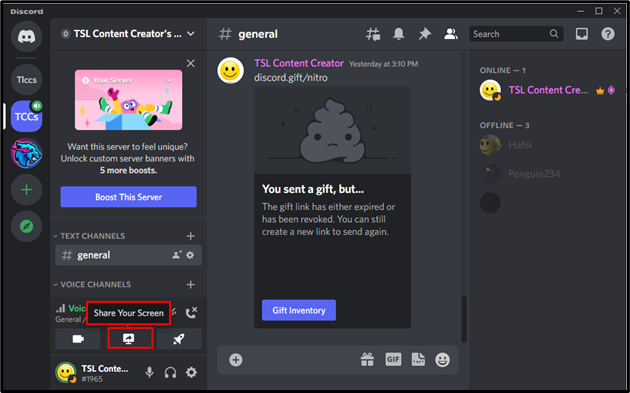
Paso 3: Seleccionar pantalla
Aquí, seleccionaremos la pantalla que se requiere compartir en el canal de voz “ Servidor del creador de contenido TSL ”:
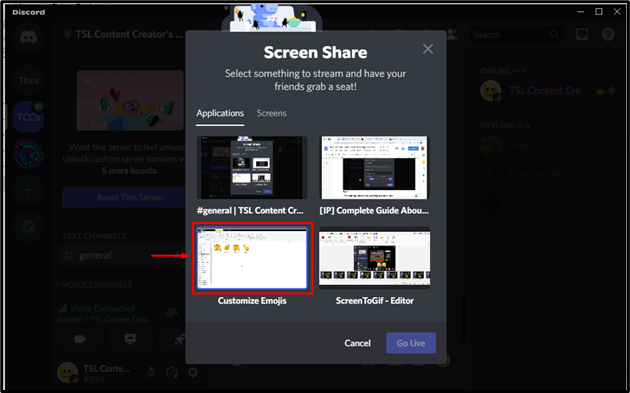
Paso 4: Transmitir en vivo
Después de seleccionar la pantalla, configure la calidad o la resolución de la transmisión y haga clic en el botón » Transmitir en vivo «:
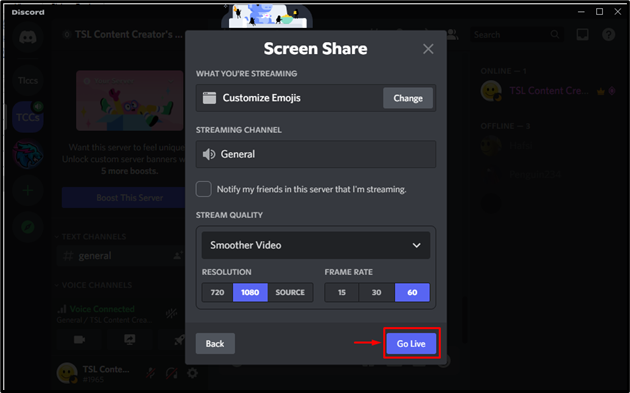
Como resultado, puede ver que la pantalla del sistema se comparte en el servidor de Discord:
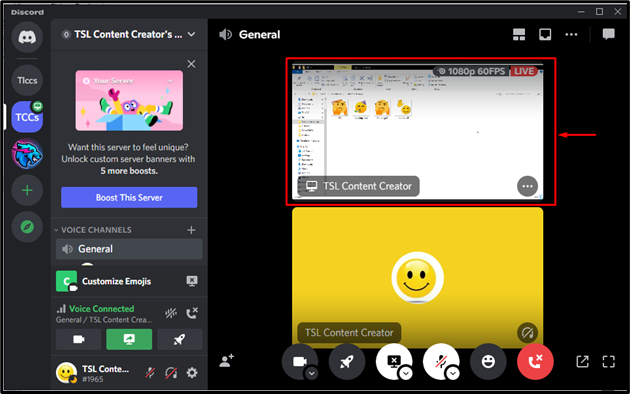
Los usuarios también pueden encender la cámara mientras comparten la pantalla:
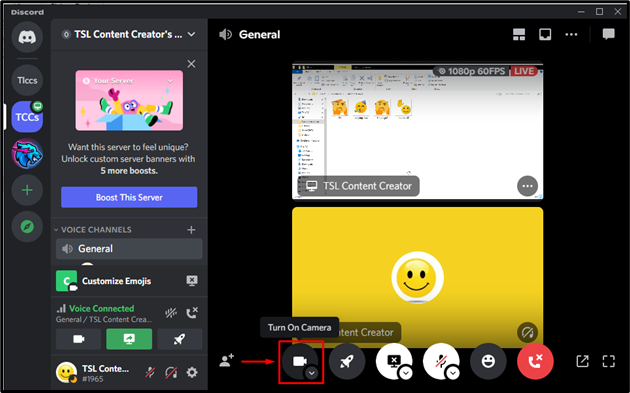
Hemos proporcionado la información relacionada con hacer llamadas, iniciar una actividad y compartir la pantalla en Discord Nitro.
Conclusión
Para iniciar la transmisión en vivo en Discord Nitro, los usuarios deben iniciar la aplicación Discord e ir al servidor Discord requerido. Haga clic en el canal de voz » #General » para iniciar la llamada, luego comparta la pantalla, encienda la cámara o agregue una actividad en la llamada para la transmisión. Esta publicación indicó la guía completa sobre la transmisión en Discord nitro.