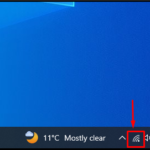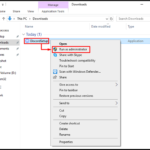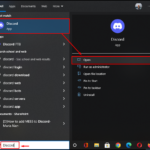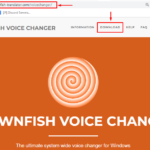Discord es una popular aplicación VoIP que se utiliza para conversaciones de texto y voz en todo el mundo. Los usuarios de Discord pueden recibir ocasionalmente un error que indica que el micrófono de Discord no funciona, así como otros problemas relacionados con la voz, como que RTC no funciona, no hay ruta, etc. Estos errores pueden ocurrir debido a algunos archivos corruptos o faltantes de Discord, Discord no puede acceder a los recursos del sistema y muchos más.
En este blog, proporcionaremos algunas soluciones para corregir el error «El micrófono no funciona en Windows «.
Arreglar Discord Mic que no funciona en Windows 11/10
Durante la transmisión en vivo o la llamada de audio/video, los usuarios de Discord encuentran el error «El micrófono no funciona en Windows » que puede molestar al usuario. Para corregir el error especificado, siga las soluciones que se enumeran a continuación:
-
- Restablecer configuración de voz
- Ejecutar Discord como administrador
- Establecer dispositivo de entrada de micrófono
- Comprobar el micrófono de acceso a Discord
- Actualizar discordia
- Actualizar controlador del sistema
Solución 1: restablecer la configuración de voz
Para resolver el error del micrófono de Discord que no funciona, intente restablecer la configuración de voz desde la aplicación Discord. Para ello, siga el procedimiento mencionado.
Paso 1: Inicie Discord
Desde el menú » Inicio » de Windows, abra la aplicación Discord:
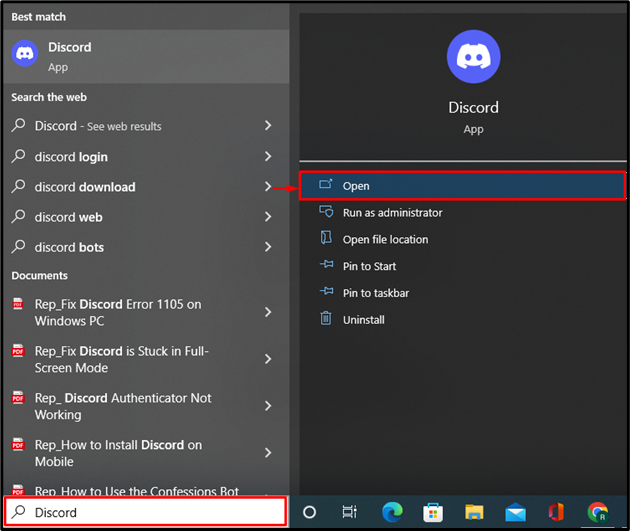
Paso 2: Abra la configuración de usuario
Presiona el ícono resaltado para abrir la Configuración de usuario de Discord:
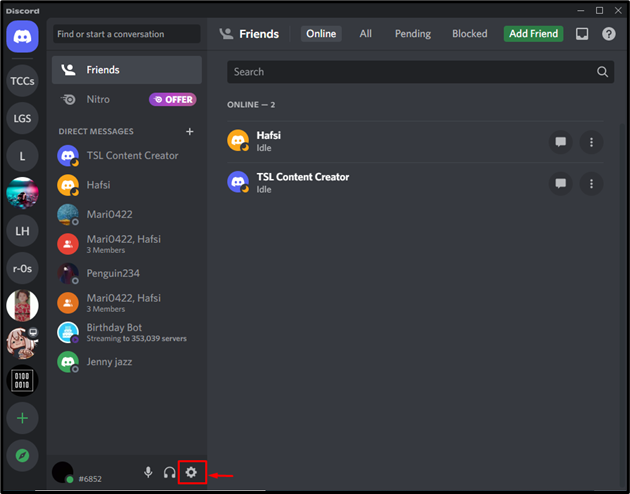
Paso 3: restablecer la configuración de voz
A continuación, vaya a la configuración de » Voz y video » y desplácese hacia abajo hasta el final. Luego, para restablecer la configuración de voz, seleccione la opción » Restablecer configuración de voz «:
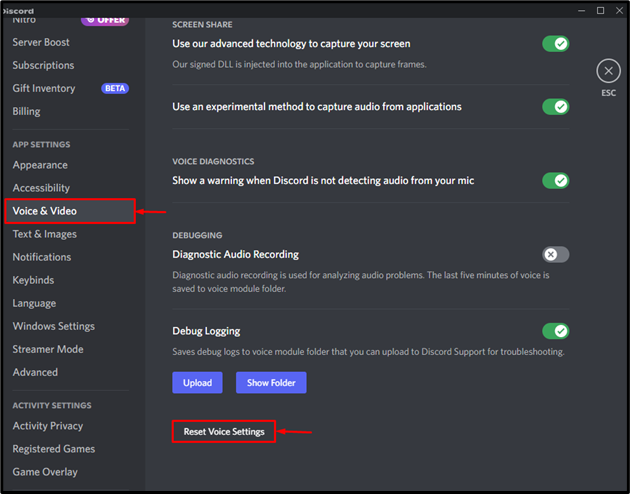
Solución 2: Ejecute Discord como administrador
Ocasionalmente, la aplicación Discord puede no recibir los recursos del sistema adecuados para funcionar normalmente, como resultado, el usuario de Discord puede encontrar errores, como «El micrófono no funciona «. Para corregir el error, vaya al menú » Inicio » de Windows e inicie la aplicación Discord como usuario administrador, como se muestra a continuación:
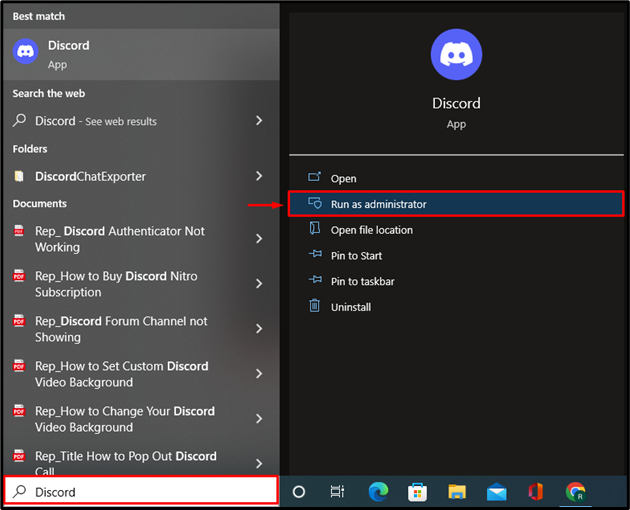
Solución 3: Establecer dispositivo de entrada de micrófono
La configuración del micrófono de Discord puede ser una de las razones por las que el micrófono no funciona. Para corregir el error de micrófono indicado, configure el micrófono deseado como un dispositivo de entrada de voz predeterminado para Discord. Para ello, siga el procedimiento previsto.
Paso 1: visita la configuración de usuario de Discord
Primero, visite la configuración de usuario de Discord haciendo clic en el ícono de » Engranaje » resaltado:
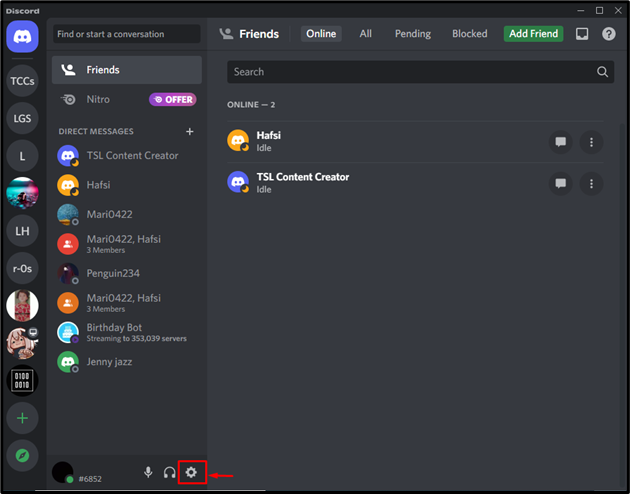
Paso 2: Configure el dispositivo de entrada del micrófono
En la configuración de » Voz y video «, configure el dispositivo de entrada de Discord según sus preferencias, como se muestra a continuación:
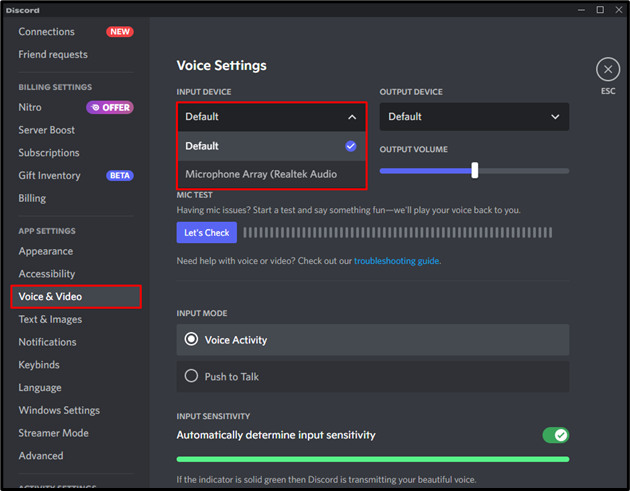
Solución 4: compruebe el micrófono de acceso a Discord
A veces, las aplicaciones de Discord no acceden correctamente a los recursos del sistema, lo que puede causar problemas al utilizar el micrófono. Para ello, verifica si Discord está accediendo al micrófono del sistema siguiendo las instrucciones.
Paso 1: Abra la configuración del sistema
Primero, haga clic en el ícono » Windows » resaltado a continuación para iniciar el menú Inicio. A continuación, haga clic en el icono » Engranaje » de Configuración para abrir la configuración del sistema:

Paso 2: visita la configuración de privacidad
Desde la configuración del Sistema, visita la configuración de “ Privacidad ”:
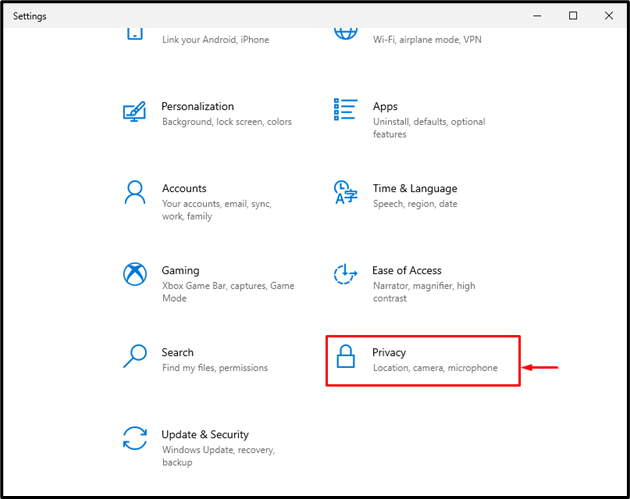
Paso 3: Verifique el micrófono de acceso a Discord
En el menú de configuración de » Privacidad «, vaya a la configuración de » Micrófono » y verifique que Discord esté accediendo al micrófono del sistema o no:
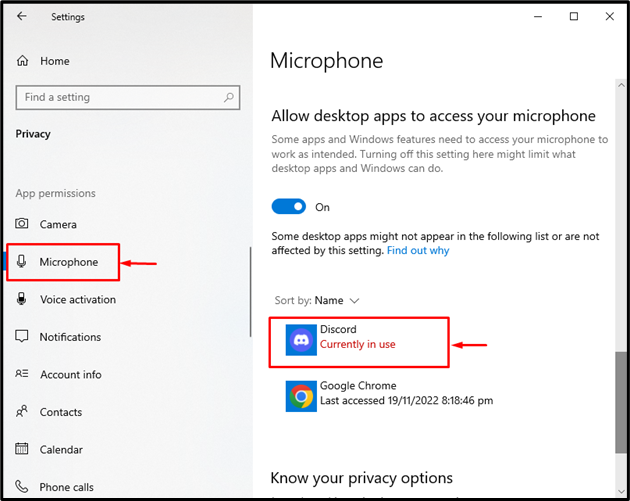
Arreglo 5: Actualizar Discord
La mayoría de los errores de Discord ocurren cuando faltan algunos archivos o están dañados. Por lo tanto, actualizar la aplicación Discord resuelve la mayoría de los errores de Discord.
Para resolver el error de micrófono indicado, actualice la aplicación Discord utilizando el procedimiento mencionado a continuación.
Paso 1: Abra el directorio local en AppData
Presione la tecla » Ventana+R » e inicie el cuadro de ejecución de Windows. A continuación, visite el directorio local de AppData buscando » %localappdata% » en el cuadro Ejecutar y presione el botón » Aceptar «:
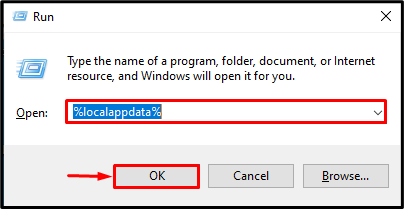
Paso 2: Actualiza Discord
Después de eso, abra el directorio Discord y ejecute el archivo » Actualizar » para actualizar la aplicación Discord:
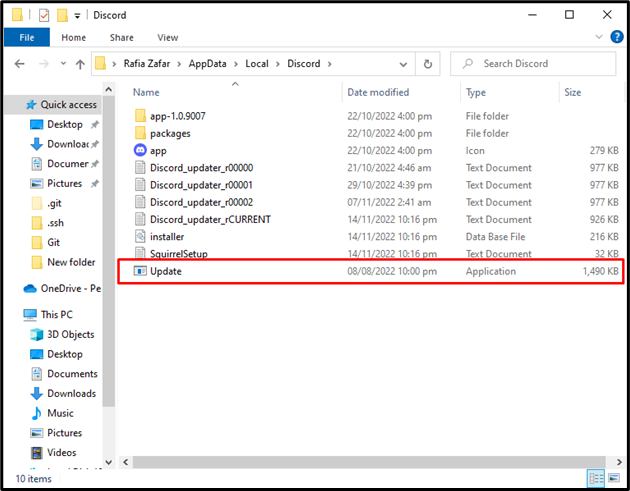
Solución 6: actualizar el controlador del sistema
A veces, los controladores del micrófono del sistema no funcionan ni se actualizan, lo que puede causar el error comentado. Para corregir el error especificado, actualice los controladores del micrófono del sistema.
Para hacerlo, siga los pasos a continuación.
Paso 1: Abra el Administrador de dispositivos
Abra la configuración del » Administrador de dispositivos » desde el menú » Inicio » de Windows:
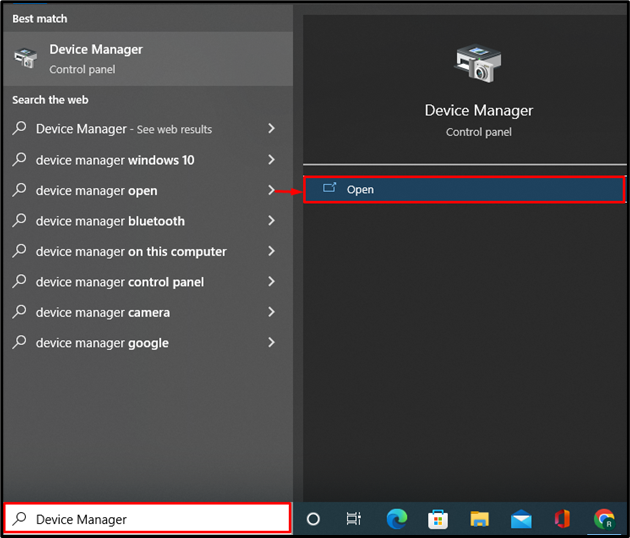
Paso 2: actualice el controlador del micrófono
A continuación, desde el menú desplegable » Entradas y salidas de audio «, haga clic con el botón derecho en » Conjunto de micrófonos » y presione la opción » Actualizar controlador » para actualizar el controlador del micrófono del sistema:
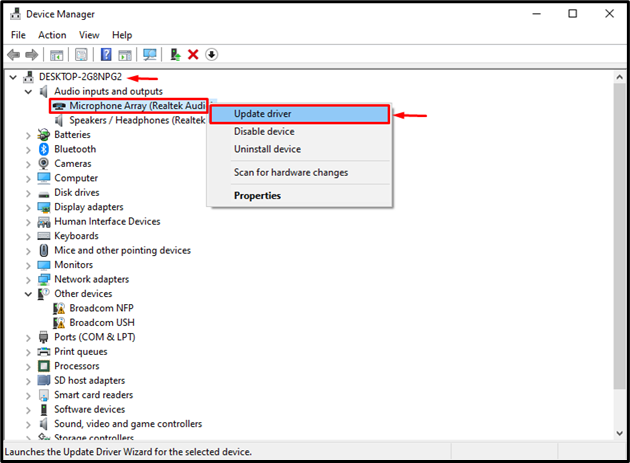
¡Aquí vamos! Hemos explorado algunas correcciones que pueden ser útiles para resolver el error del micrófono Discord que no funciona en Windows.
Conclusión
Es posible que el micrófono de Discord no funcione debido a que faltan archivos o a que los controladores del sistema no se actualizan, o quizás Discord no accede a los recursos del sistema, como el micrófono del sistema. Para resolver el error especificado, restablezca la configuración de voz, ejecute Discord como administrador, configure el dispositivo de entrada del micrófono, verifique el acceso al micrófono de Discord, actualice la aplicación Discord y actualice el controlador del sistema. Este artículo ha demostrado algunas soluciones para arreglar el error del micrófono Discord que no funciona en Windows.
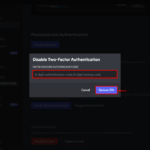
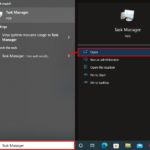
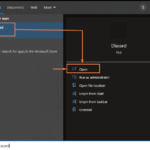
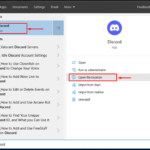
![El micrófono funciona en Discord pero no en Game Chat [Corregido] word-image-267065-1](https://1000demonios.com/wp-content/uploads/word-image-267065-1-150x150.png)