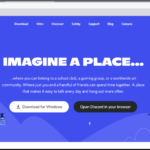Discord ofrece algunas características increíbles, como la capacidad de compartir su pantalla. Los usuarios pueden utilizar esta función para ver películas, jugar juegos y hacer otras cosas en vivo. Sin embargo, algunos usuarios enfrentan un problema en el que su audio no se comparte con el miembro correspondiente. Además, este problema puede tomar demasiado tiempo para resolverlo por su cuenta.
Esta publicación lo ayudará a resolver el problema del audio de Discord cuando no funciona el uso compartido de la pantalla.
¿Cómo arreglar Discord Screen Share Audio que no funciona en Windows 11/10?
Algunas soluciones se enumeran a continuación para solucionar este problema:
- Dar privilegios de administrador y ejecutar el solucionador de problemas de compatibilidad
- Aceleracion de hardware
- Restablecer configuración de voz y video
- Póngase en contacto con el soporte de Discord
- Reinstalar discordia
- Solucionar problemas de conexión de red
Solución 1: otorgue privilegios de administrador y ejecute el solucionador de problemas de compatibilidad
Asignar los privilegios de administrador es la forma más fácil de resolver los problemas de audio para compartir la pantalla de Discord. Para ello, siga las instrucciones proporcionadas.
Paso 1: Abra la ubicación del archivo Discord
Busque » Discord » y haga clic en » Abrir ubicación de archivo » para abrir la carpeta:
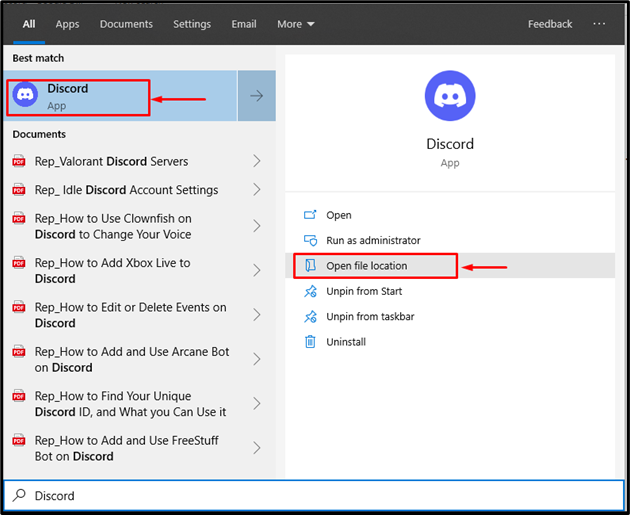
Paso 2: acceder a las propiedades
Haga clic derecho en Discord y acceda a las » Propiedades » para su posterior procesamiento:
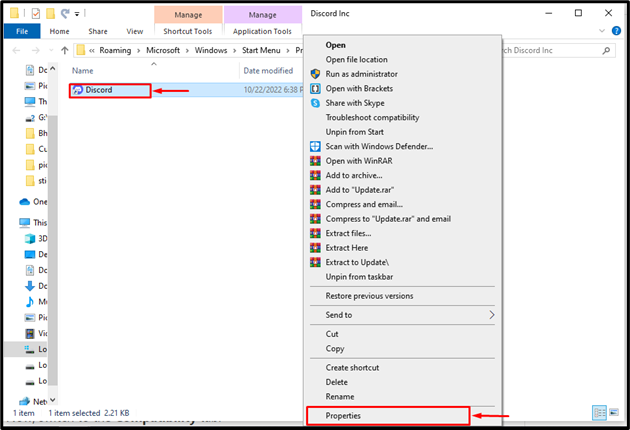
Paso 3: marcar la casilla de verificación del modo de compatibilidad
A continuación, marque la casilla de verificación resaltada para permitir permisos para ejecutar este programa en el modo de compatibilidad:
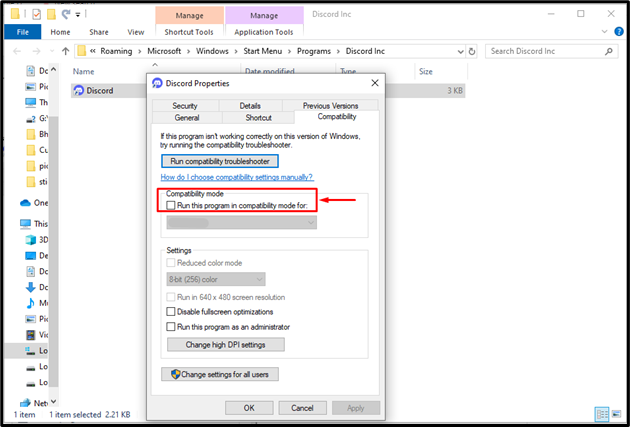
Pase a la otra solución si el problema aún no se resuelve.
Solución 2: deshabilite la aceleración de hardware
La función de aceleración de hardware permite que el software administre los recursos. Discord utiliza esta función para equilibrar los recursos del sistema para tareas exigentes como compartir pantalla. Sin embargo, puede deshabilitar esta opción en Discord si el audio no se comparte.
Paso 1: Abra la configuración de usuario
En primer lugar, inicie Discord y acceda a la » Configuración de usuario «:
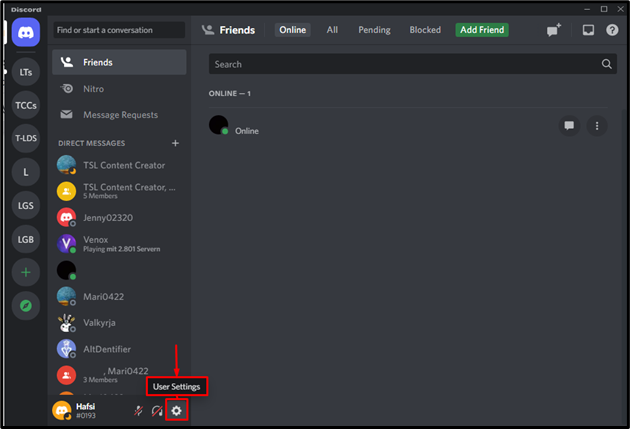
Paso 2: accede a la configuración avanzada
Desplácese hacia abajo y muévase hacia la configuración » Avanzada «:
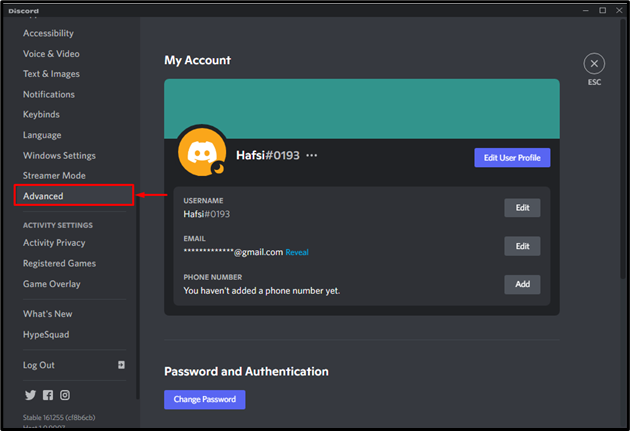
Paso 3: deshabilite la aceleración de hardware
Después de eso, apague el botón de alternar resaltado para deshabilitar la aceleración de hardware. Cerrará todas las aplicaciones, apagará su PC y la reiniciará:
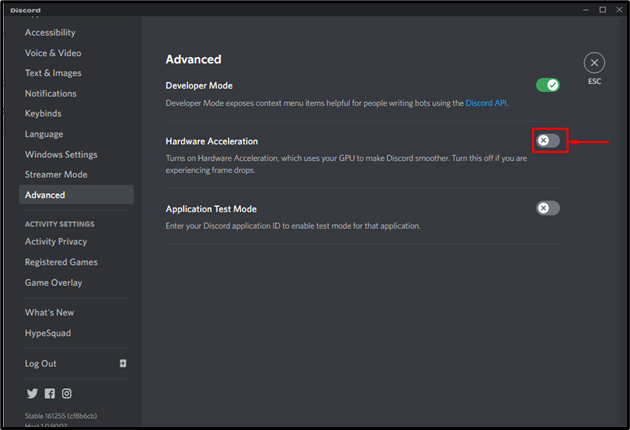
Solución 3: restablecer la configuración de voz y video
Algunos usuarios de Discord informaron que el problema del audio de la pantalla compartida que no funciona se puede resolver restableciendo la configuración de voz y video. Para hacerlo, pruebe esta solución una vez y vea el resultado.
Paso 1: Abre Discord
Inicialmente, inicie la aplicación Discord buscándola desde el menú Inicio:
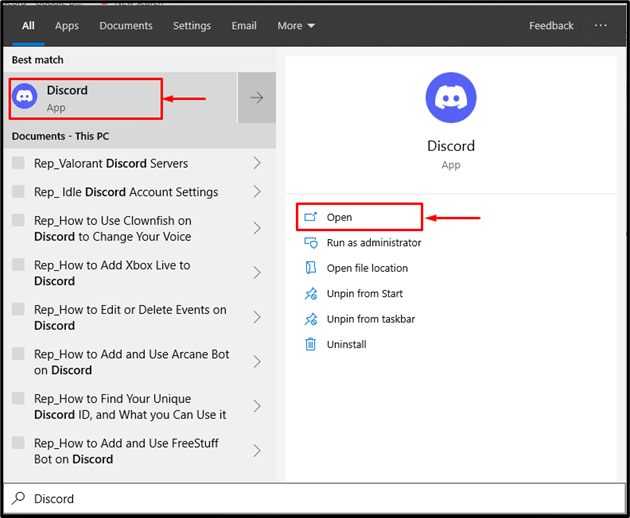
Paso 2: acceder a la configuración de usuario
A continuación, acceda a la » Configuración de usuario » para iniciarlo presionando el icono resaltado:
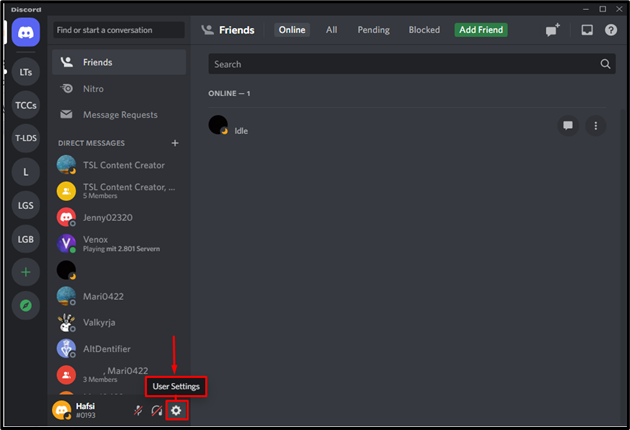
Paso 3: Cambia a Voz y Video
Navegue a la configuración de » Voz y video » para acceder a ella:
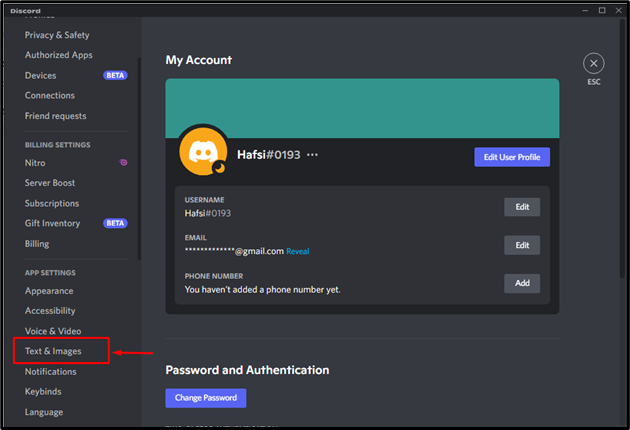
Paso 4: restablecer el canal de voz
Desplácese hacia abajo y busque el botón » Restablecer canal de voz » al final de la ventana de Discord y haga clic en él:
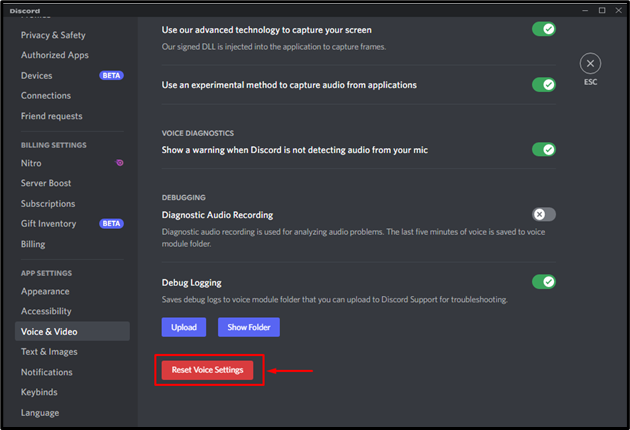
Borrará todos los silencios locales y el volumen local. Confirme » Restablecer configuración de voz » presionando » Ok «:
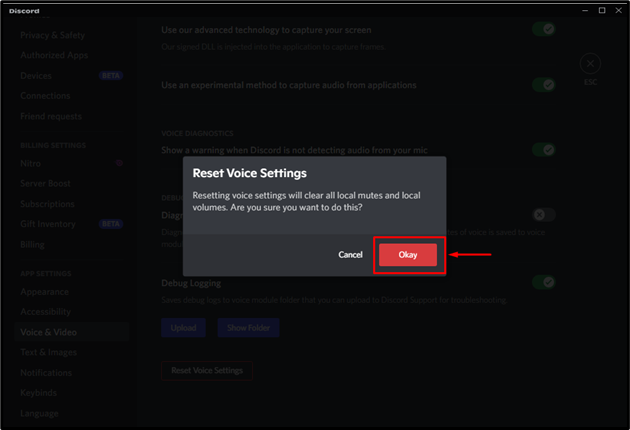
Solución 4: póngase en contacto con el soporte de Discord
Si enfrenta el mismo problema y las soluciones anteriores no funcionan, envíe un informe al Soporte de Discord visitando el enlace proporcionado. Después de eso, haga clic en la opción » Enviar una solicitud » para informar el problema. Se mostrará un formulario en la pantalla, complete ese formulario cuidadosamente y envíe la solicitud:

Solución 5: reinstalar Discord
Si el problema no se resuelve, desinstale su aplicación Discord e instálela nuevamente desde el navegador web:
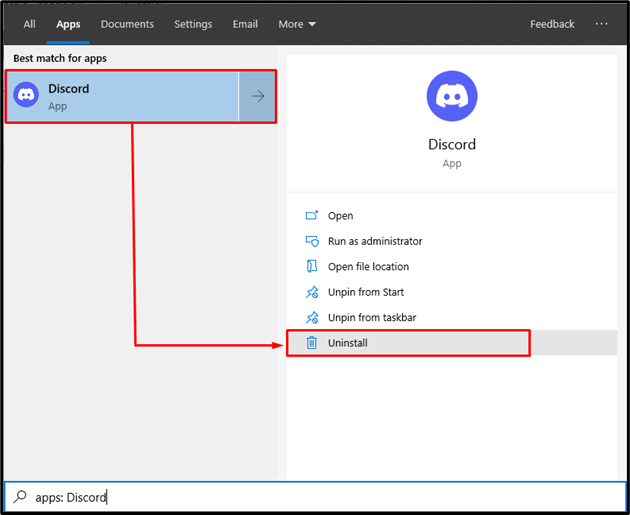
Luego, haz clic en el botón “ Descargar para Windows ” para reinstalarlo:
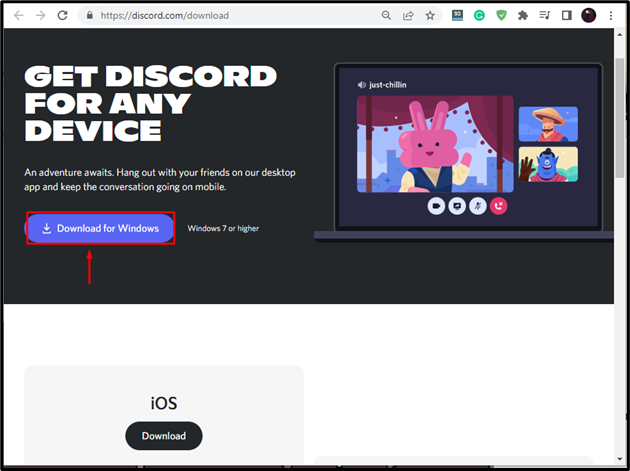
Solución 6: Solucionar problemas de conexión de red
Asegúrese de tener una conexión a Internet confiable antes de compartir su pantalla o transmitir el video. Para verificar su conectividad a Internet, haga una prueba de velocidad en un sitio web como SpeedTest.net . Si los problemas de red de la aplicación continúan, puede utilizar el solucionador de problemas de red para establecer una conexión.
Para hacerlo, siga las instrucciones dadas.
Paso 1: Abra la configuración de Windows
Haga clic en el icono de Windows en el escritorio e inicie la configuración de Windows haciendo clic en » Abrir «:
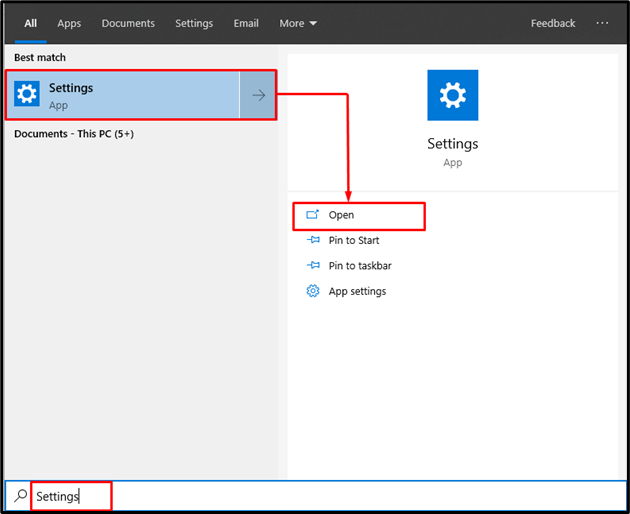
Paso 2: ejecuta la solución de problemas
Accede a la configuración de “ Solucionar problemas ” y navega hasta la opción “ Adaptador de red ”. Luego, haga clic en el botón » Ejecutar la solución de problemas «:
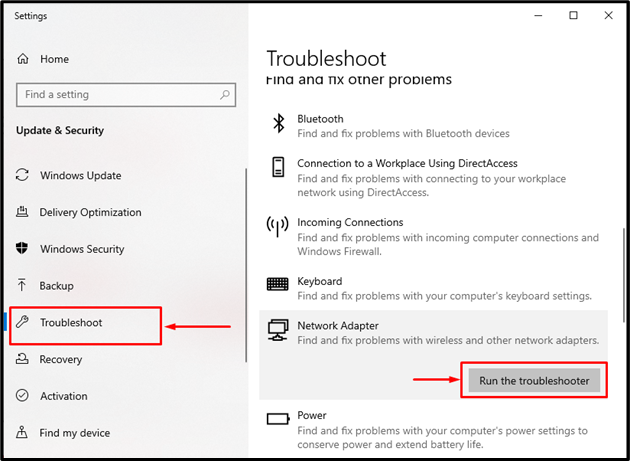
Como resultado, el solucionador de problemas comenzará a detectar el problema:
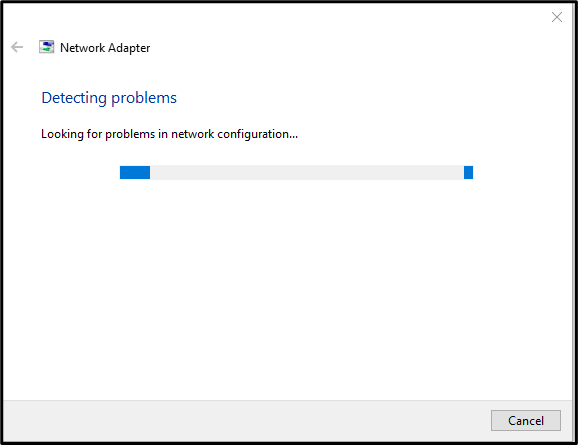
Hemos proporcionado diferentes arreglos para resolver el problema de que el audio de compartir pantalla no funciona.
Conclusión
Hay varias soluciones para arreglar el audio compartido de la pantalla de Discord que no funciona en Windows 11/10, que incluyen » Otorgar privilegios de administrador y ejecutar el Solucionador de problemas de compatibilidad «, » Aceleración de hardware «, » Restablecer configuración de voz y video «, » Contactar con el soporte de Discord «, » Reinstalar Discord » y » Solucionar problemas de conexión de red «. Este tutorial indicó que las soluciones para el audio compartido de pantalla de Discord no funcionan en Windows.
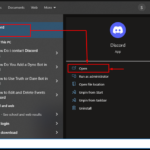
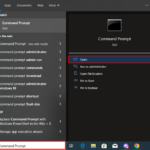
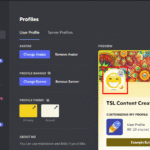
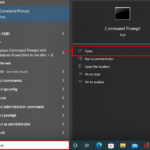
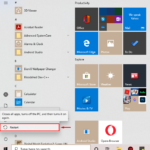
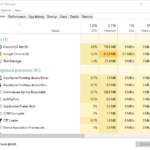
![Cómo compartir tu pantalla en Discord Mobile [Guía] Screenshot-2022-10-30-164900](https://1000demonios.com/wp-content/uploads/Screenshot-2022-10-30-164900-150x150.png)
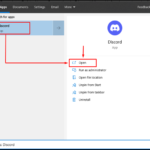
![¿Crunchyroll bloquea el uso compartido de pantalla de Discord? [Fijado] Picture1-21](https://1000demonios.com/wp-content/uploads/Picture1-21-150x150.png)