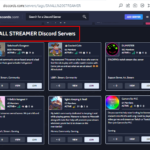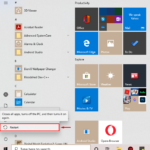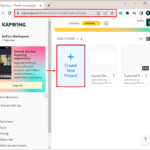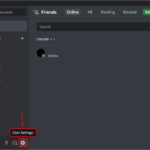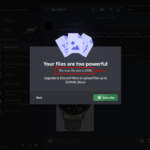La conexión VoIP (voz sobre protocolo de Internet) de Discord la convierte en una plataforma excelente para los streamers. Facilita la comunicación del usuario mediante el uso compartido de la pantalla, el chat de audio/video y la transmisión en vivo. A través de la transmisión en vivo, los jugadores y los transmisores también pueden compartir su juego con la audiencia de manera más efectiva. Sin embargo, los problemas de detección en negro ocasionalmente ocurren durante la transmisión en vivo, lo que puede frustrar a los transmisores.
Este blog proporcionará las correcciones para la pantalla negra durante la transmisión en Discord.
¿Cómo arreglar la pantalla negra mientras se transmite en Discord?
Cuando los controladores gráficos del sistema no están actualizados, algo está mal con la aplicación o la configuración de Discord, o cuando el sistema está sobrecargado, puede ocurrir el problema de la pantalla negra.
Para solucionar el problema de la pantalla negra de Discord, pruebe las soluciones que se enumeran a continuación una por una:
- Actualizar controladores gráficos
- Borrar caché de discordia
- Restablecer la configuración de voz y video de Discord
- Finalice las tareas innecesarias
- Actualizar discordia
- Deshabilitar la aceleración de hardware
- Reinicie Discord como administrador
¡Empecemos!
Solución 1: actualice los controladores gráficos
Pueden ocurrir problemas con una pantalla negra durante la transmisión de Discord debido a un controlador de gráficos obsoleto en la computadora. Siga las instrucciones que se enumeran a continuación para actualizar los controladores gráficos.
Paso 1: Inicie el Administrador de dispositivos
Desde el menú Inicio, inicie la configuración del Panel de control del » Administrador de dispositivos «:
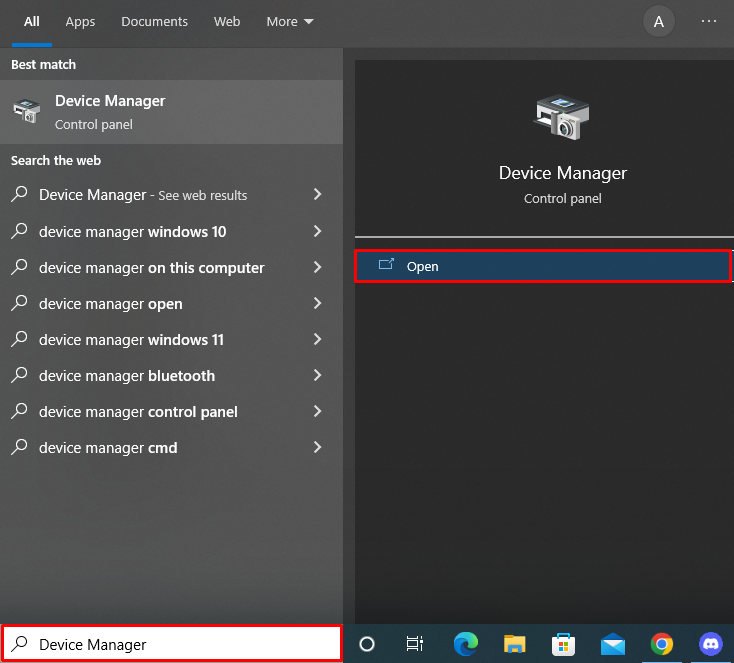
Paso 2: Actualice los controladores de gráficos
Para actualizar el controlador de gráficos, abra el menú » Adaptador de pantalla » y haga clic con el botón derecho en el controlador de gráficos resaltado, luego haga clic en la opción » Actualizar controlador «:
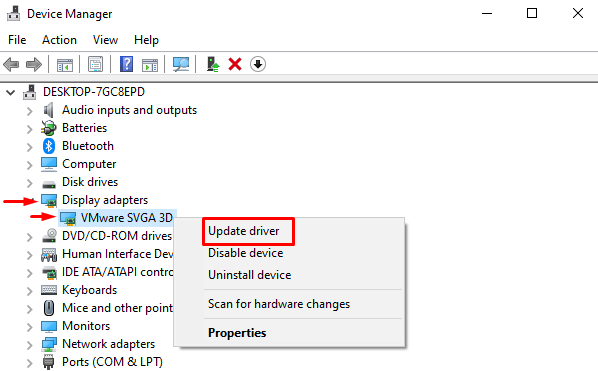
Solución 2: borrar la caché de discordia
Existe la posibilidad de que la aplicación Discord esté rota, y borrar el caché de Discord solucionará el problema de la pantalla negra.
Paso 1: Inicie el cuadro de ejecución
Para hacerlo, primero inicie el cuadro de ejecución con la tecla » Ventana+R «. Luego, escribe “ %APPDATA%/Discord/Cache ” y presiona el botón “ OK ”:
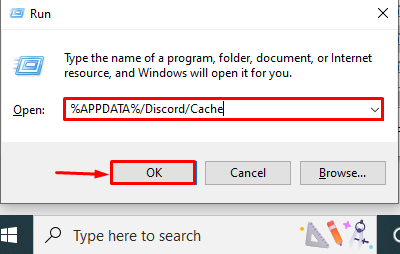
Paso 2: Borrar caché de Discord
Después de abrir la carpeta de caché de Discord, use las teclas » CTRL+BLOQ MAYÚS+A » para seleccionar todos los archivos y presione la tecla » Eliminar » para borrar el caché de Discord:
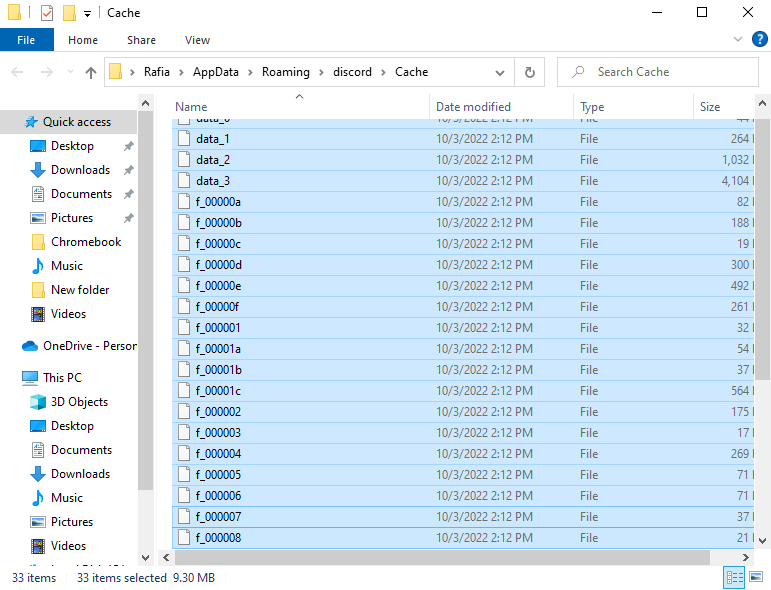
Hemos limpiado el caché de Discord:
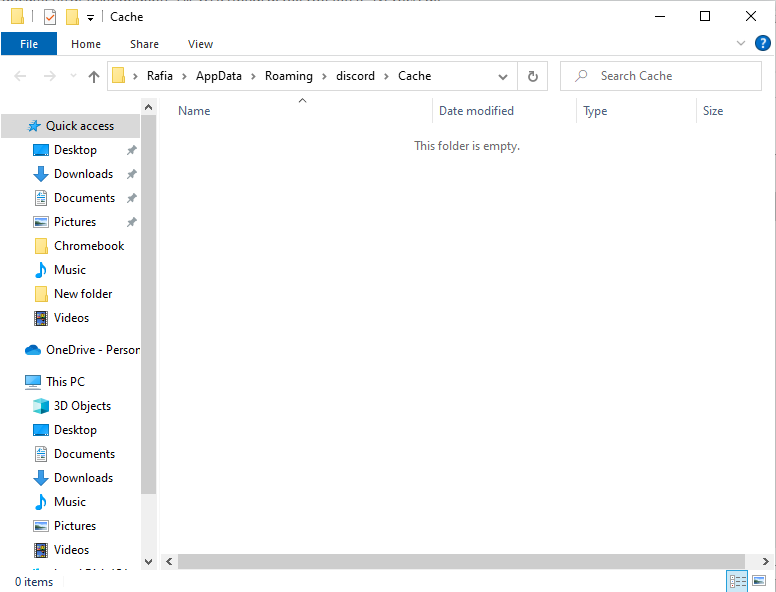
Solución 3: restablecer la configuración de voz y video de Discord
La posibilidad de experimentar una pantalla negra durante una transmisión es posible debido a algunas modificaciones en la configuración de voz o video de Discord. Restablezca la configuración de » Voz y video » en Discord para solucionar el problema indicado.
Paso 1: Inicie Discord
Primero, en el menú Inicio, escriba » Discord » para iniciar la aplicación:
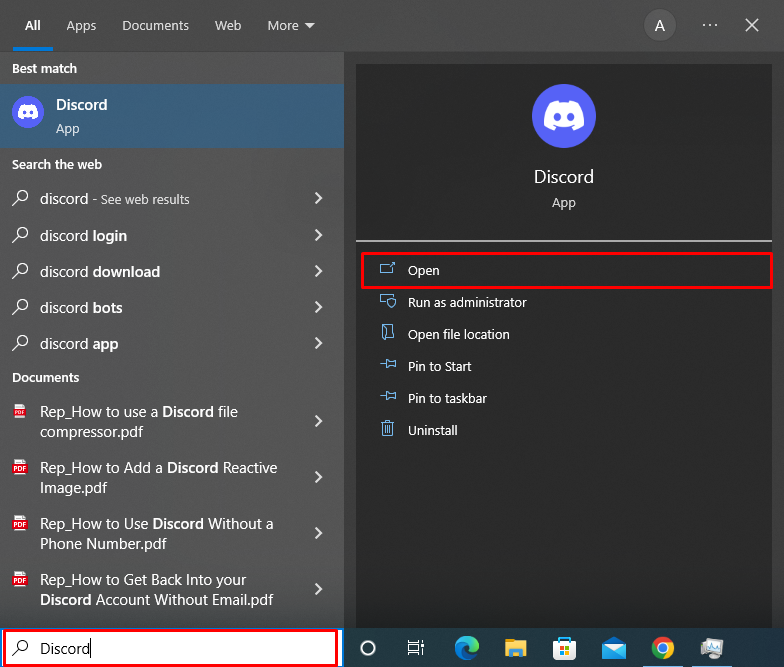
Paso 2: navegue por la configuración de usuario de Discord
A continuación, presione el ícono resaltado » Engranaje » y abra la configuración de usuario de Discord:
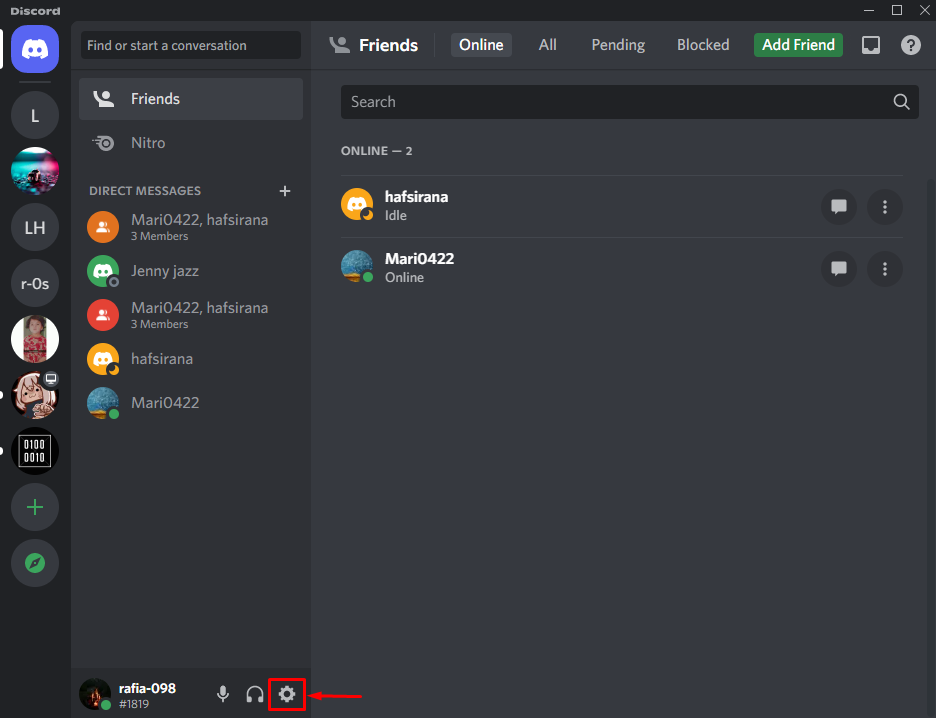
Paso 3: restablecer la configuración de voz
Abra la configuración de » Voz y video «, desplácese hacia abajo hasta el final y presione el botón » Restablecer la configuración de voz » para restablecer la configuración:

Solución 4: finalice las tareas innecesarias
La mayoría de las aplicaciones o tareas no utilizadas que funcionan en segundo plano del sistema pueden agregar carga y provocar problemas de transmisión como pantallas en negro y retrasos. Por lo tanto, finalice las tareas innecesarias para abordar estos problemas.
Paso 1: Abra el Administrador de tareas
Para hacerlo, primero, inicie el » Administrador de tareas » desde el menú » Inicio «:
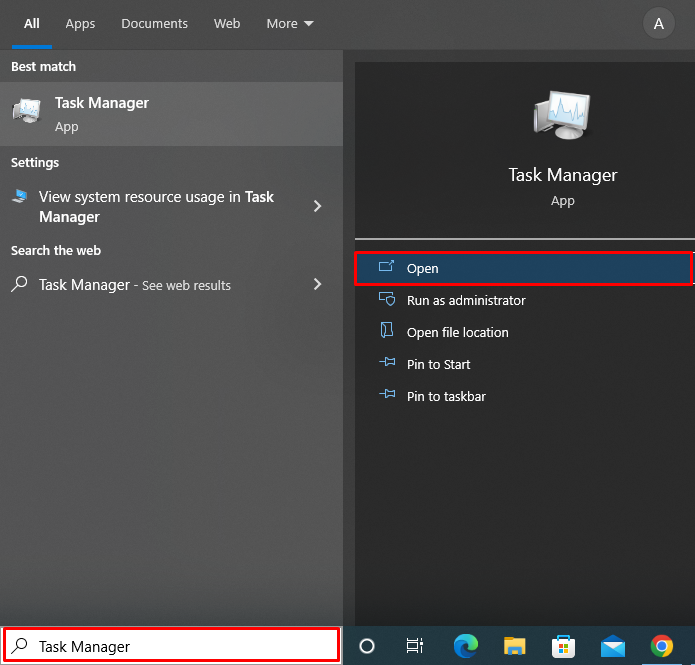
Paso 2: Finalizar tarea
A continuación, seleccione la tarea que no se ha utilizado y haga clic en » Finalizar tarea » para finalizarla:
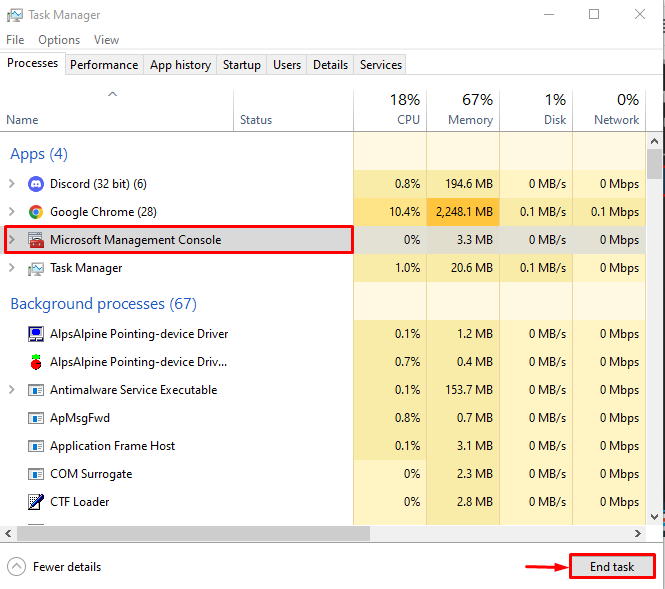
Solución 5: Actualizar Discord
Para abordar el problema de la pantalla negra durante la transmisión, actualice la aplicación Discord. Para hacerlo, siga los pasos que se indican a continuación.
Paso 1: Abra el Explorador de archivos
Primero, escriba » Explorador de archivos » en el menú Inicio para iniciar el Explorador de archivos:
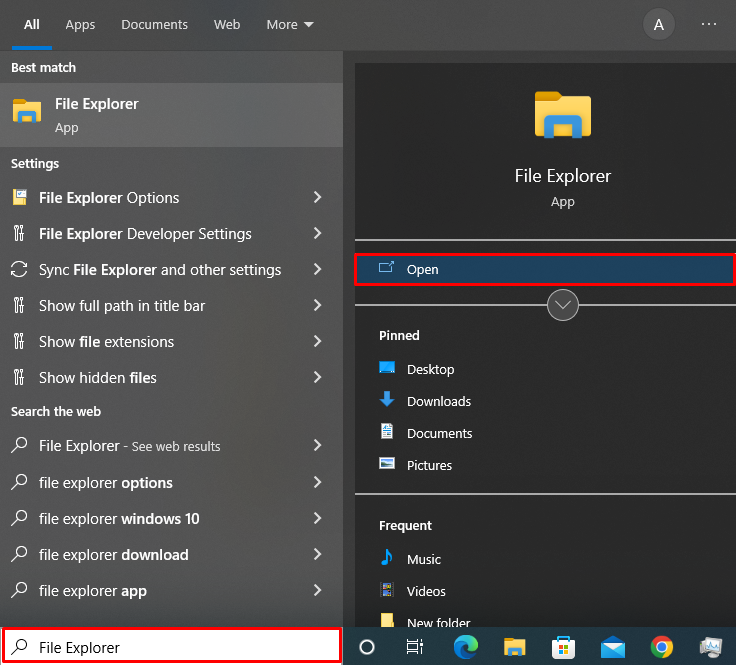
Paso 2: Abra la carpeta de Discord
Escriba la ruta de la carpeta de Discord en la barra de direcciones resaltada y presione la tecla » Enter «:
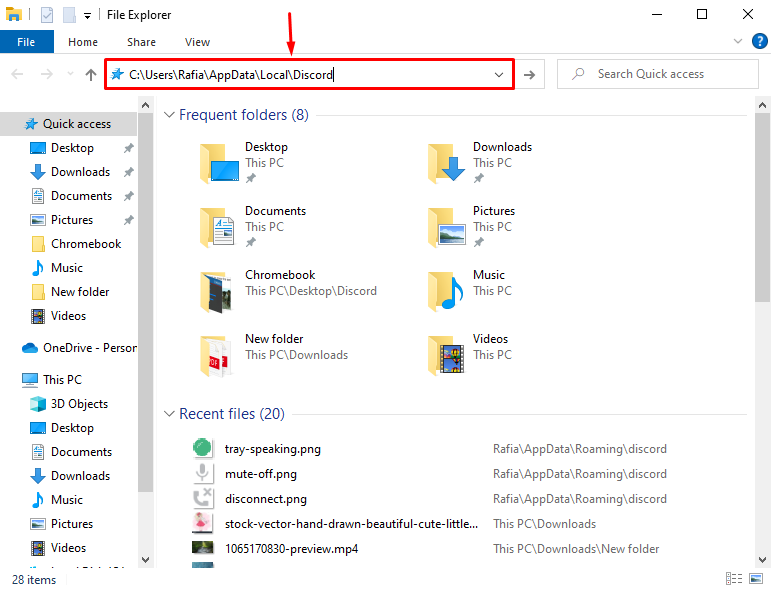
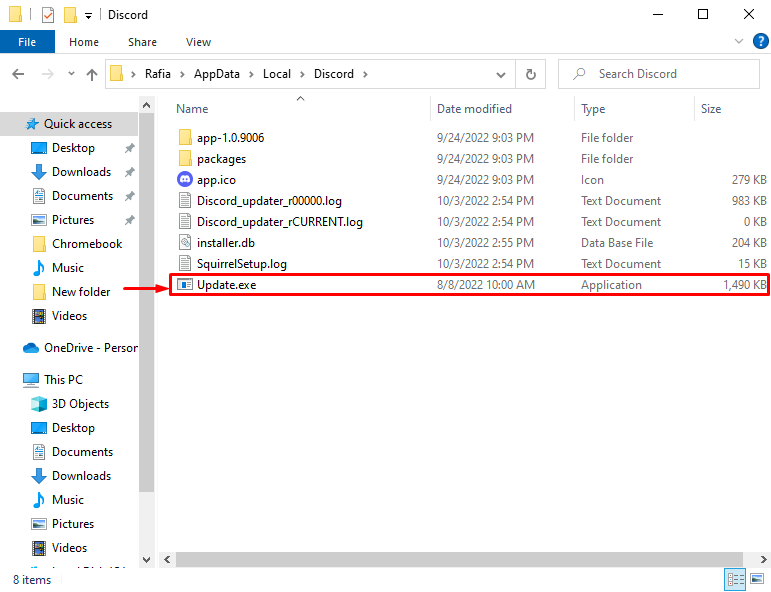
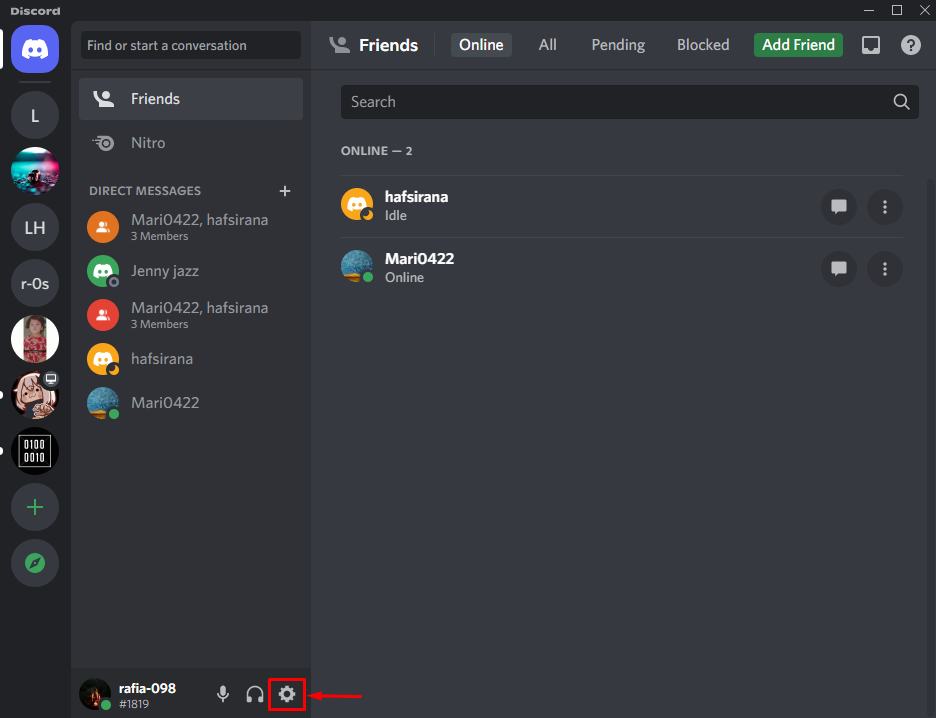
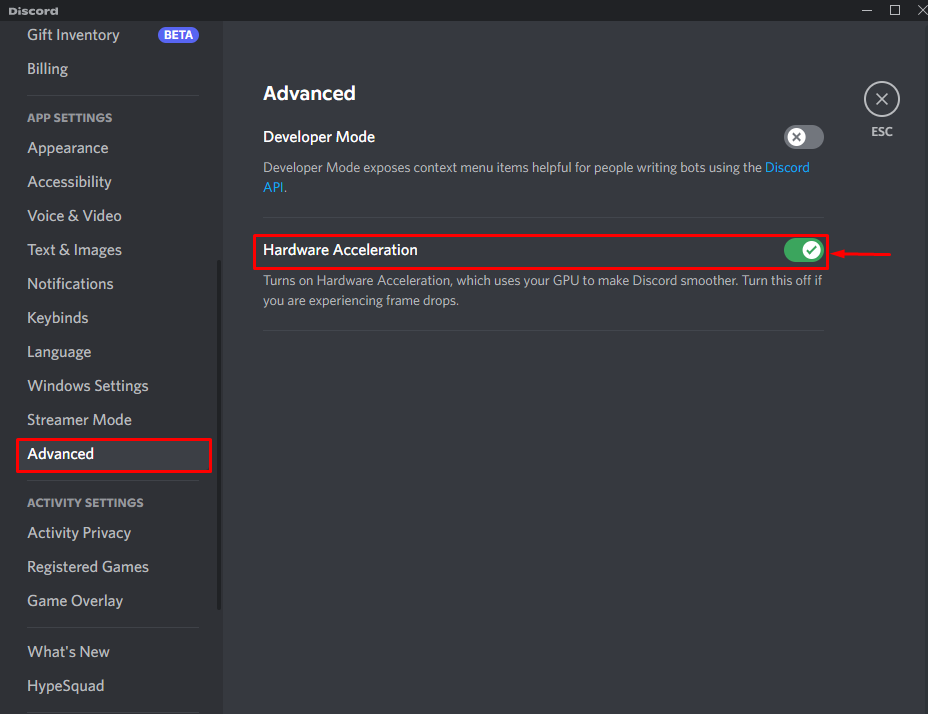
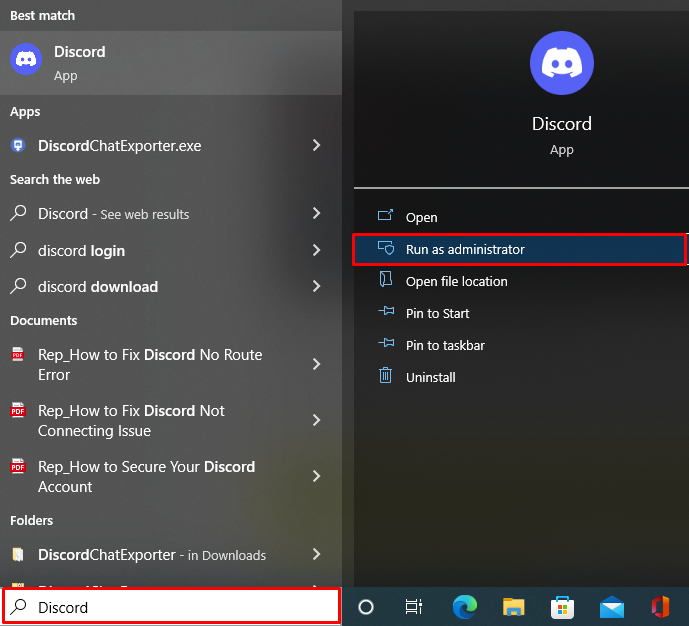
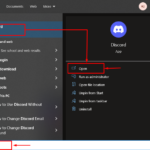
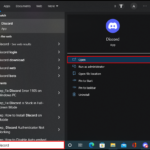
![El micrófono funciona en Discord pero no en Game Chat [Corregido] word-image-267065-1](https://1000demonios.com/wp-content/uploads/word-image-267065-1-150x150.png)