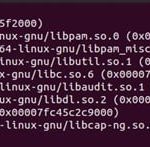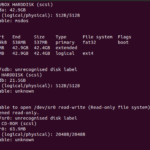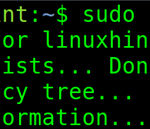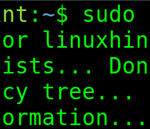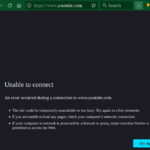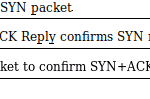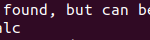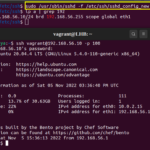Un firewall es solo una capa adicional de seguridad que se puede usar para proteger los servidores en la nube. Al obstruir la transmisión de datos dañinos o innecesarios, los firewalls protegen nuestras computadoras o nuestra red de ataques cibernéticos externos. Además, los cortafuegos pueden evitar que el software malintencionado inicie sesión en una red o sistema a través de Internet. El cortafuegos UFW esencialmente otorga acceso para administrar un cortafuegos simple para la seguridad de la red. Su objetivo principal es simplificar el control del cortafuegos mediante el uso de una interfaz gráfica de usuario intuitiva.
Cómo podemos ejecutar Ufw Firewall Permitir SSH en Linux
Para discutir el tema del firewall ufw, necesitamos un sistema operativo Linux para manejar los comandos de Linux en la terminal, por lo que utilizamos «Ubuntu» como una máquina virtual para Linux. Luego, debemos instalar el firewall ufw en nuestro sistema operativo Ubuntu Linux y continuar con más comandos de Linux. Instale el firewall y abra la terminal del sistema operativo Linux para utilizar comandos. Principalmente, utilizaríamos el comando «sudo» para el firewall; este comando requeriría la contraseña. Necesitamos escribir la contraseña y luego presionar enter para ejecutar los comandos ssh del firewall.
Ahora, comencemos a implementar los comandos en la terminal donde utilizamos el comando «sudo» de «apt install ufw» que se puede usar para instalar la configuración del firewall en el sistema operativo. Después de implementar el comando en la terminal, haremos clic en el botón Intro. Después de eso, requerirá la contraseña, debemos agregarla y luego se someterá a trabajo.
Después del comando, ejecutaremos este comando y dará el siguiente resultado en la pantalla del terminal de Linux que muestra que se ha instalado el firewall ufw.
de dependencias
Leyendo información de estado. . . Done
Ufw ya es la versión más nueva ( 0.36-6ubuntu1 ) .
Ufw configurado como instalado manualmente.
El siguiente paquete se instaló automáticamente y ya no es necesario:
Libfwupdplugin1
Use ‘ sudo apt autoremove’ para eliminarlo.
Cuando hayamos pasado por el proceso de instalación, utilizaremos el comando «sudo» de «estado» para verificar si el firewall ufw está en estado de activación o no. Entonces, agregaremos el siguiente comando para verificar el estado del firewall.
Como nuestro cortafuegos no está en condición activa después de la instalación, mostraría «inactivo» en la pantalla de salida sobre el estado actual del cortafuegos.
Ahora necesitamos activar el firewall en nuestro sistema operativo, por lo que debemos agregar el comando «habilitar» de ufw junto con la familia «sudo» en la terminal que simplemente enviará el firewall al estado activo.
Cuando se implementaría el comando, se mostraría en la pantalla del terminal que «El cortafuegos está activo y habilitado al iniciar el sistema». Ahora, nuestro cortafuegos ufw está funcionando.
Ahora, buscaremos el fenómeno de manejar el «IPv6» y configurarlo para manejar los ataques actuales del firewall. Por lo tanto, utilizamos el «predeterminado» junto con el «ufw» entre las barras que se pueden ver como una ruta.
Cuando cambiamos el comando anterior al estado de ejecución, mostrará las instrucciones para configurar cualquier archivo presente en el sistema operativo que pueda vincularse con el firewall ufw.
#
# Establézcalo en sí para aplicar reglas para admitir Ipv6 (no significa que solo se
acepta Ipv6 en loopback #). Deberá ‘deshabilitar’ y luego ‘habilitar’ el firewall para
# que los cambios surtan efecto.
Ipv6 = yes
# Establezca la política de entrada predeterminada en ACEPTAR, ELIMINAR o RECHAZAR. Tenga en cuenta que si
# cambia esto, lo más probable es que desee ajustar sus reglas.
DEFAULT_INPUT_POLICY =”DROP”
# Establezca la política de salida en ACCEPT, DROP o REJECT. Tenga en cuenta que si
# cambia, lo más probable es que desee ajustar sus reglas
DEFAULT_OUTPUT_POLICY =”ACCEPT”
# Establezca la política de entrada predeterminada en ACEPTAR, ELIMINAR o RECHAZAR. Tenga en cuenta que si
# cambias esto, lo más probable es que quieras ajustar tus reglas.
DEFAULT_FORWORD_POLICY =”DROP”
# establece la política de aplicación predeterminada en ACEPTAR, ELIMINAR, RECHAZAR o OMITIR. # Tenga
en cuenta que establecer esto en ACEPTAR puede ser un riesgo de seguridad. Ver ‘man ufw’ para
# detalles
DEFAULT_APPLICATION_POLICY =”SKIP”
# Por defecto, ufw solo toca sus propias cadenas. Establezca esto en ‘sí’ para que ufw
# también administre las cadenas incorporadas. Advertencia: configurar esto en ‘sí’ romperá
# reglas de firewall no administradas por ufw
MANAGE_BUILTINS = no
#
# IPT backend
#
# solo se habilitará si se usa iptables backend
IPT_SYSCTL = / etc /ufw / sysctl.conf.
Ahora, analicemos el comando «saliente» que podría convertir nuestro firewall de manera fácil y sencilla. Con este comando, podemos configurar algunas reglas que podrían basarse en nuestras demandas y necesidades para aceptar y rechazar las conexiones del firewall. También podría ayudar a enviar el sistema a un estado deshabilitado cuando el otro usuario intente interrumpir nuestro sistema operativo. Agregaríamos el siguiente comando en la terminal para permitir que el sistema interactúe con los servidores.
Con esto, podemos ver en la pantalla de salida que permitiría el permiso para cambiar la política predeterminada saliente y también podemos realizar cambios en la configuración del firewall manteniendo las reglas. También nos permitiría conservar los cambios en el servidor predeterminado que se agregaron en el momento de la instalación.
Linux@linux:~$ ( asegúrese de actualizar sus reglas en consecuencia )
Si queremos hacer cambios a las reglas o queremos hacer algunas adiciones a las reglas, podemos usar «ufw allow ssh» junto con el comando «sudo» en la terminal. Además, utilizamos el siguiente comando en la terminal de Linux que se muestra a continuación.
Cuando pulsamos enter en el terminal, nos mostrará el mensaje “Regla añadida” y elegiremos añadir regla. Entonces, utilizamos el «v6».
Linux@linux:~$ Regla añadida ( v6 )
Ahora, veremos cuándo estamos conectados al servidor de la nube ssh y luego cómo podemos cambiar las políticas de permisos de un firewall. Se preferiría el comando «permitir» para evitar el rechazo junto con el «22/tcp». El comando completo se da a continuación.
Este comando poseería el rechazo o la omisión de cualquier regla específica como se muestra en la pantalla de salida que muestra «Omitir la adición de una regla existente» y la regla que se omitirá es «v6». Si alguna regla está presente en el directorio de reglas, debemos omitirla y luego podemos utilizar este comando.
Linux@linux:~$ Omitiendo agregar la regla existente ( v6 ) p
Tenemos otro comando para la adición de reglas en Linux en la familia “tcp”. Este comando tendría «2222» en lugar de «22» junto con la barra inclinada «tcp».
Cuando pasamos el comando anterior a través del proceso en ejecución, se mostrará que está listo para agregar reglas. Se mostraría el mismo resultado que hemos hecho en el comando «permitir» utilizado para la adición de reglas.
Linux@linux:~$ Regla añadida ( v6 )
Ahora, veremos el proceso de eliminación de reglas de firewall en Linux. Para este propósito, podemos utilizar el simple comando «eliminar» junto con «permitir ssh». Con este comando, podemos eliminar fácilmente la regla recién agregada.
Mostraría en la pantalla de salida que la regla se ha eliminado y, de manera similar, el valor seguiría siendo el mismo que «v6».
Linux@linux:~$ Regla eliminada ( v6 )
Ahora, veremos el caso si no pudiera eliminar la regla inexistente en el firewall ufw. Utilizamos el siguiente comando que no puede eliminarlo:
Este comando simplemente mostraría la regla «no se pudo eliminar lo que no existe». Como la regla a eliminar no estaría presente, sería imposible que el sistema la eliminara.
Linux@linux:~$ No se pudo eliminar la regla inexistente ( v6 )
Por último, utilizamos el comando «deshabilitar» para detener el firewall y enviarlo al estado de suspensión. El comando utilizado para deshabilitar el sistema de firewall se proporciona a continuación.
Mediante este comando dejaría de funcionar y deshabilitaría el inicio de nuestro sistema operativo Linux.
Conclusión
Hemos cubierto el firewall en este artículo que admite ssh en sistemas Linux. Primero, discutimos los comandos que podrían usarse para activar el firewall y luego hablamos sobre agregar o modificar reglas de firewall para tratar con servidores externos. Además, hemos hablado sobre la eliminación de reglas de las reglas del firewall que no estaban presentes y vimos que el firewall estaba desactivado en nuestro sistema operativo.