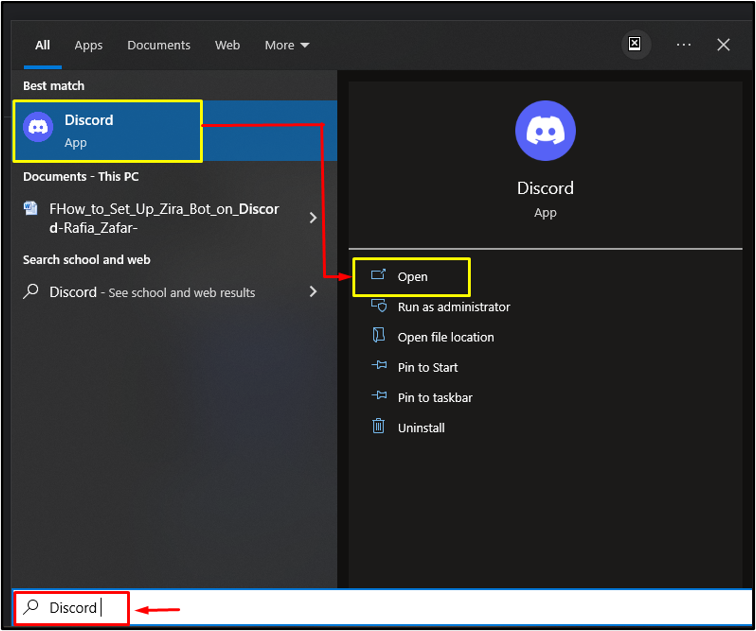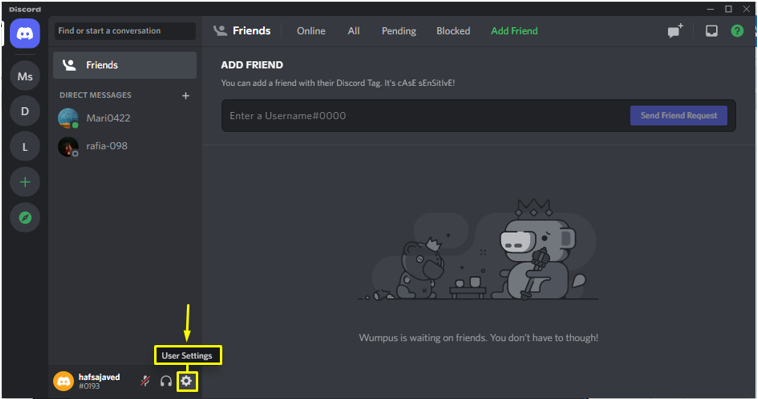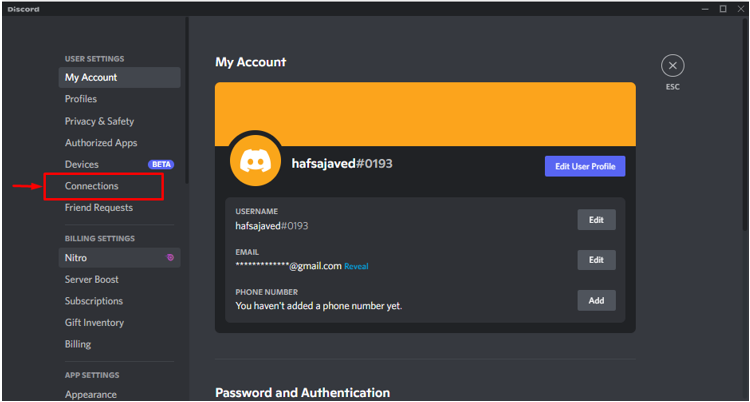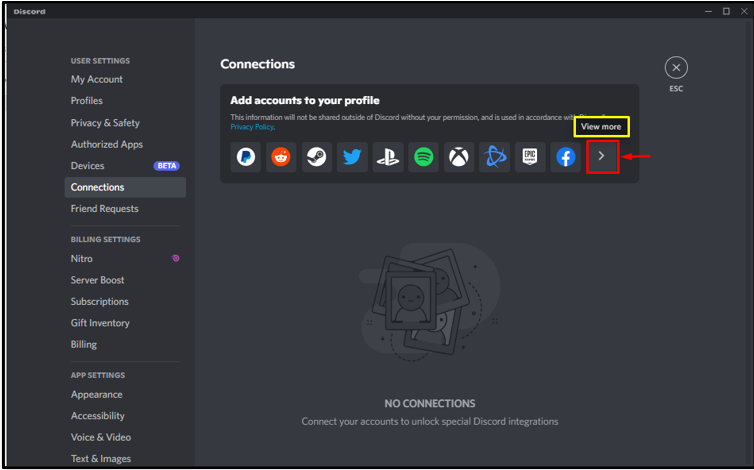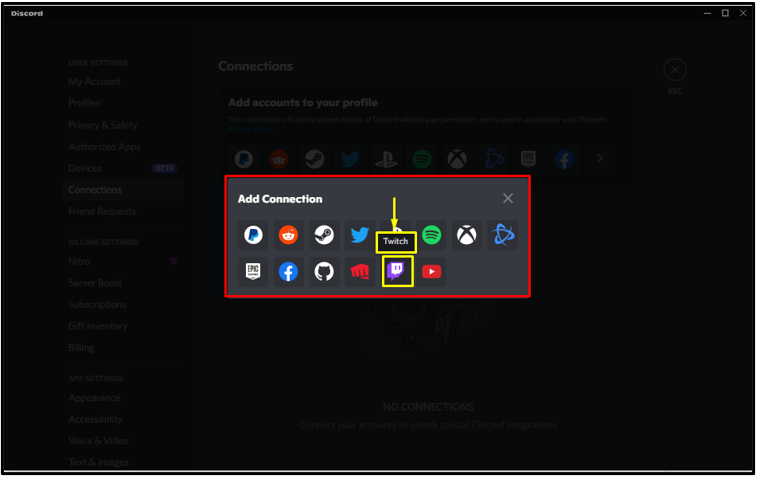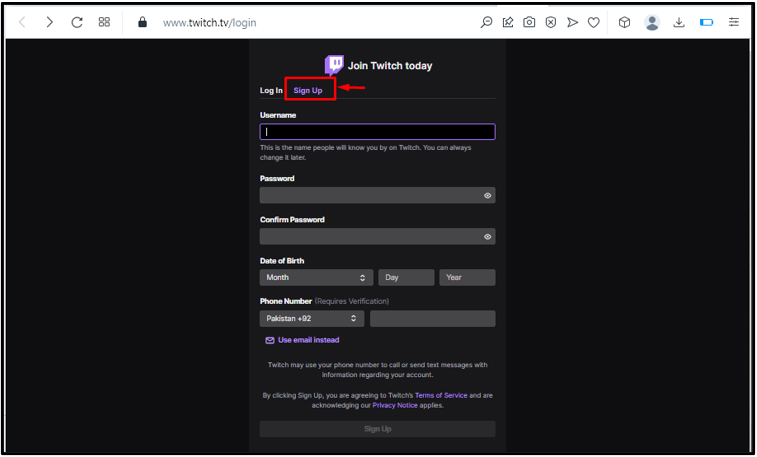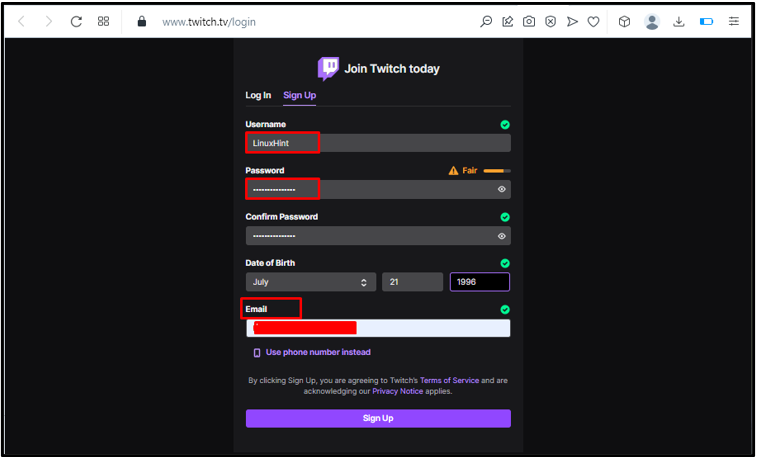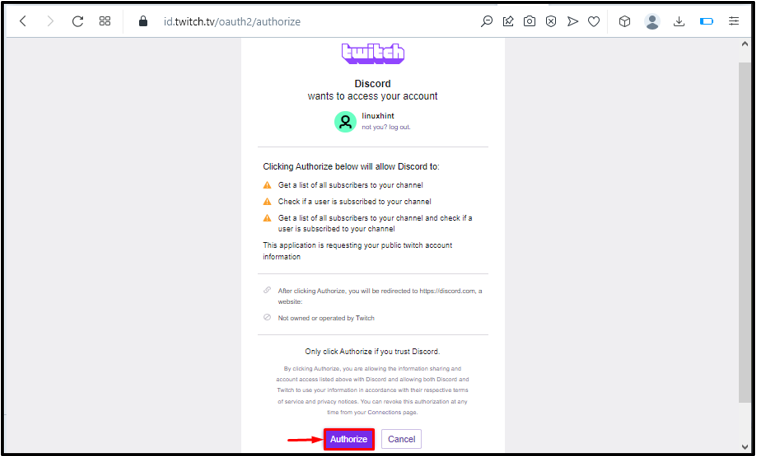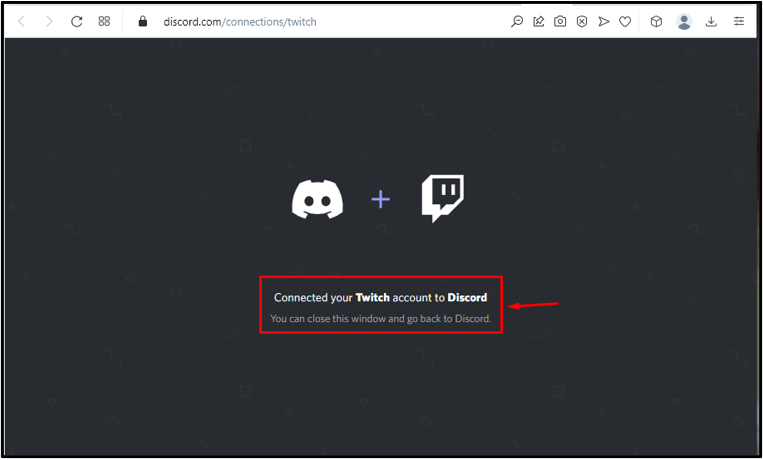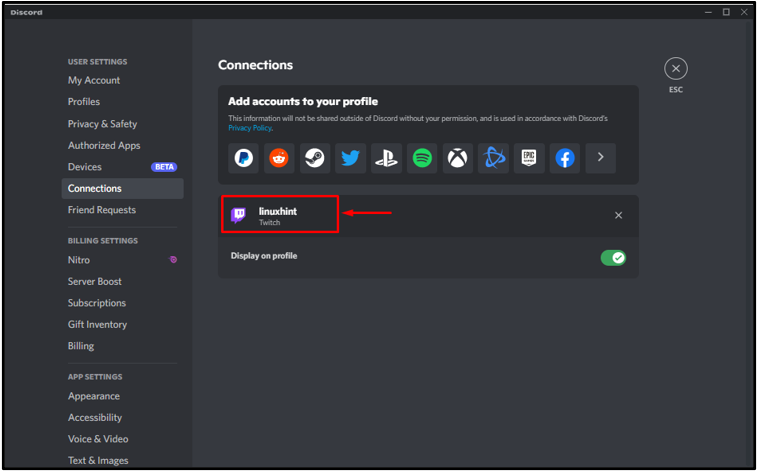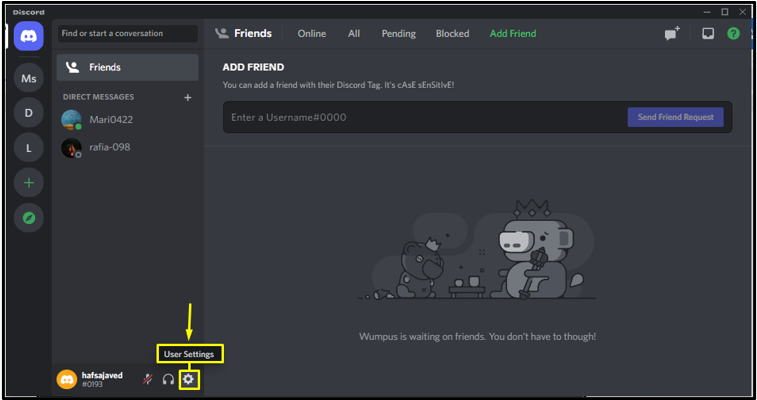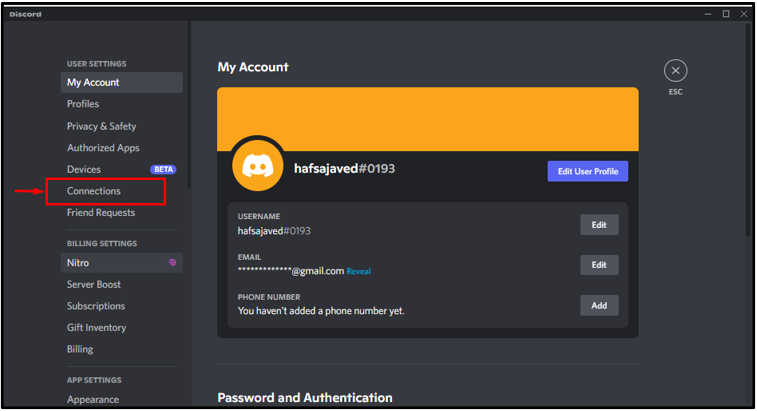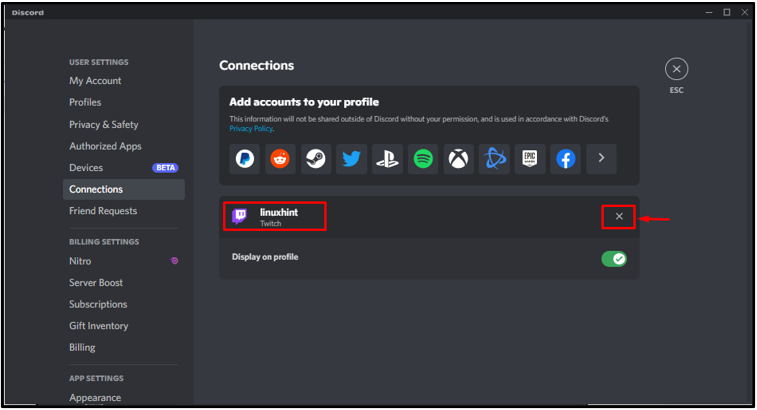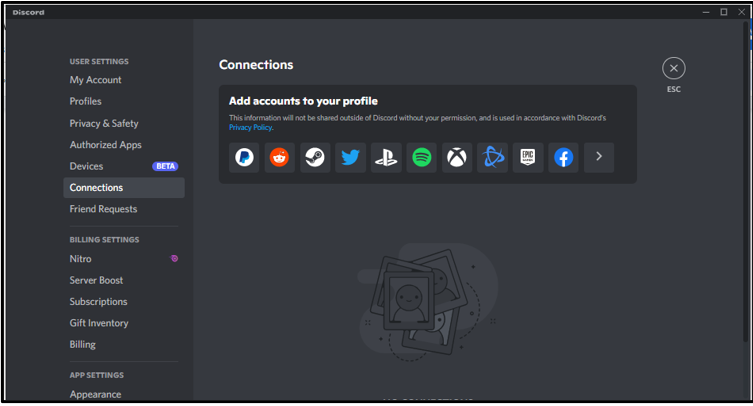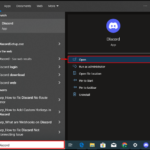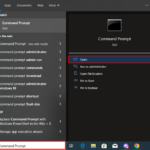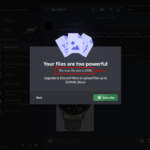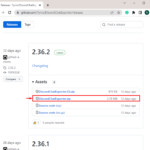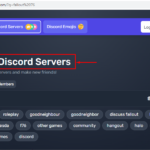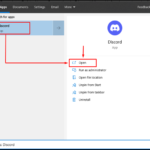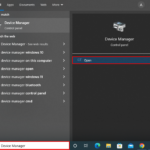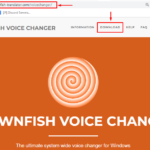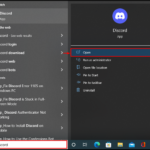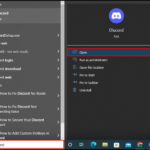Discord es una conocida aplicación de chat para varias comunidades, incluidos estudiantes, maestros, empresas, juegos y otros. Al usar Discord, puede interactuar a través de audio, video, chat y transmisión en vivo. Más concretamente, te permite integrar diferentes aplicaciones, como Twitch.
En este blog, hablaremos sobre el método más apropiado para agregar y eliminar una conexión de Twitch a Discord.
¿Cómo agregar Twitch a Discord?
Para agregar “ Twitch ” a Discord, debemos seguir estos pasos.
Paso 1: Abre Discord
Utilice el menú Inicio para abrir la aplicación Discord:
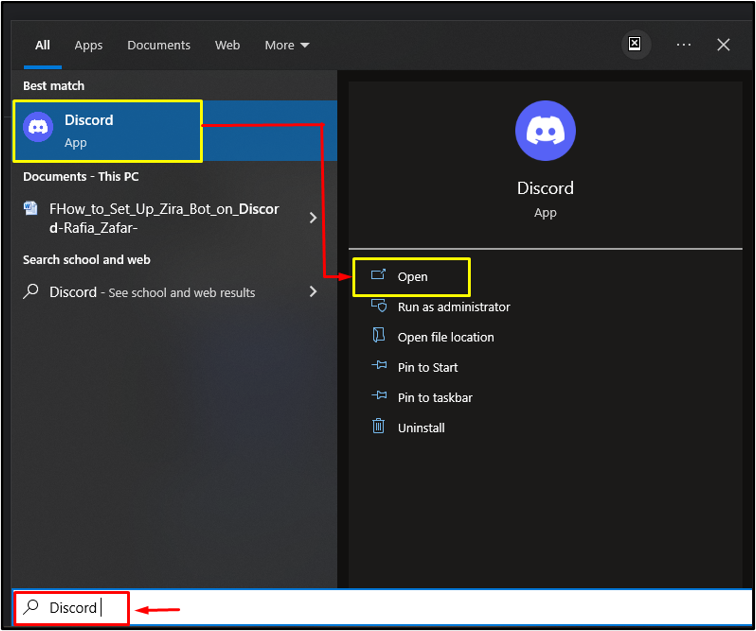
Paso 2: Abra la configuración de usuario
Cuando se abra Discord, haga clic en » Configuración de usuario «. Como resultado, aparecerá un menú en su pantalla:
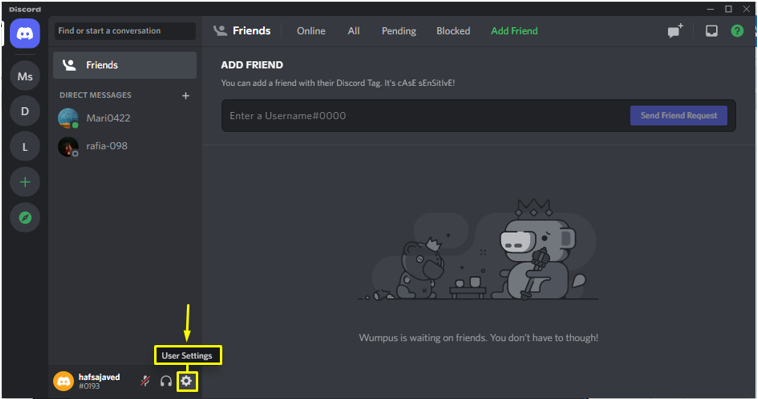
Paso 3: Agrega emoticonos de Twitch
Haz clic en » Conexiones » en la barra de la izquierda para agregar » Emoticonos de Twitch » a tu perfil:
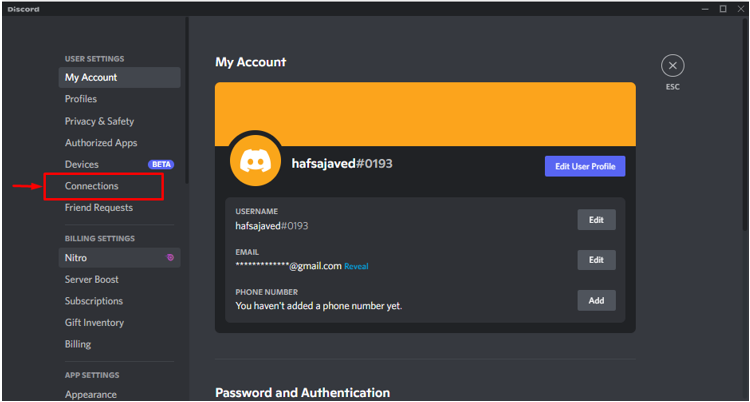
Hay varias conexiones disponibles para agregar a su cuenta. Haga clic en la opción » Ver más » para encontrar Twitch:
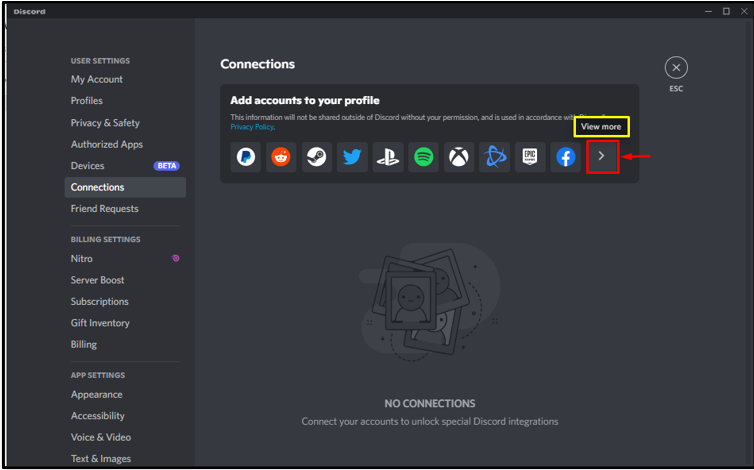
Seleccione » Twitch » de la lista de aplicaciones que se muestra en la imagen a continuación:
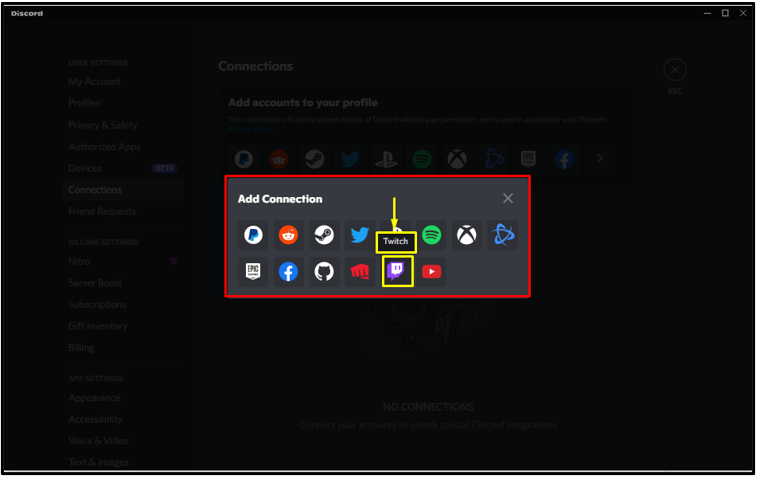
Paso 4: Únete a Twitch como miembro
En la página de inicio de sesión, inicie sesión en su cuenta de Twitch ingresando la información requerida. En otro caso, si aún no tiene una cuenta en Twitch, debe » Registrarse » para crear una cuenta una nueva cuenta de Twitch:
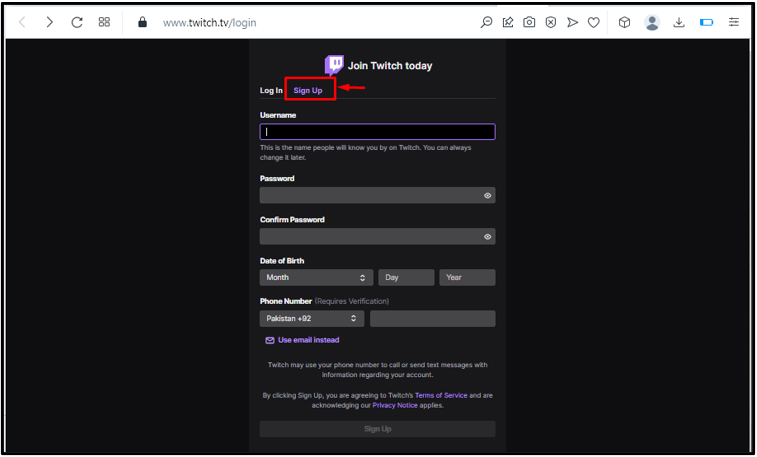
Paso 5: Crea una cuenta de Twitch
Para crear una nueva cuenta de Twitch, ingrese su nombre de usuario, contraseña, fecha de nacimiento y correo electrónico, y haga clic en el botón » Registrarse «:
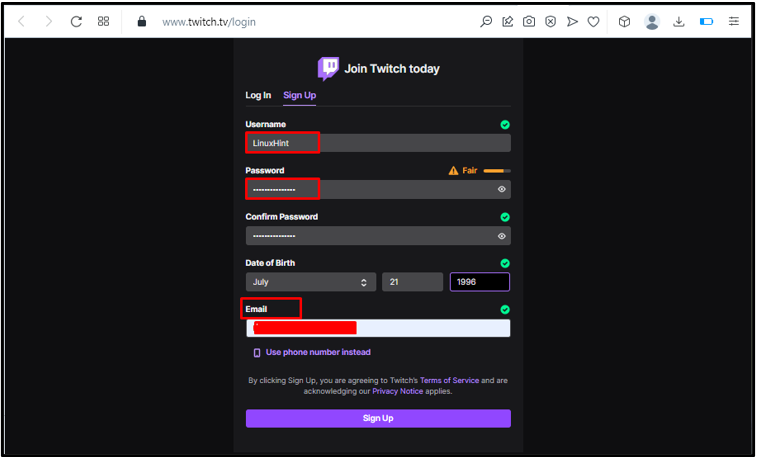
Paso 6: otorgar acceso
Cuando haya creado con éxito una cuenta en Twitch, otorgue acceso haciendo clic en » Autorizar » para completar el proceso de integración:
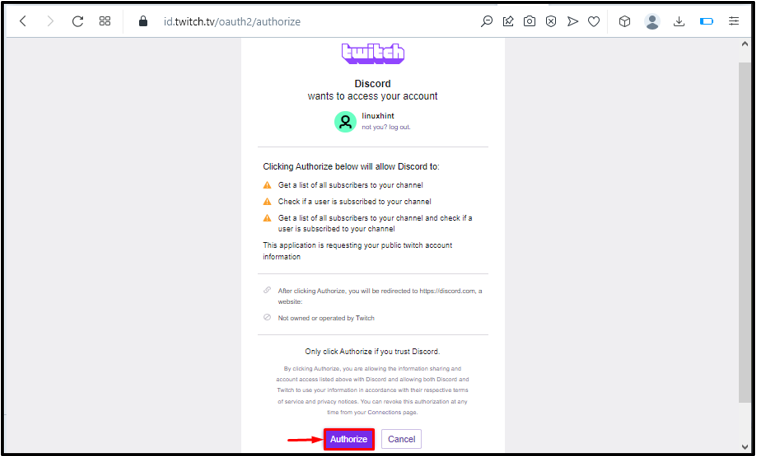
Se puede observar que nuestra cuenta de Twitch está conectada con éxito a Discord:
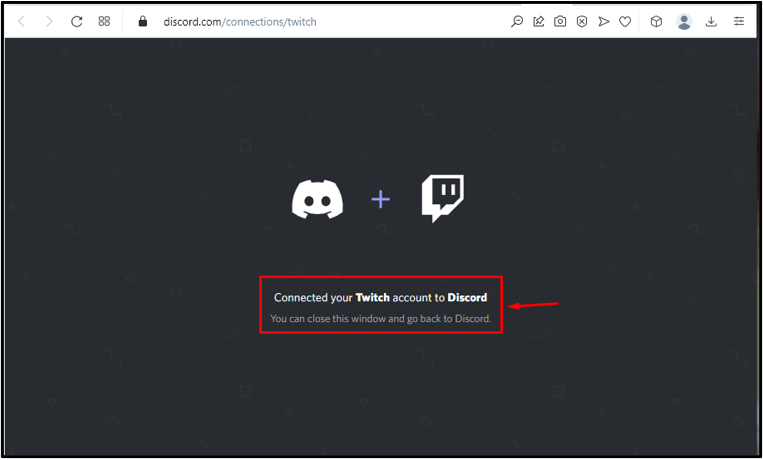
Paso 7: Proceso de Verificación
Nuevamente, siga la misma secuencia, » Configuración de usuario> Conexiones «, para verificar la integración de Twitch y Discord:
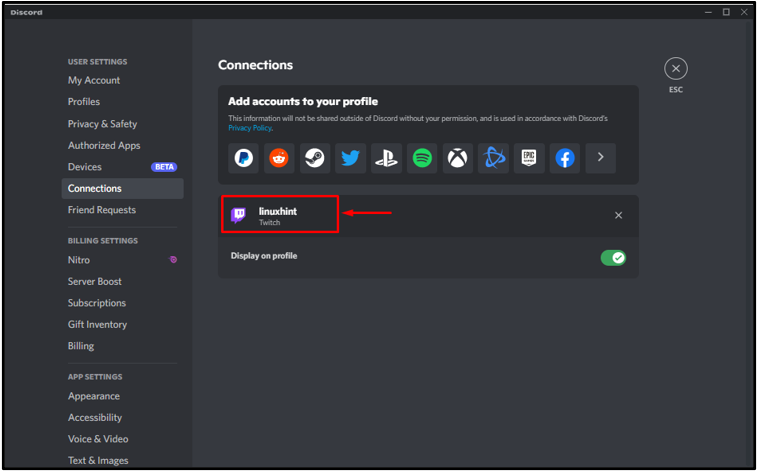
¿Cómo eliminar Twitch de Discord?
Puede eliminar Twitch de Discord cuando no lo necesite siguiendo los pasos proporcionados.
Paso 1: Abra la configuración de usuario
Haga clic en el icono » Configuración de usuario » que aparece en la parte inferior izquierda de la ventana:
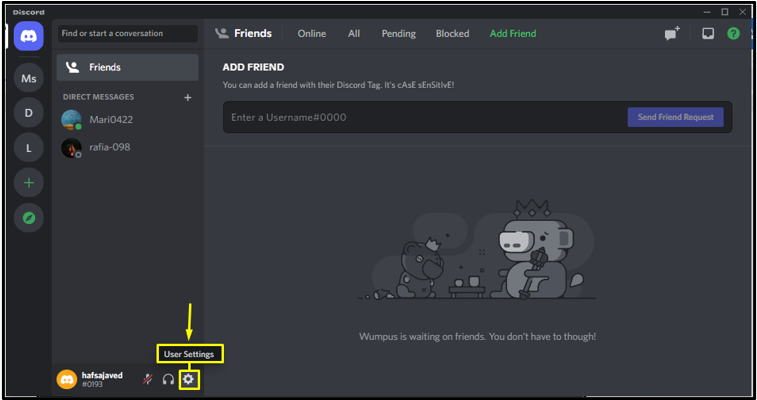
Paso 2: Navegue a Conexiones
Vaya a » Conexiones » para ver las conexiones integradas:
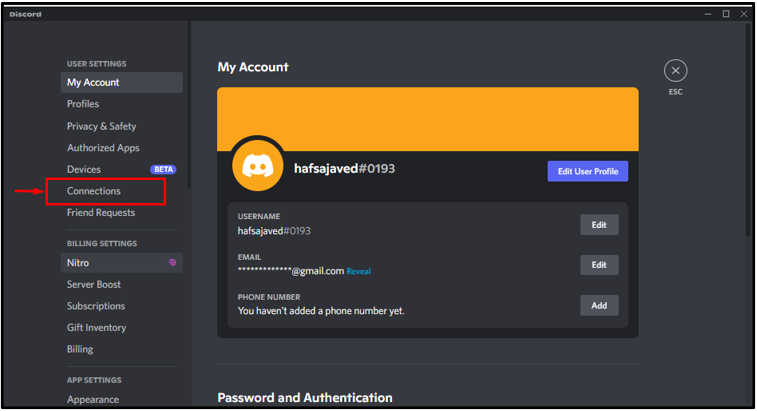
Paso 3: Eliminar Twitch
Haz clic en el botón de la cruz que aparece junto a la cuenta de Twitch conectada:
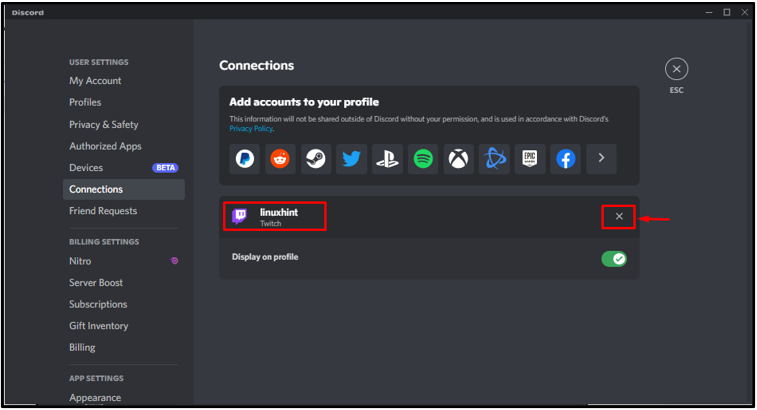
Se puede observar que hemos eliminado con éxito la cuenta integrada de Twitch de Discord:
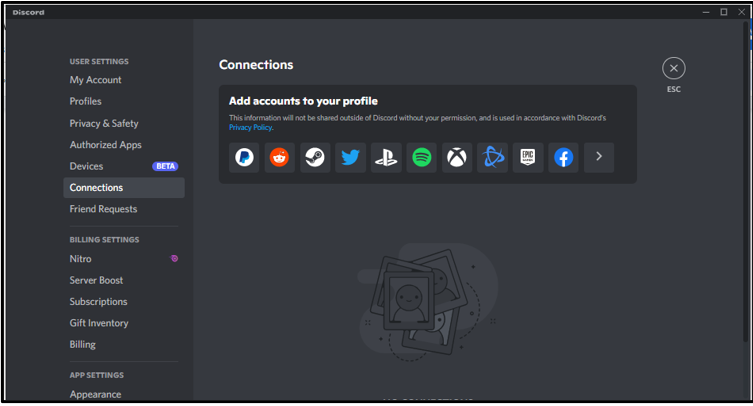
Hemos proporcionado el método más fácil para agregar y eliminar Twitch de Discord.
Conclusión
Para agregar Twitch a Discord, primero, inicie su aplicación Discord. Mover a la » Configuración de usuario «. Luego, navegue a la categoría » Conexiones » y haga clic en el ícono » Contracción «. Después de eso, cree una nueva cuenta o inicie sesión en una cuenta de Twitch existente para establecer una conexión entre Twitch y Discord. Esta guía ofreció el procedimiento para agregar y eliminar Twitch de Discord.