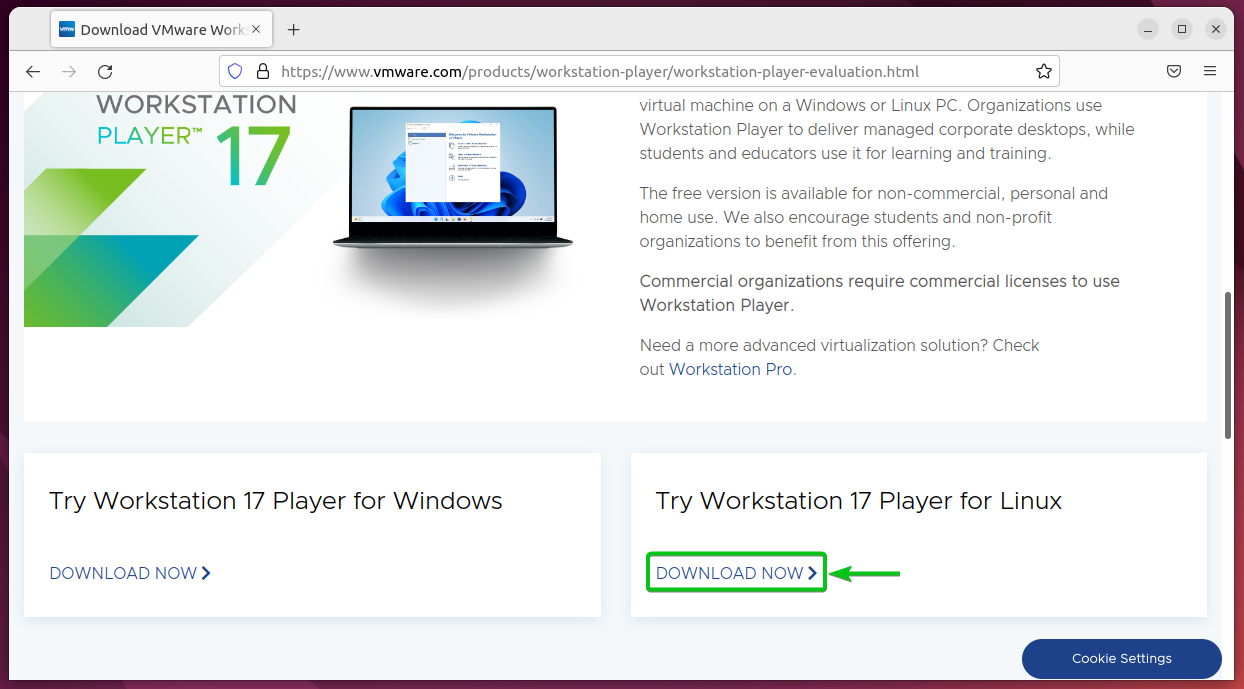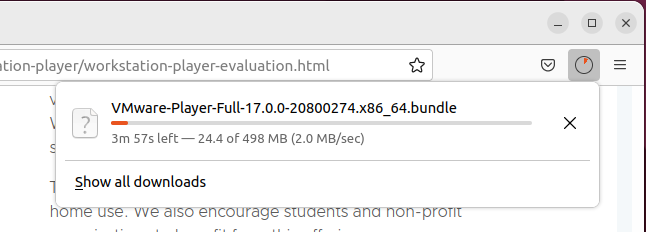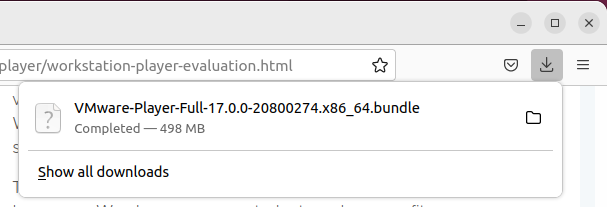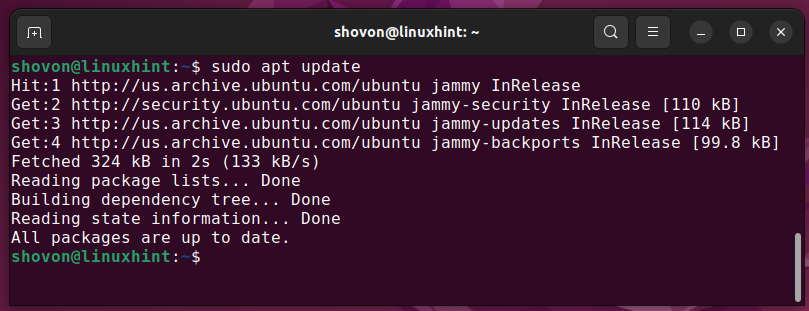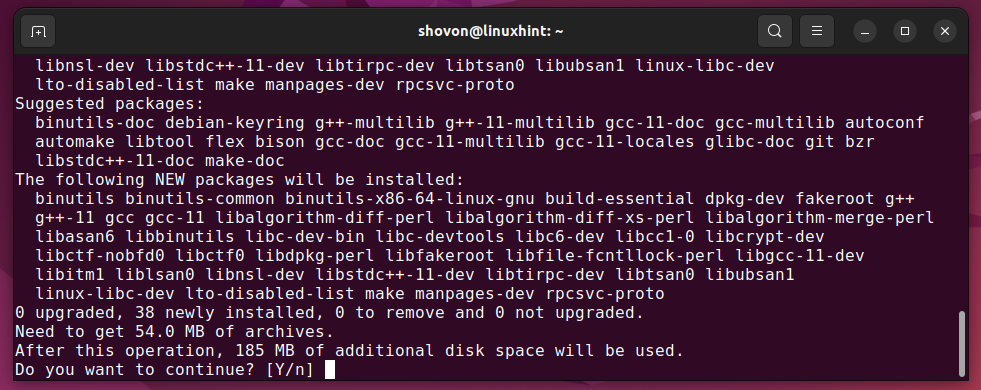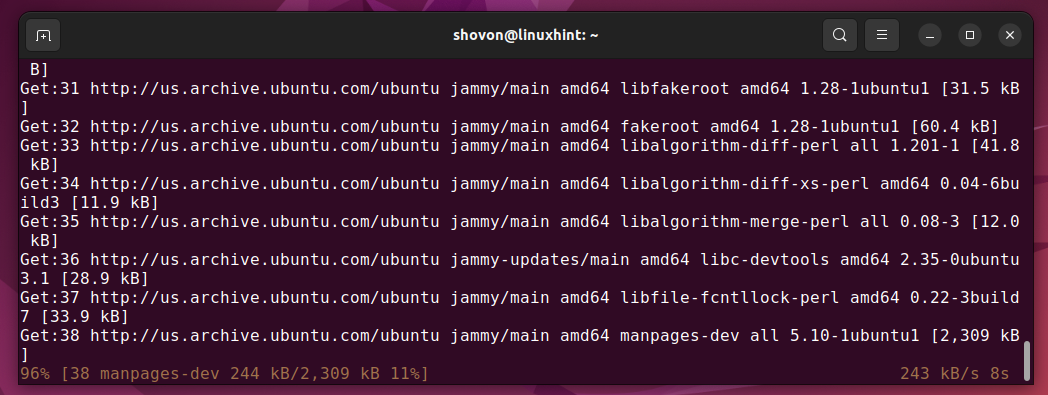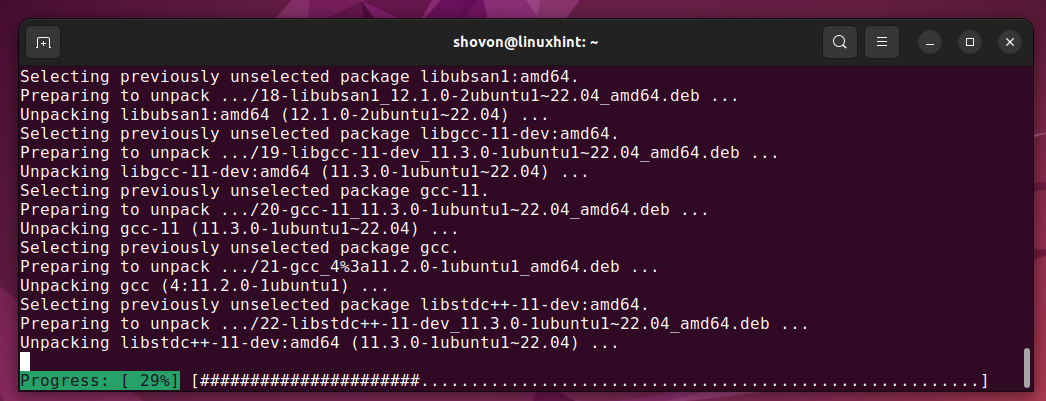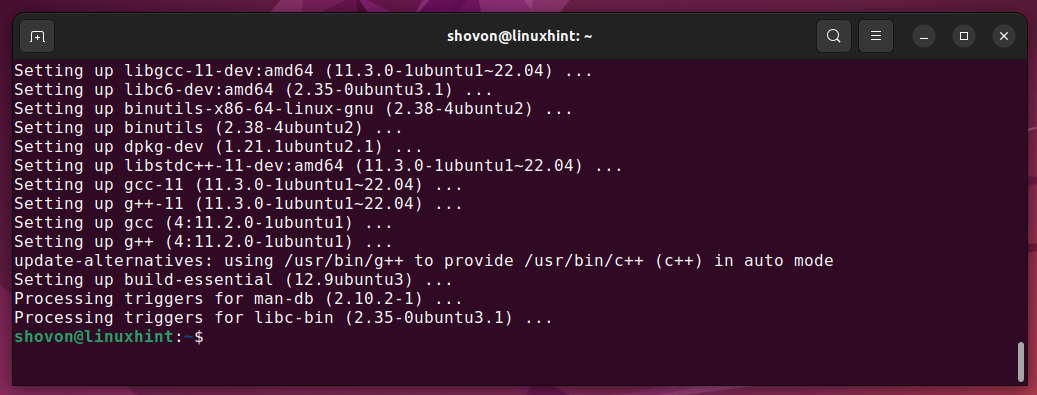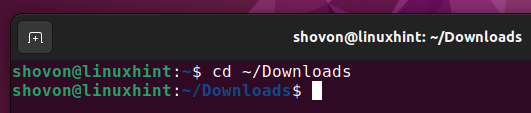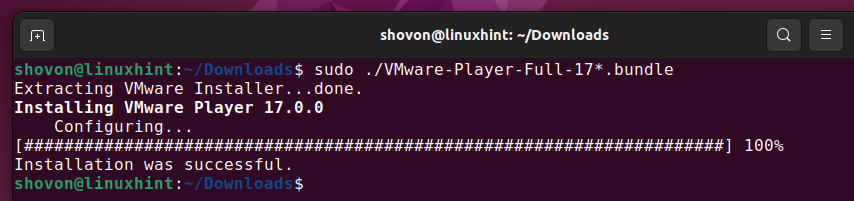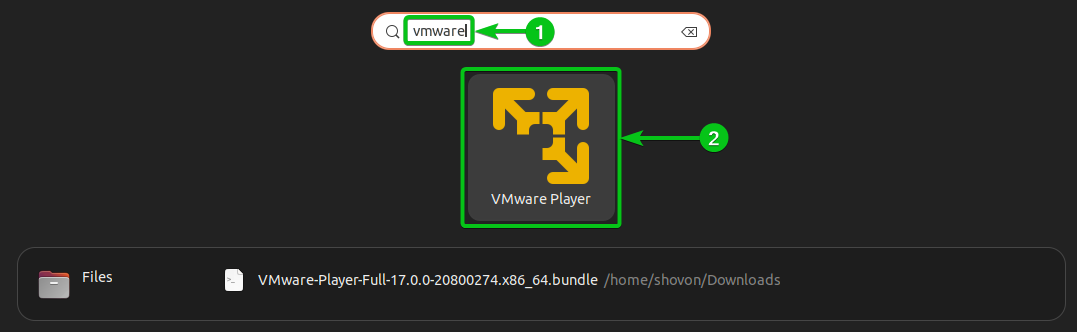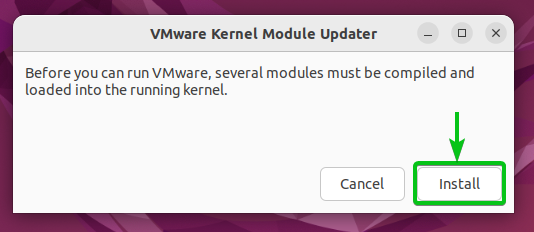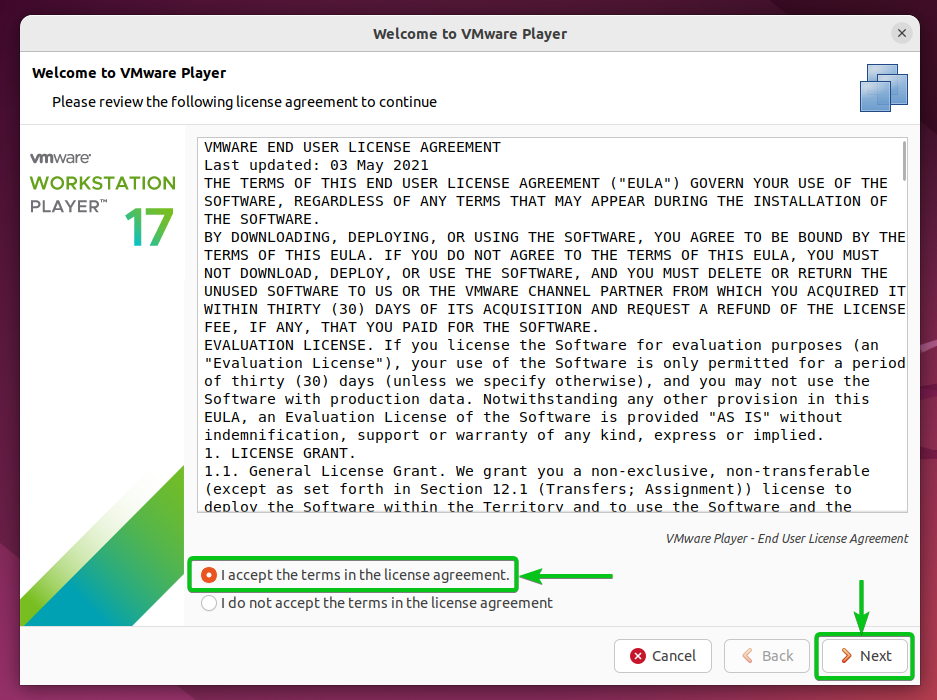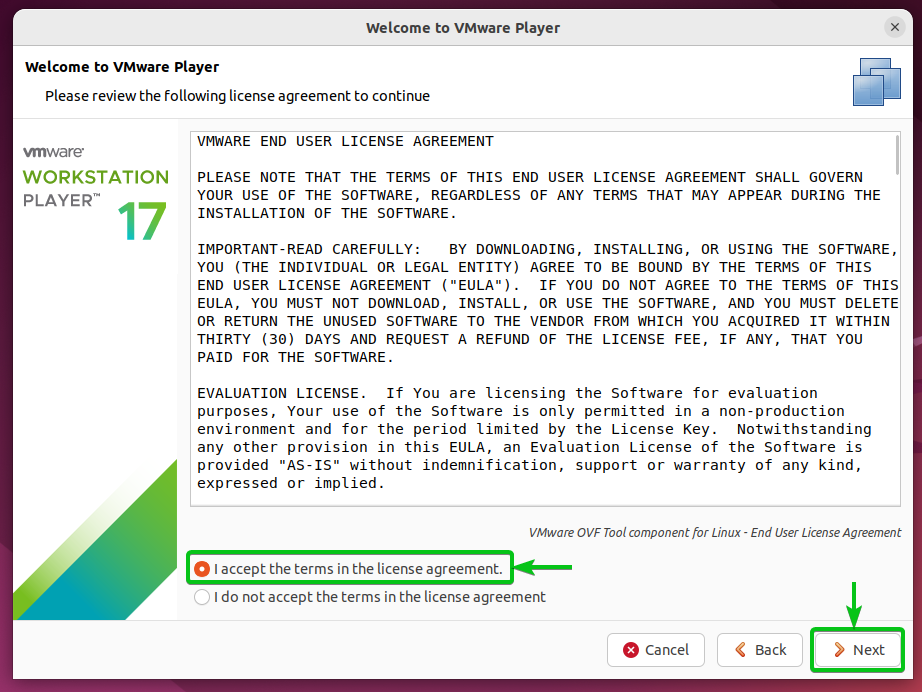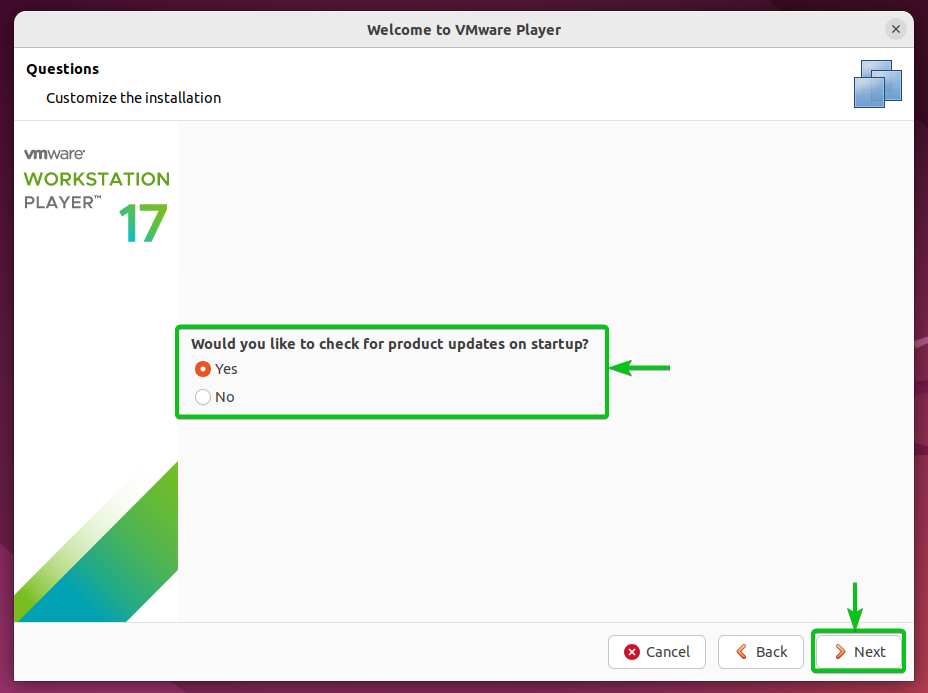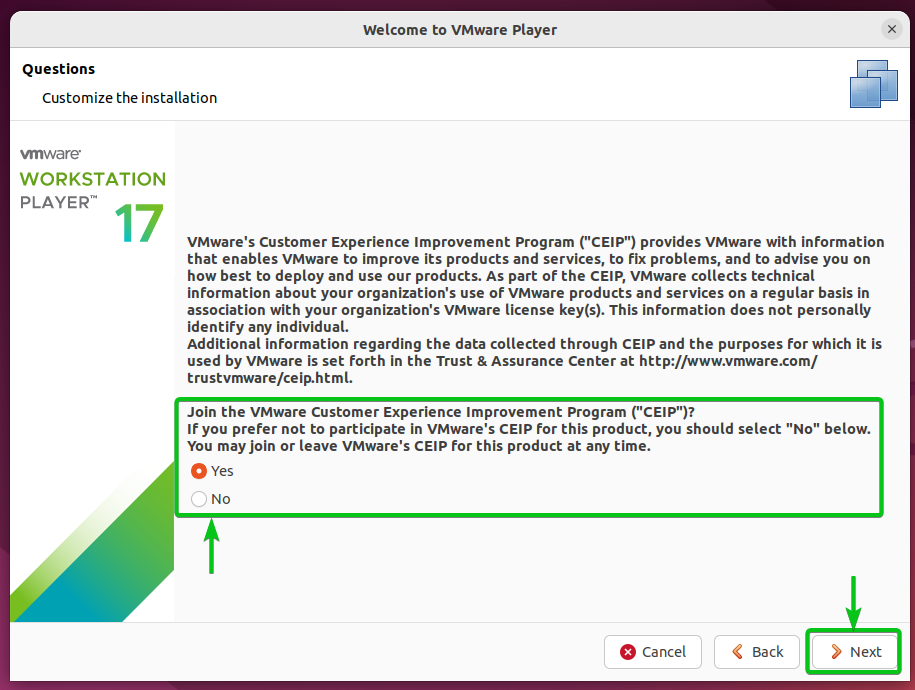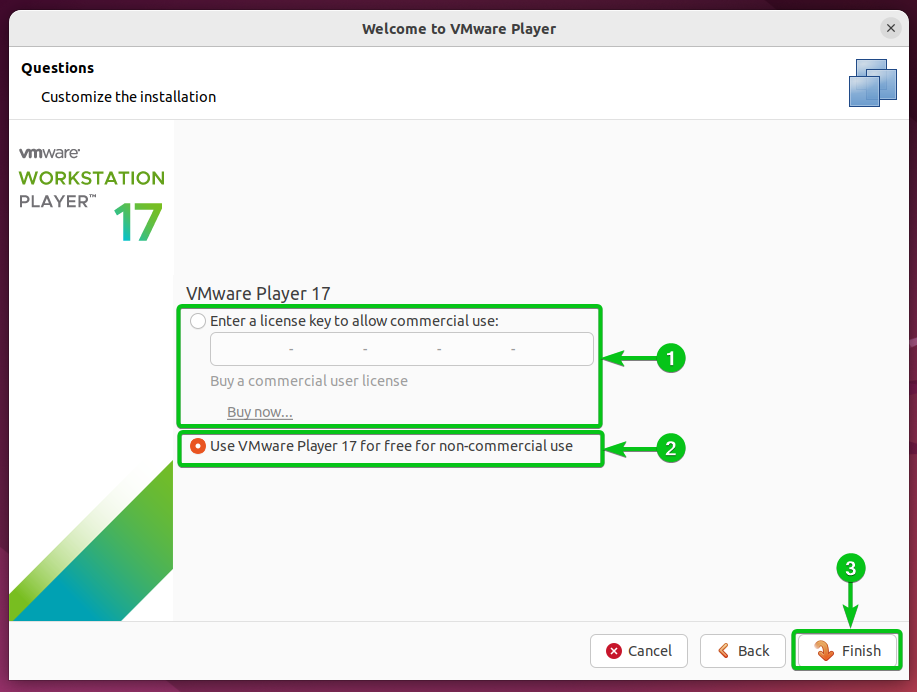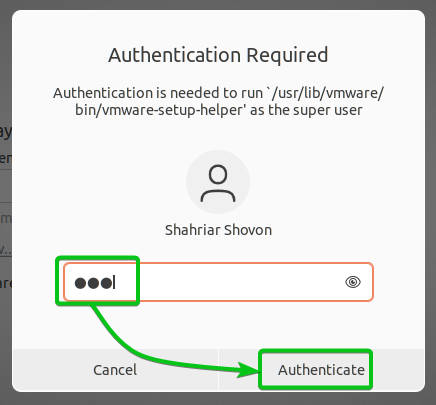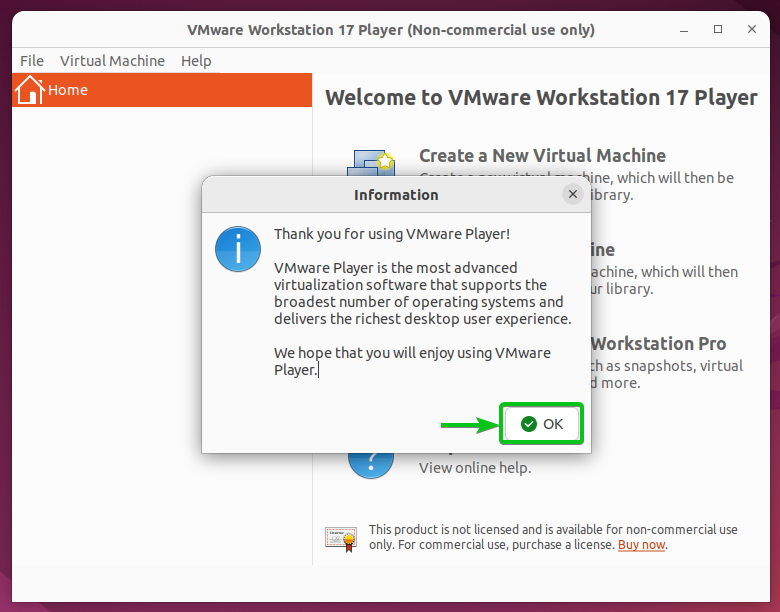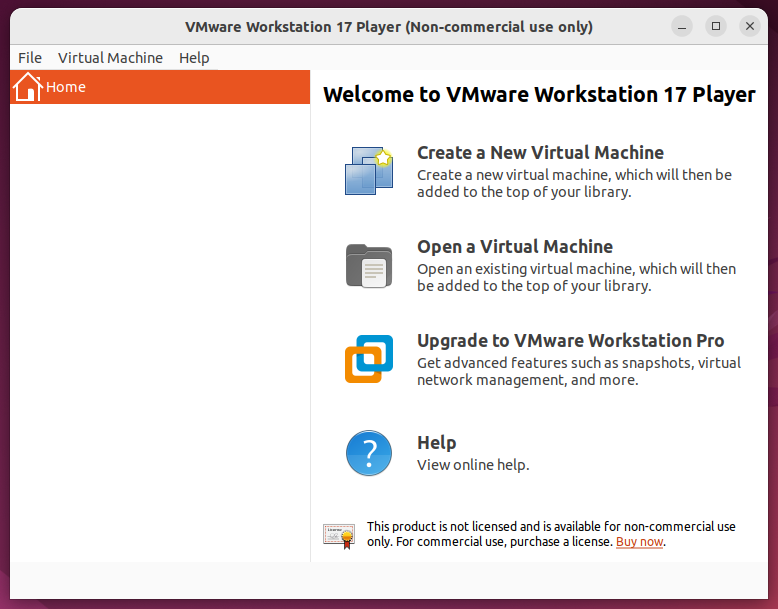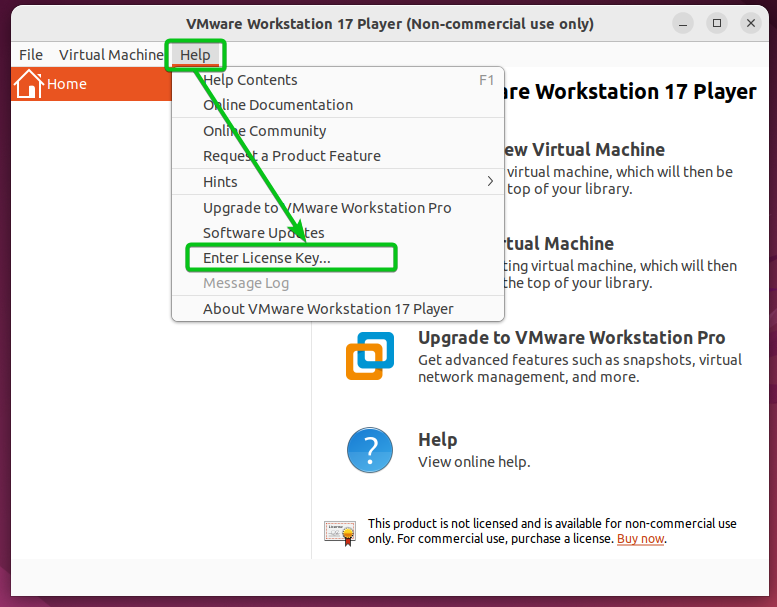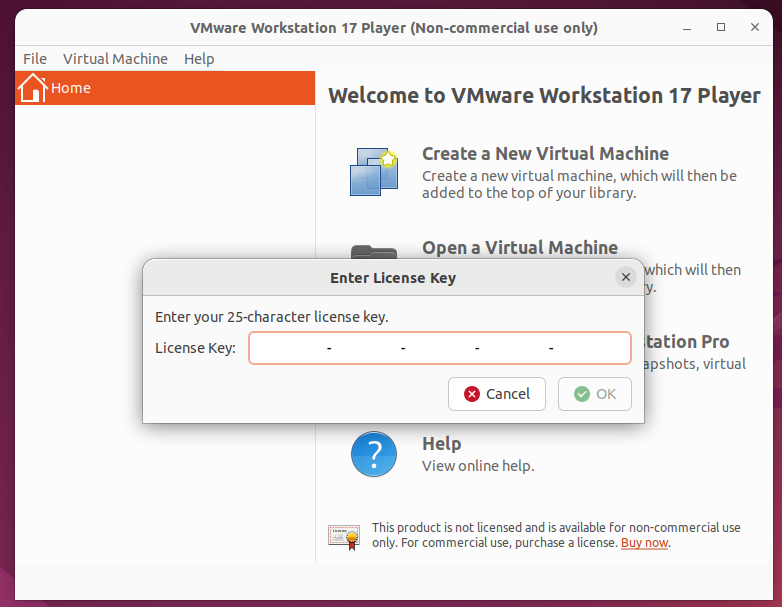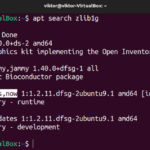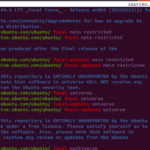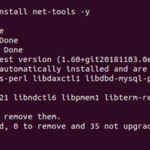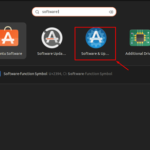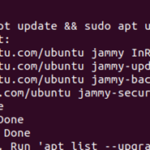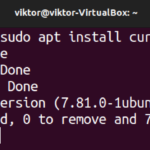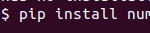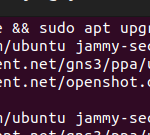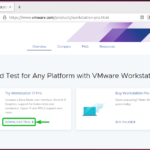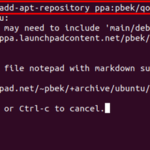VMware Workstation 17 Player se lanzó el mes pasado. Viene con muchas características nuevas. Si está utilizando VMware Workstation 16 Player, es una actualización imprescindible.
Las nuevas características de VMware Workstation 17 Player son:
- Soporte para invitados de Windows 11
- Cifrado rápido de máquinas virtuales (es decir, Windows 11) que usa vTPM
- Soporte de inicio automático para máquinas virtuales
- Compatibilidad con gráficos OpenGL 4.3 para máquinas virtuales
- Compatibilidad con nuevos sistemas operativos invitados, es decir, Windows 11, Windows Server 2022, Ubuntu 22.04 LTS, Debian 11, RHEL 9, SUSE/OpenSUSE 15
En este artículo, le mostraremos cómo instalar VMware Workstation 17 Player en Ubuntu 22.04 LTS.
Tabla de contenido:
- Descargar VMware Workstation 17 Player
- Preparación del sistema para la instalación
- Instalación de VMware Workstation 17 Player
- Abrir VMware Workstation 17 Player por primera vez
- Activación de VMware Workstation 17 Player
- Conclusión
Descargar VMware Workstation 17 Player
Para descargar el instalador de VMware Workstation 17 Player, abra un navegador de su elección y visite Descargar VMware Workstation Player | Vmware .
Una vez que se carga la página, desplácese un poco hacia abajo y haga clic en DESCARGAR AHORA en la sección Probar Workstation 17 Player para Linux .
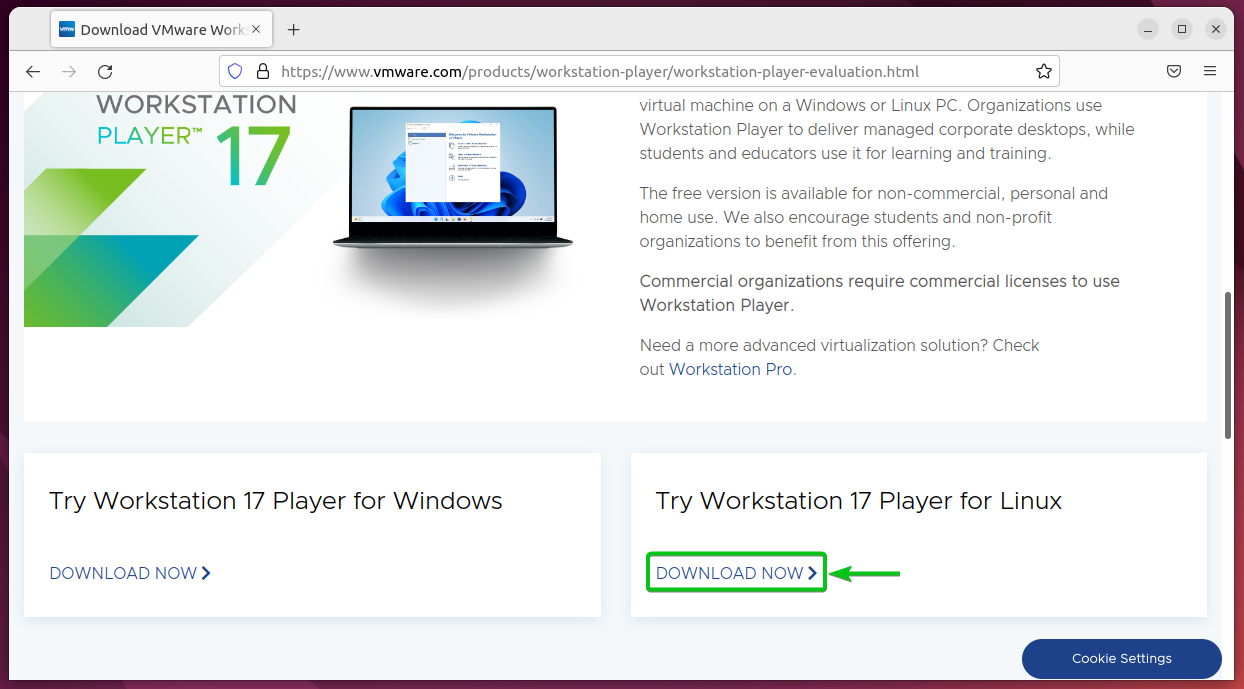
Su navegador debería comenzar a descargar el instalador de VMware Workstation 17 Player. Se tarda un tiempo en completarse.
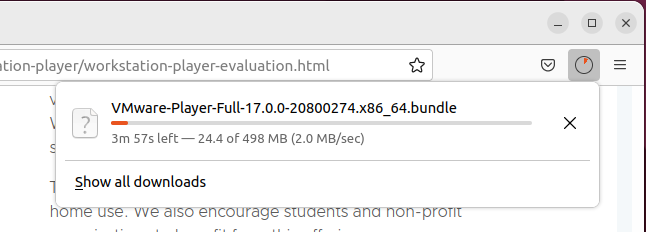
El instalador de VMware Workstation 17 Player debe descargarse en este punto.
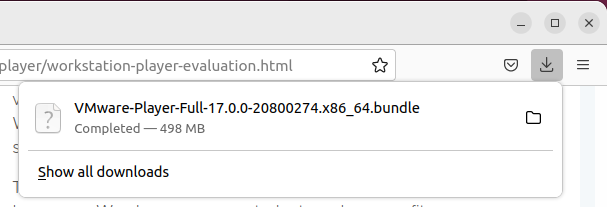
Preparación del sistema para la instalación
Para que se resuelvan las dependencias de VMware Workstation 17 Player y se compilen los módulos del kernel, debe instalar las herramientas de compilación y los encabezados del kernel necesarios en Ubuntu 22.04 LTS.
Primero, actualice el caché del repositorio de paquetes APT con el siguiente comando:

El caché del repositorio de paquetes APT debe actualizarse.
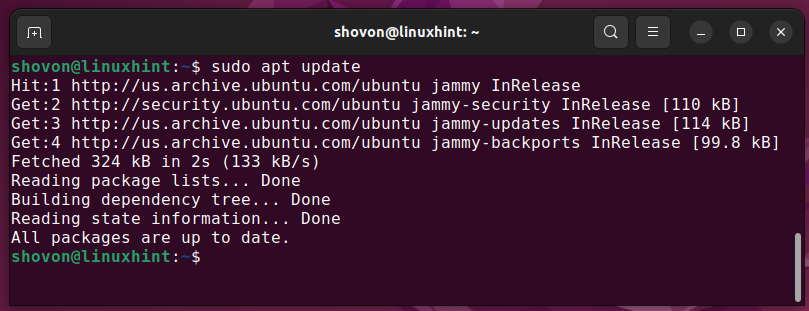
Para instalar las herramientas de compilación y los encabezados del kernel necesarios en Ubuntu 22.04 LTS, ejecute el siguiente comando:
$ sudo apt install build-essential linux-headers-$ ( uname -r )

Para confirmar la acción, presione Y y luego presione <Entrar> .
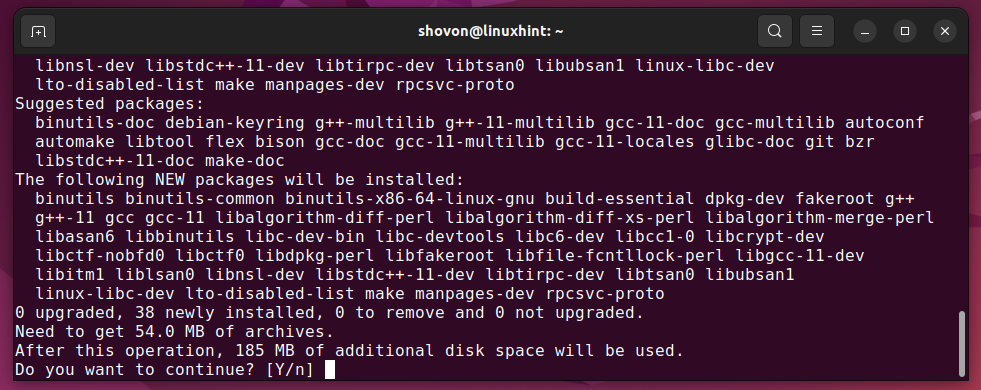
Todos los paquetes necesarios se están descargando. Se tarda un tiempo en completarse.
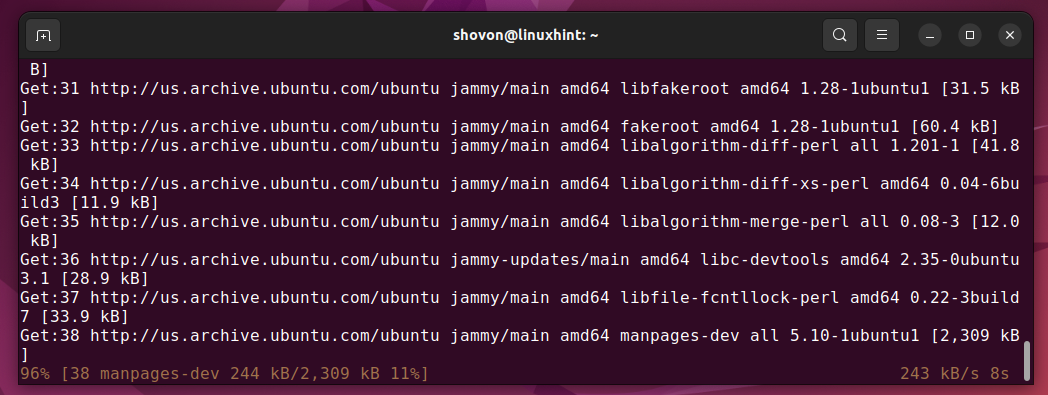
Los paquetes descargados se están instalando. Se tarda un tiempo en completarse.
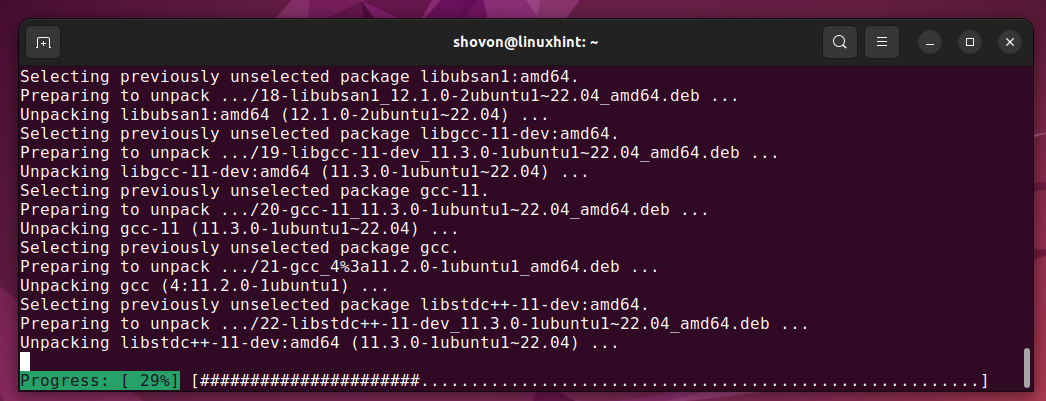
En este punto, todos los paquetes necesarios deben estar instalados.
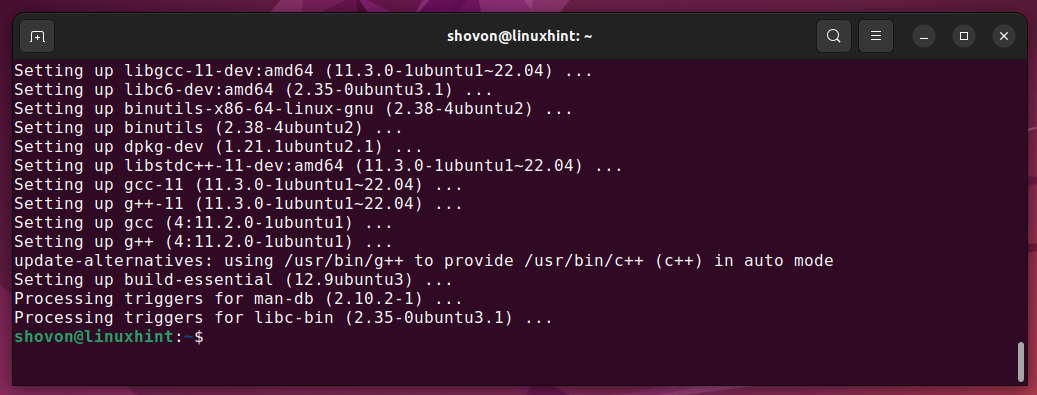
Instalación de VMware Workstation 17 Player
El instalador de VMware Workstation 17 Player debe descargarse en el directorio ~/Downloads de su máquina Ubuntu 22.04 LTS.
Navegue hasta el directorio ~/Descargas de la siguiente manera:
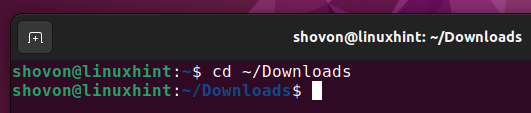
Debería encontrar el instalador de VMware Workstation 17 Player aquí:

Agregue el permiso de ejecución al archivo de instalación de VMware Workstation 17 Player de la siguiente manera:
$ chmod +x VMware-Player-Full- 17 * .bundle

Ejecute el instalador de VMware Workstation 17 Player con privilegios de raíz/superusuario de la siguiente manera:
$ sudo . / VMware-Player-Full- 17 * .bundle