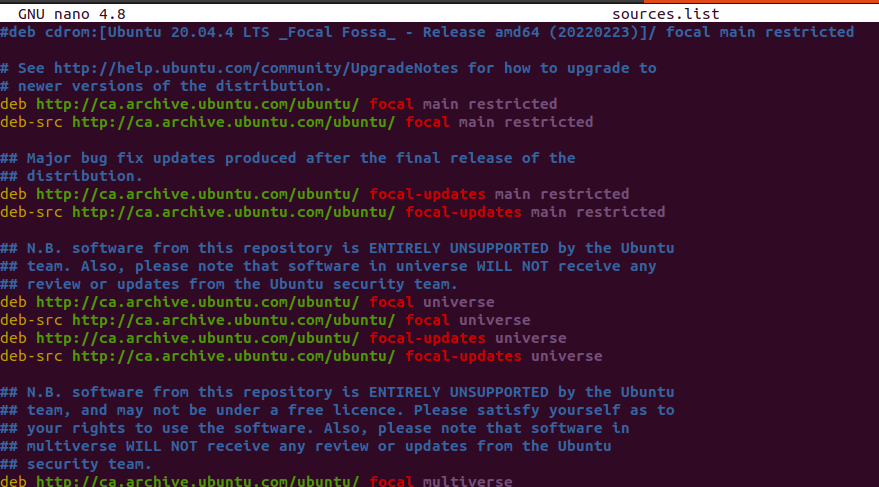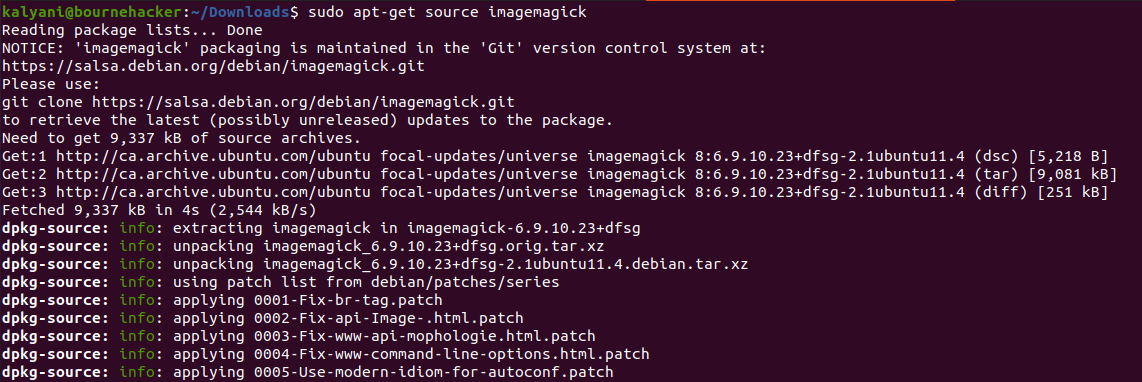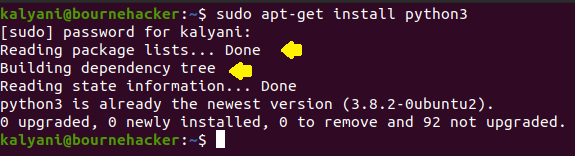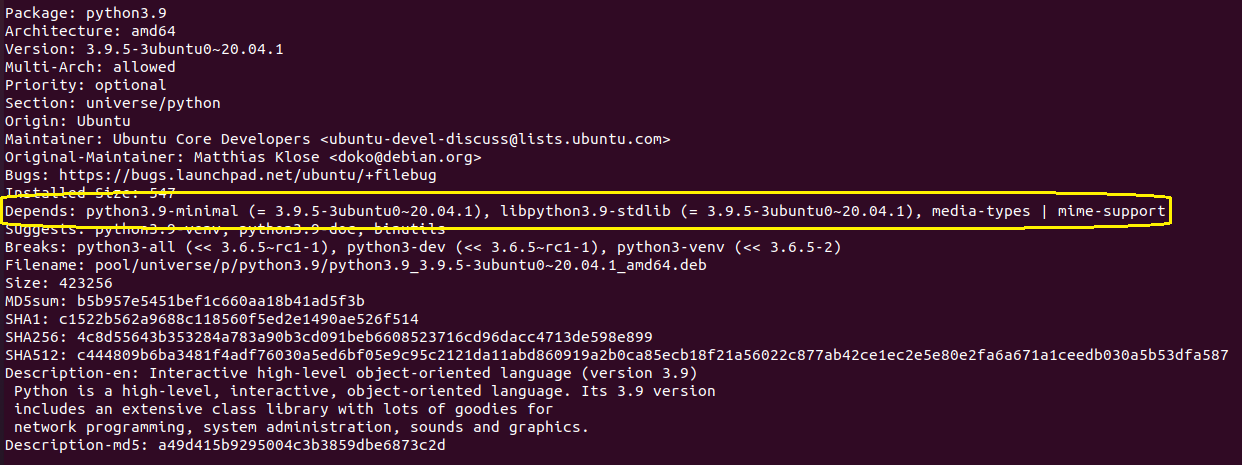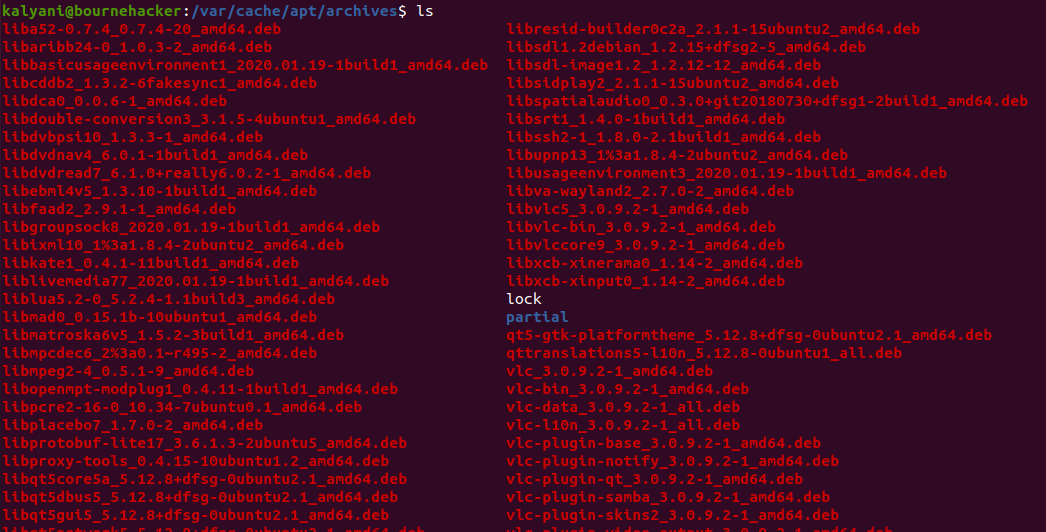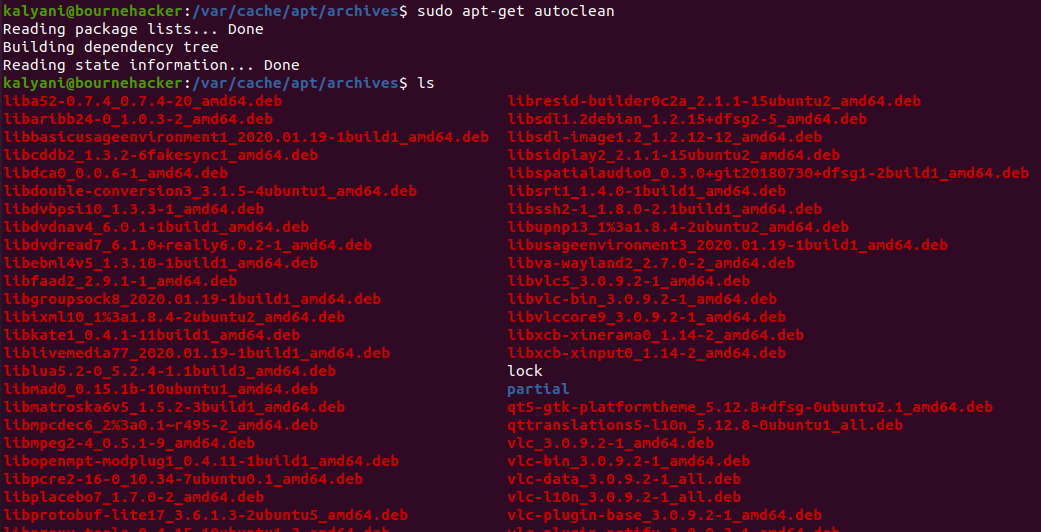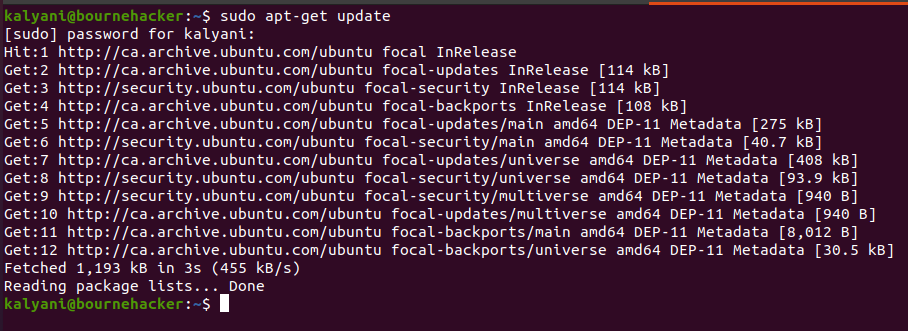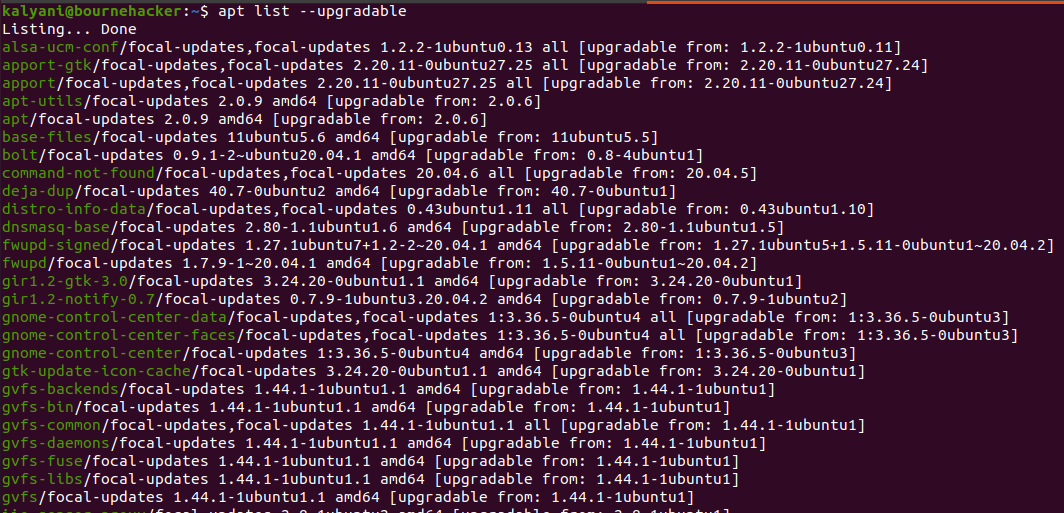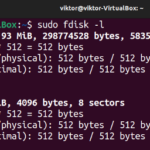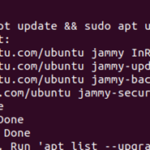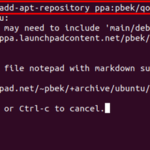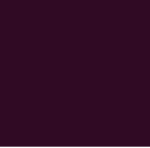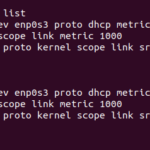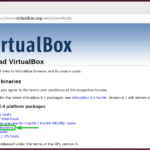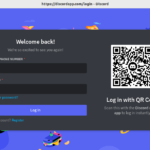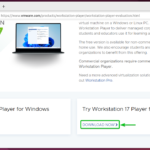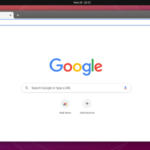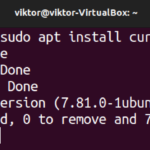APT es una herramienta de línea de comandos en Ubuntu. Es una de las herramientas de línea de comandos más utilizadas y supremamente poderosas en Ubuntu. APT se puede usar para instalar nuevos paquetes de software, actualizar paquetes que ya están instalados en su sistema o incluso actualizar. Esta herramienta de línea de comandos es, con mucho, una de las primeras que todos los novatos aprenden en Linux. APT se puede subdividir en APT-GET, APT-CACHE y APT-CONFIG. En este tutorial, exploraremos las diversas formas en que podemos usar APT-GET.
Apt-get source y Apt-get build-dep
Apt-get fuente <paquete>
Cuando se trata de paquetes de código abierto o código fuente, los programadores normalmente quieren estudiar el código fuente y/o corregir errores en el código fuente. Aquí es donde entra la fuente. La fuente se usa para obtener el paquete fuente.
Para que esto funcione, apunte la entrada deb-src en /etc/apt/sources.list a unstable (tampoco debe estar comentada). Y ejecute una actualización una vez que se haya modificado el archivo sources.list.
cd / etc / apt
nano fuentes.lista
Luego, descomente las líneas deb-src.
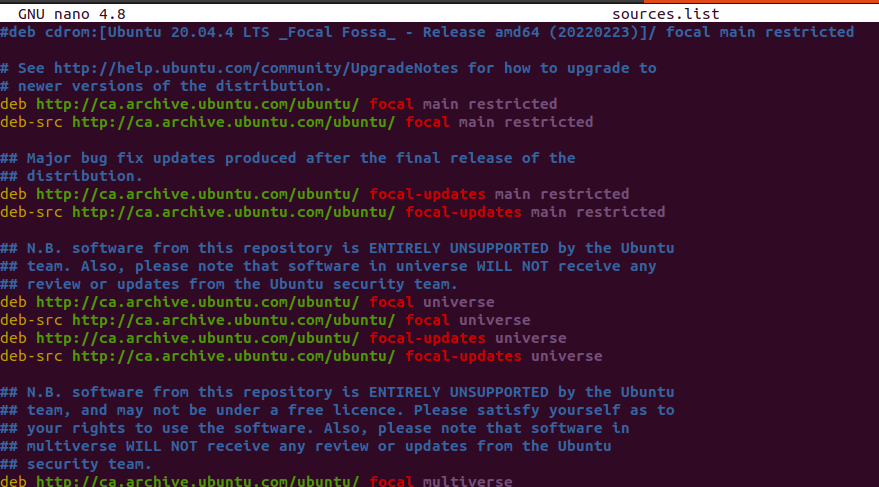
Luego, realice una actualización:
sudo apt-obtener actualización
Descarga el paquete fuente:
cd ~
cd Descargas
mkdir imagemagick_source
cd imagemagick_source
sudo apt-get source imagemagick
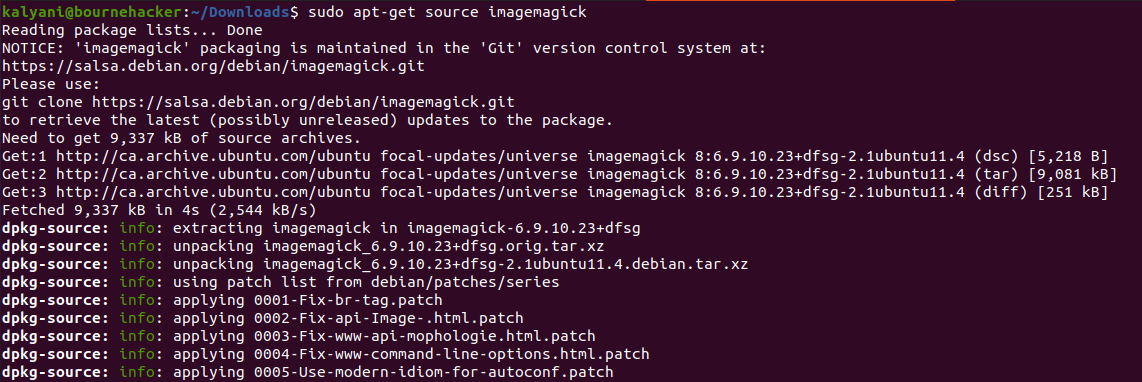
Esto es lo que se encuentra en la carpeta imagemagick_source:

Sudo apt-get build-dep < paquete >
Este último se utiliza para instalar todas las dependencias de un paquete en particular que permitirá su construcción. En otras palabras, las dependencias son bibliotecas/programas que se requieren para compilar el paquete. Y este último obtendrá las dependencias por usted.
Sudo apt-get install < paquete >
Sudo apt-get install < paquete >
Este es el comando que la mayoría de las personas se ven obligadas a usar y, por lo tanto, el más conocido y utilizado. Descarga e instala cualquier paquete dado de su elección. Entonces, echemos un vistazo a lo que hace:
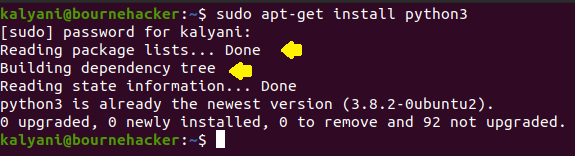
En este caso, opté por instalar un paquete que ya tengo en mi sistema. Pero lo que hay que tener en cuenta son las dos primeras líneas.
» Leyendo listas de paquetes… Listo «: pasó por el repositorio de software y verificó todos los paquetes que están disponibles.
“ Construir árbol de dependencias ”: aquí, apt-get está construyendo los otros paquetes necesarios para ejecutar el paquete de interés.
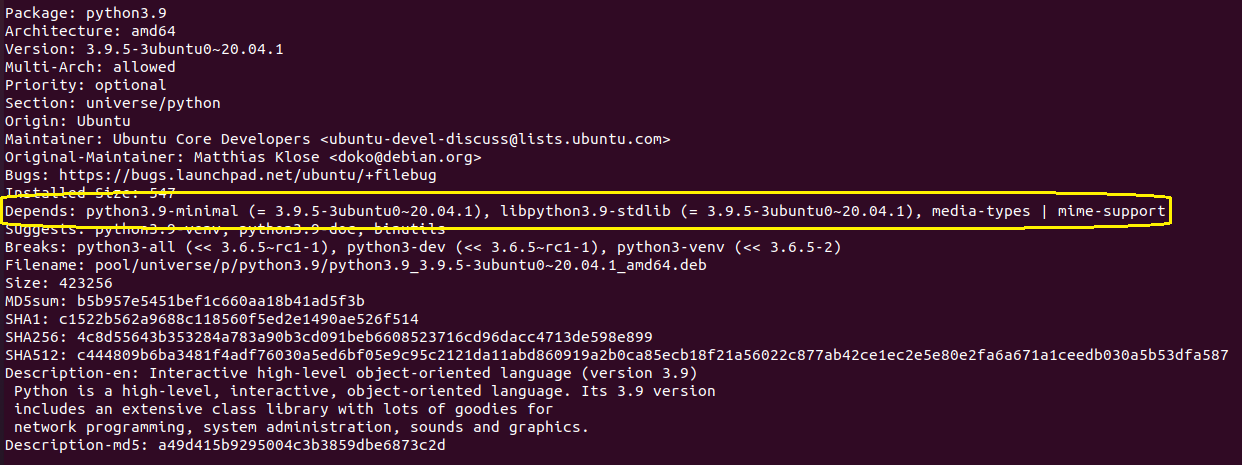
APT recuperará todos los requisitos y los instalará también. /etc/apt/sources.list se utiliza para identificar los paquetes. Para instalar una versión específica de un paquete, puede escribir:
Sudo apt-get install < nombre del paquete > = < versión del paquete >
Si, por otro lado, solo desea descargar el paquete pero no instalarlo, puede hacerlo agregando el interruptor d. Este último descargará el archivo y lo colocará en /var/cache/apt/archives.
Sudo apt-get -d install < paquete >

También puede simular una instalación usando el interruptor s (-s, –simulate, –just-print, –dry-run, –recon, –no-act)
Sudo apt-get -s installl < paquete >
Este último no cambia el sistema de ninguna forma o forma, sino que simula una instalación. Si y cuando un usuario no root simula una instalación, puede verse distorsionada debido a la falta de acceso a ciertas configuraciones.
El siguiente que vamos a ver es el fix-broken (-f, –fix-broken):
Sudo apt-get -f install < paquete >
En este caso, intentará arreglar las dependencias rotas.
Sudo apt-get autoclean / clean
Sudo apt-get clean
Este comando, clean, se usa para limpiar el repositorio local de paquetes. Elimina todo de /var/cache/apt/archives, lo que básicamente libera algo de espacio en el sistema.
Autoclean, por otro lado, se usa para eliminar archivos inútiles.
Supongamos que descargo VLC (y solo lo descargo) usando el comando sudo apt-get -d install vlc. Así es como se ve /var/cache/apt/archives:
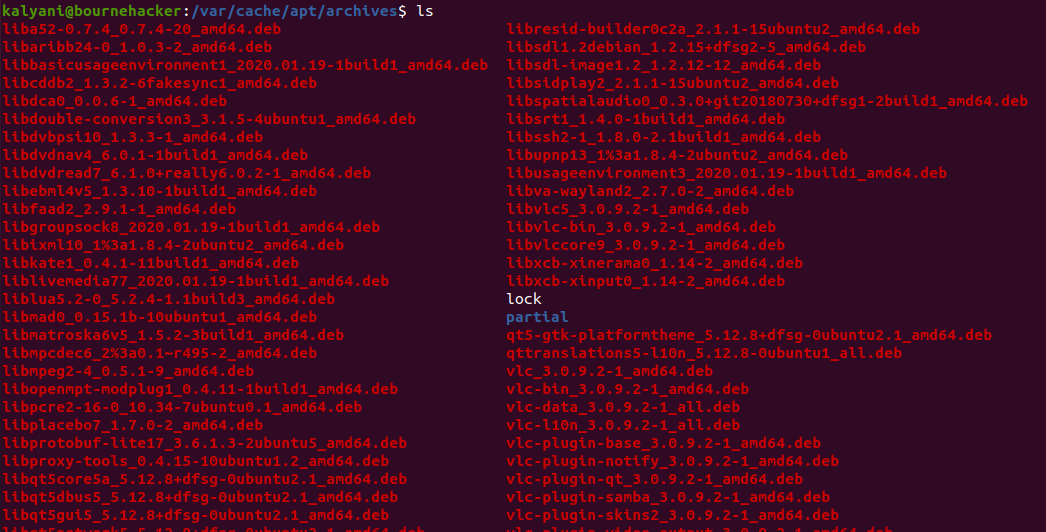
Ahora usemos autoclean:
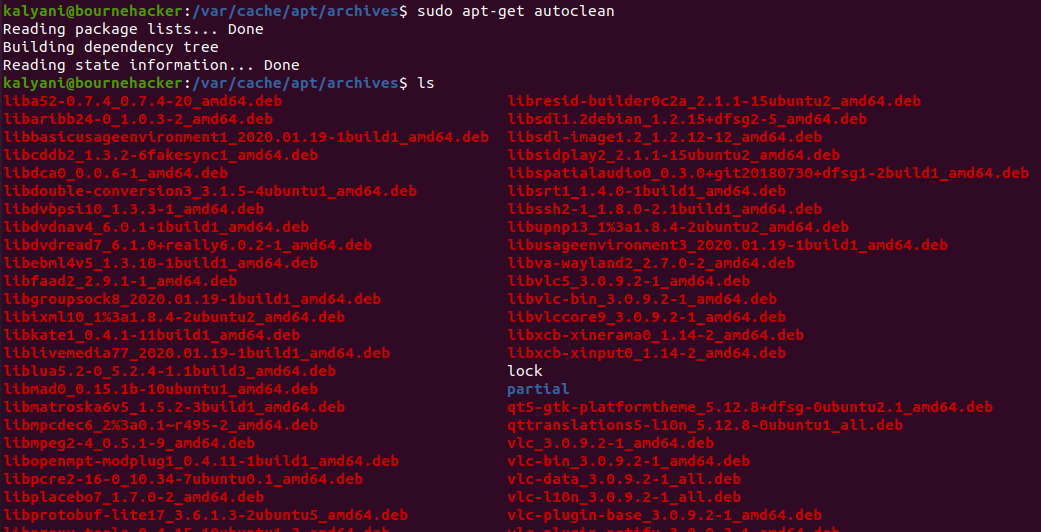
Y ahora vamos a limpiar:

A estas alturas, se supone que ya se dio cuenta de lo que hace clean y lo que no hace.
Sudo apt-get –purge remove < paquete >
Sudo apt-get –purge remove < paquete >
Aquí, para eliminar un paquete usando APT, puede usar purgar, eliminar o ambos. Remove se usa para eliminar el paquete pero NO los archivos de configuración. Purgar también eliminará todos los archivos de configuración.
Sudo apt-get autoremove
Sudo apt-get autoremove < paquete >
Cada vez que instala un paquete en particular, todas sus dependencias también se instalan automáticamente. Cuando elimina el paquete, por otro lado, el paquete se elimina pero las dependencias permanecen. Aquí es donde entra en juego apt-get autoremove. Autoremove eliminará no solo el paquete instalado, sino también las dependencias que se instalaron.

Sudo apt-get actualización
Sudo apt-get actualización
Como dice el término, este comando se usa para actualizar. Ahora, ¿qué actualiza y qué hace el comando? En este caso se consulta el archivo /etc/apt/sources.list y se actualiza la base de datos de paquetes que están disponibles para el usuario. Si alguna vez se cambia el archivo source.list, ciertamente debe ejecutar este comando.
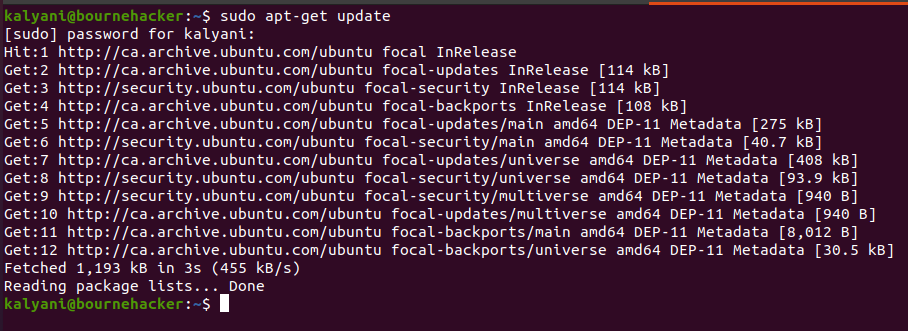
Así que aquí, en la imagen anterior, ejecuté el comando de actualización y podemos ver que arroja algunas líneas. Estas líneas dicen «Hit», «Get» o «Ign».
Hit: Sin cambios en la versión del paquete
Obtener: hay una nueva versión disponible y APT la está obteniendo para usted
Ig: Ignorar el paquete
La actualización de APT no descargará ni instalará todos los paquetes disponibles recientemente. Pero puede escribir lo siguiente para ver cuáles tienen una nueva versión disponible:
Lista de aptos –actualizable
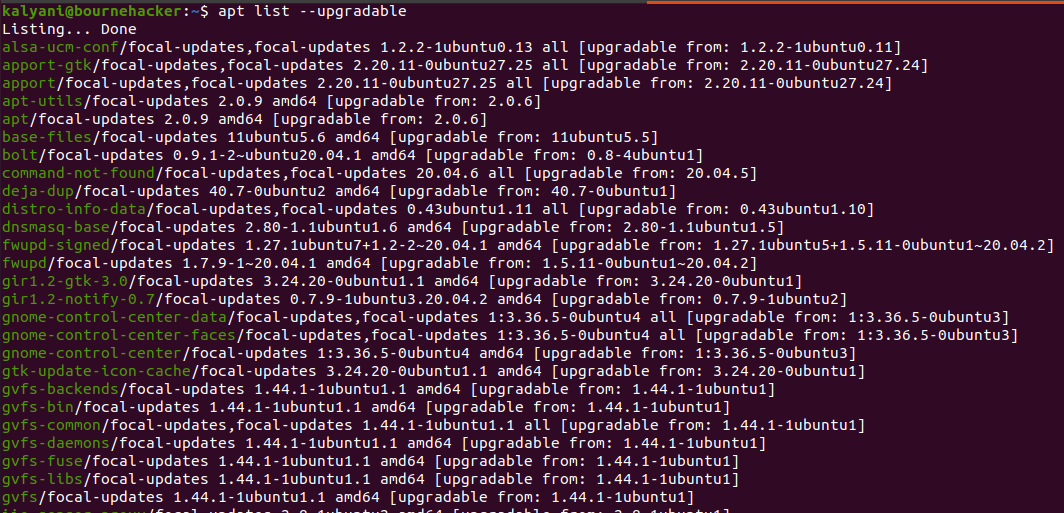
Aquí, como puede ver, mostrará la versión actual (en su sistema) que tiene y la nueva versión disponible.
Sudo apt-get actualización
Sudo apt-get actualización
El siguiente comando que es similar al comando de actualización es el comando de actualización. El último comando (actualizar) se usa para actualizar o instalar versiones más nuevas de todos los paquetes que ya están instalados en el sistema. Obtiene las versiones más recientes de las fuentes que se encuentran en el archivo etc/apt/sources.list. Los paquetes ya instalados en un sistema NUNCA se eliminan y los paquetes nuevos que no están instalados actualmente nunca se instalan. Sino que la «actualización» es para TODOS los paquetes que están actualmente instalados en el sistema. Si y cuando un paquete no se puede actualizar sin alterar el estado de otro paquete, se deja SIN ACTUALIZAR (no actualizado). Normalmente, el comando de actualización está precedido por el comando de actualización. Esto es para garantizar que APT sepa que, de hecho, hay nuevos paquetes disponibles.
Sudo apt-get dist-upgrade
Sudo apt-get dist-upgrade
Este comando en particular se usa para actualizar el sistema a una nueva versión. En este caso, es posible que se eliminen algunos de los paquetes. La diferencia entre los comandos upgrade y dist-upgrade es que en dist-upgrade se eliminan ciertos paquetes. Pero para la actualización, no se eliminan los paquetes.
Sudo apt-get descargar
Sudo apt-get descargar < paquete >
Esto es similar a -d install. Apt-get -d install descargará el archivo en /var/cache/apt/archives mientras que apt-get download descargará el archivo deb en el directorio de trabajo actual. Apt-get download descargará el archivo deb pero no las dependencias. Además, la descarga de apt-get no instalará el paquete.
Sudo apt-get check
Sudo apt-get check < paquete >
Sudo apt-get check se usa para actualizar la memoria caché del paquete, así como para verificar las dependencias rotas.
Para más información y más opciones, por favor escriba:
Conclusión
Los comandos APT-GET son muy poderosos y también muy básicos. En este tutorial, aprendimos cómo usar los comandos APT-GET: source, build-dep, install, clean, autoclean, purge, remove, autorremove, update, upgrade, dist-upgrade, download y check fueron cubiertos en este tutorial.