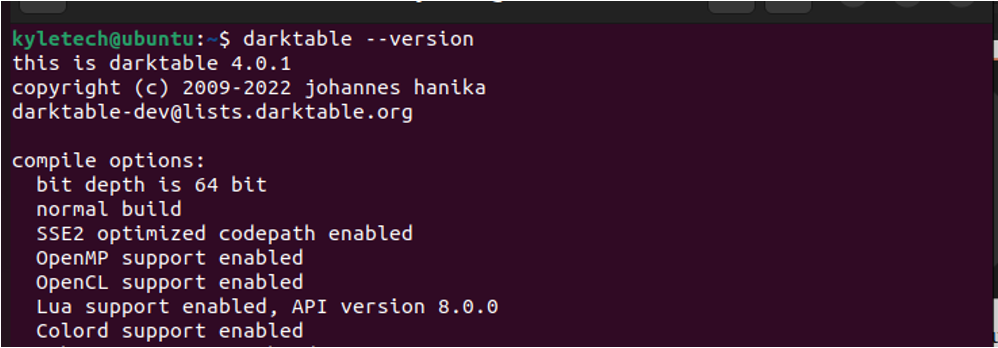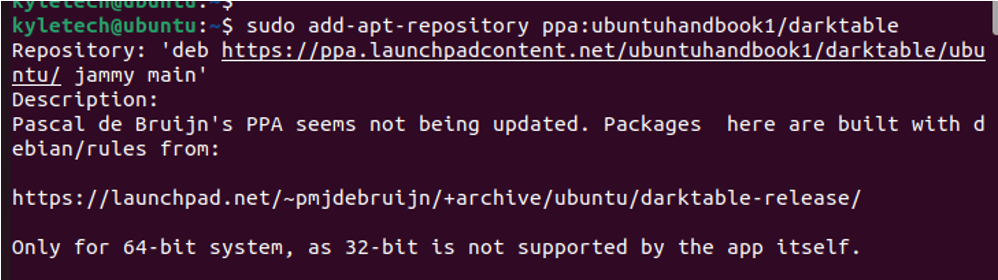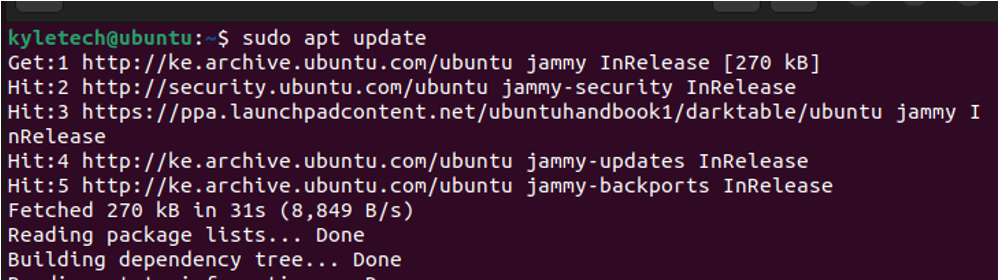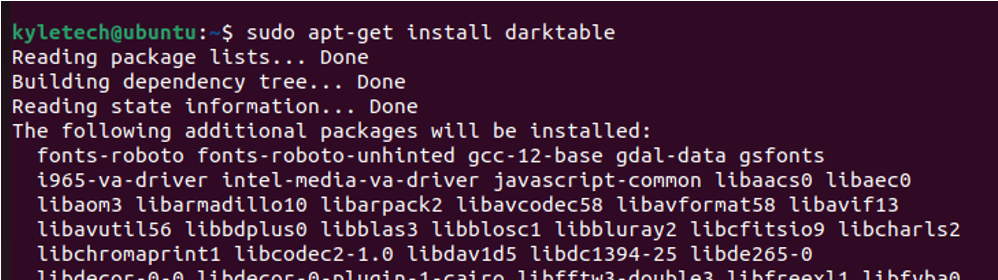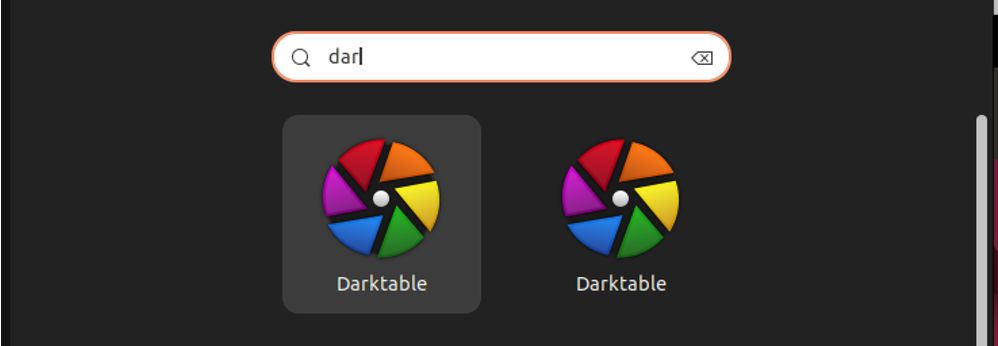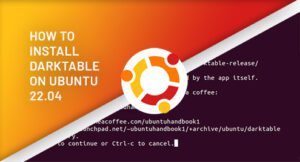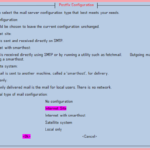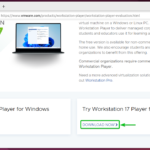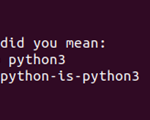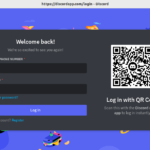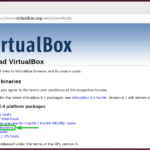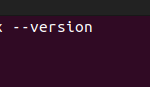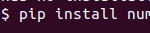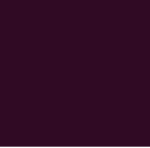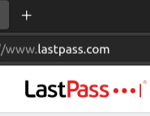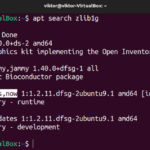Los fotógrafos conocen el valor de Darktable. Es una aplicación de fotografía gratuita y de código abierto que actúa como una mesa de luz virtual para los fotógrafos al tiempo que ofrece un cuarto oscuro para administrar los negativos en una base de datos. Con Darktable, los fotógrafos pueden desarrollar imágenes en bruto y mejorarlas utilizando su mesa de luz ampliable antes de exportarlas al almacenamiento local o remoto.
Idealmente, Darktable es una herramienta para que los fotógrafos editen y administren archivos sin procesar. Con el lanzamiento de Darktable 4.0.0 , saber cómo instalar esta nueva versión en su Ubuntu 22.04 es una ventaja adicional. Esta guía cubre todos los detalles sobre la instalación de Darktable en Ubuntu 22.04.
Nuevas características de Darktable 4.0.0
El Darktable lanzado recientemente tiene nuevas funciones que todos quieren probar. Puede consultar su sitio oficial para obtener más detalles sobre las nuevas características. No obstante, a continuación se encuentran las características que disfrutará al usar la nueva versión.
- Filmic v6: Darktable ha ofrecido una nueva ciencia del color al mejorar los colores saturados para crear un balance de color para RGB en la salida.
- Mapeo de exposición y color: la función permite a los fotógrafos definir un color de destino y guardarlo para hacer coincidir los objetos de origen con colores de destino arbitrarios. La función ayuda a lograr una reproducción uniforme del color.
- Espacio de color uniforme: la función mejora el balance de color en RGB al lograr un mejor control de la saturación.
Las anteriores son algunas características nuevas que vienen con Darktable 4.0.0. Consulte los detalles del lanzamiento en su sitio web para conocer más funciones.
Instalación de Darktable en Ubuntu 22.04
Para comenzar con Darktable, primero debe aprender a instalarlo. Tienes dos opciones de instalación. Puede instalar Darktable directamente desde la tienda instantánea o agregar su PPA y luego instalarlo usando el comando apt. Echemos un vistazo a ambas opciones.
Opción 1: instalar Darktable directamente
Snap store permite instalar varias aplicaciones, incluso aquellas que no son compatibles con el administrador de paquetes. En este caso, Darktable no tiene PPA, lo que significa que no puede instalarlo con el comando apt. En su lugar, puede usar el comando snap para instalar desde la tienda de instantáneas.