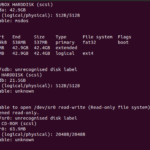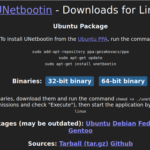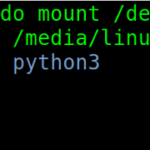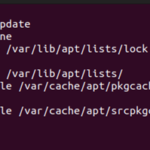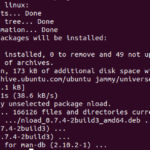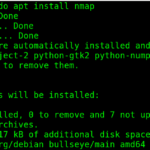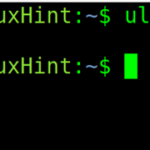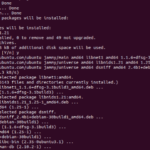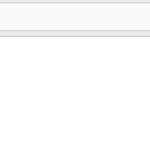“Tanto rm como rmdir son utilidades de línea de comandos integradas que son útiles cuando necesita eliminar directorios. Ambos son parte de las utilidades centrales de GNU que permiten a un usuario limpiar su espacio en disco eliminando los directorios que ya no se necesitan. Si bien ambas utilidades permiten eliminar los directorios, rmdir solo permite eliminar «directorios vacíos». Evita eliminar accidentalmente los directorios no vacíos. Si intenta usar el comando rmdir para eliminar un directorio que no está vacío, arrojará el mensaje de error «Directorio no vacío». Si desea eliminar un directorio que no esté vacío, puede usar el comando rm”.
Otra cosa para recordar es que cuando se elimina un archivo o directorio mediante rm o rmdir, se elimina inmediatamente del sistema en lugar de enviarse a la Papelera. Por lo tanto, debe tener mucho cuidado al usar estos comandos, ya que no podrá recuperar los archivos y directorios eliminados sin una copia de seguridad.
En este artículo, le mostraremos cómo puede usar el comando rmdir para eliminar directorios en Linux, junto con algunos ejemplos. Hemos demostrado los ejemplos en Linux Ubuntu. Sin embargo, estos funcionan igual en todas las distribuciones de Linux.
Sintaxis del comando Rmdir
La sintaxis del comando rmdir es la siguiente:
Para iniciar la Terminal, haga clic en la pestaña Actividades en la parte superior izquierda de la pantalla. Luego escriba terminal o shell para buscarlo en el menú de aplicaciones. También puede usar el método abreviado de teclado predeterminado Ctrl-Alt-T.
Quitar un directorio usando Rmdir
Para eliminar un solo directorio vacío, escriba rmdir seguido del nombre del directorio o la ruta al directorio de la siguiente manera:
Este comando eliminará «~/Documentos/mis archivos» solo si está vacío. Si el directorio de destino no está vacío y contiene algunos archivos, el comando rmdir arrojará el mensaje de error «Directorio no vacío».
Quitar directorios múltiples usando Rmdir
También puede eliminar varios directorios a la vez con el comando rmdir. Digamos que eliminamos tres directorios llamados «~/Documentos/mis archivos», «imágenes» y «juegos»; el comando seria:
Este comando eliminará los directorios «~/Documentos/mis archivos», «imágenes» y «juegos» solo si están vacíos.
Salida detallada
Para ver qué sucedió mientras usaba el comando rmdir, use la opción -v con el comando rmdir:
Para todos los siguientes ejemplos, usaremos la opción -v para ver qué sucede en segundo plano cuando ejecutamos el comando rmdir en un directorio.
Suprimir error en mensaje no vacío
Como se discutió anteriormente, rmdir no elimina los directorios vacíos. En su lugar, falla y muestra un mensaje de «Directorio no vacío». La opción –ignore-fail-on-non-empty le permite suprimir el mensaje. Sin embargo, tenga en cuenta que todavía no elimina el directorio no vacío.
Digamos que queremos eliminar tres directorios llamados «juegos», «videos» e «imágenes», donde los directorios «juegos» e «imágenes» están vacíos mientras que el directorio «videos» no lo está.
Es visible en el siguiente resultado que el comando rmdir eliminó los directorios «juegos» e «imágenes», pero no pudo eliminar el directorio «videos» y mostró el error «Directorio no vacío».

El uso del comando rmdir con la opción –ignore-fail-on-non-empty suprimirá el mensaje de error; sin embargo, no eliminará el directorio no vacío.
Eliminar directorio y sus directorios principales
Con el comando rmdir, también puede eliminar la jerarquía de directorios, lo que significa que puede eliminar directorios y sus directorios principales. Digamos que tenemos una jerarquía de tres directorios docs, myfiles y files tales que docs están dentro de myfiles y myfiles están dentro de files.
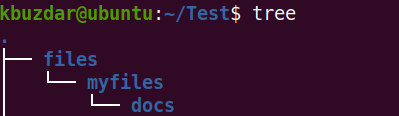
Ahora, para eliminar la jerarquía, deberá eliminar el directorio y sus subdirectorios con este comando:
Como alternativa, puede usar la opción -p con el comando rmdir para eliminar la jerarquía de la siguiente manera:
Este comando eliminará el directorio «docs» junto con sus directorios principales «myfiles» y «files». La opción -p le dice al comando rmdir que comience con el directorio de destino «docs» y retroceda hasta sus padres.
Nota : Recuerde, el comando rmdir solo elimina los directorios vacíos. Por lo tanto, el directorio archivos no debe tener nada más que el directorio mis archivos , y el directorio mis archivos no debe tener nada más que el directorio docs .

Para ver más información sobre el comando rmdir, puede ver su página de manual usando el siguiente comando:
Una vez hecho esto, presione q para salir de la página del manual.
Por otro lado, puede usar el siguiente comando para ver la ayuda del comando rmdir:
Nota: Eliminación de directorios no vacíos
Como hemos dicho anteriormente, ese comando rmdir no permite eliminar un director que no esté vacío. Sin embargo, puede usar el comando rm para este propósito:
Conclusión
El comando rmdir brinda cierta protección contra la eliminación accidental de archivos, ya que solo elimina los directorios que están vacíos. En este artículo, cubrimos el uso del comando rmdir en Linux, junto con algunos ejemplos.