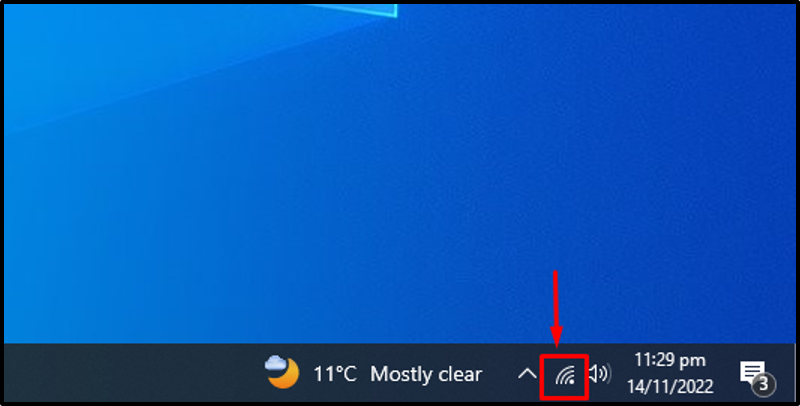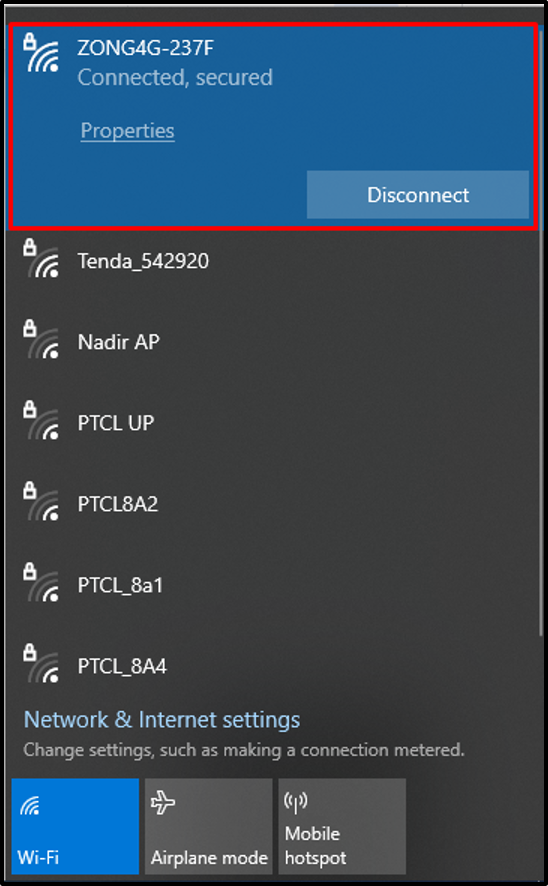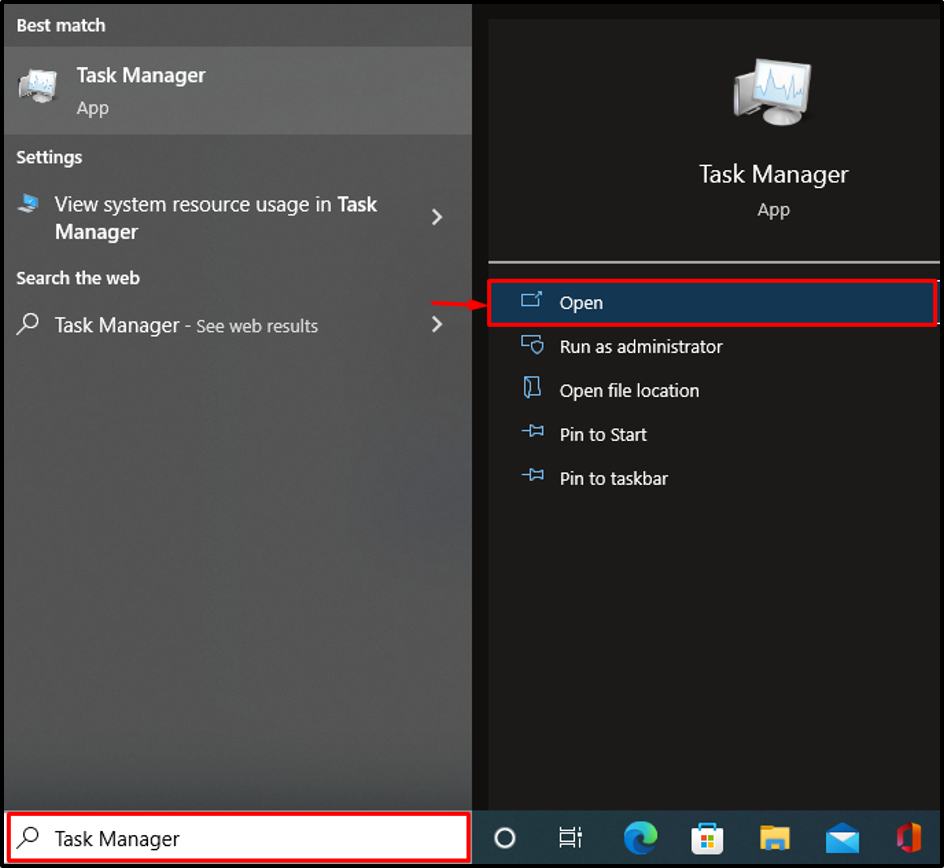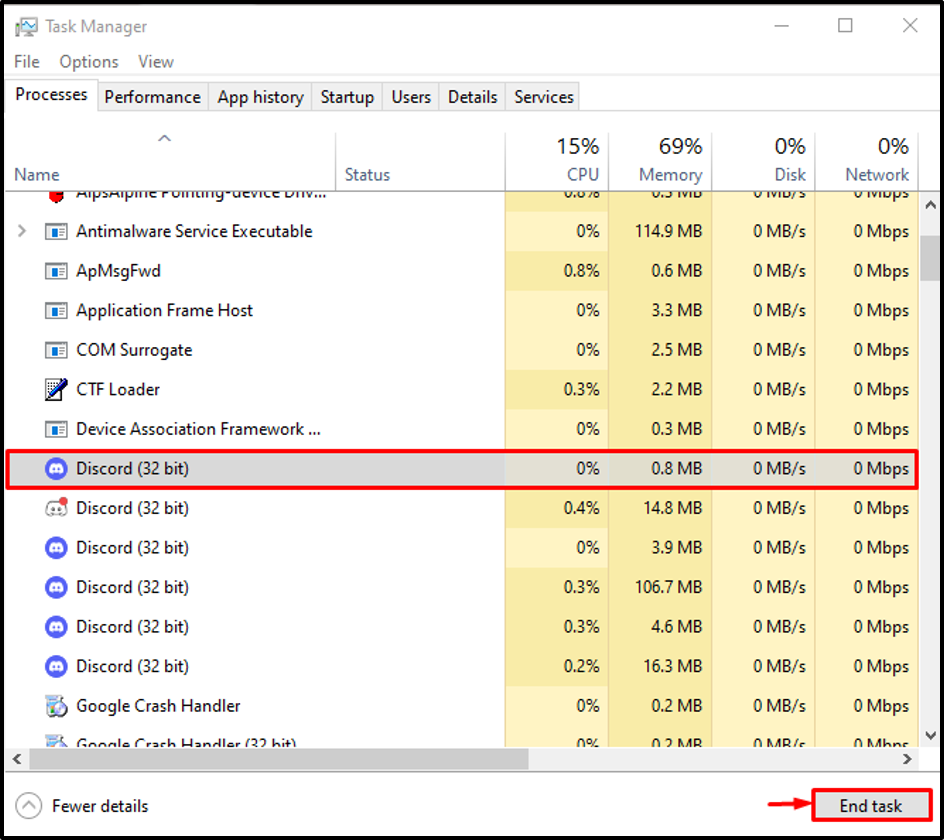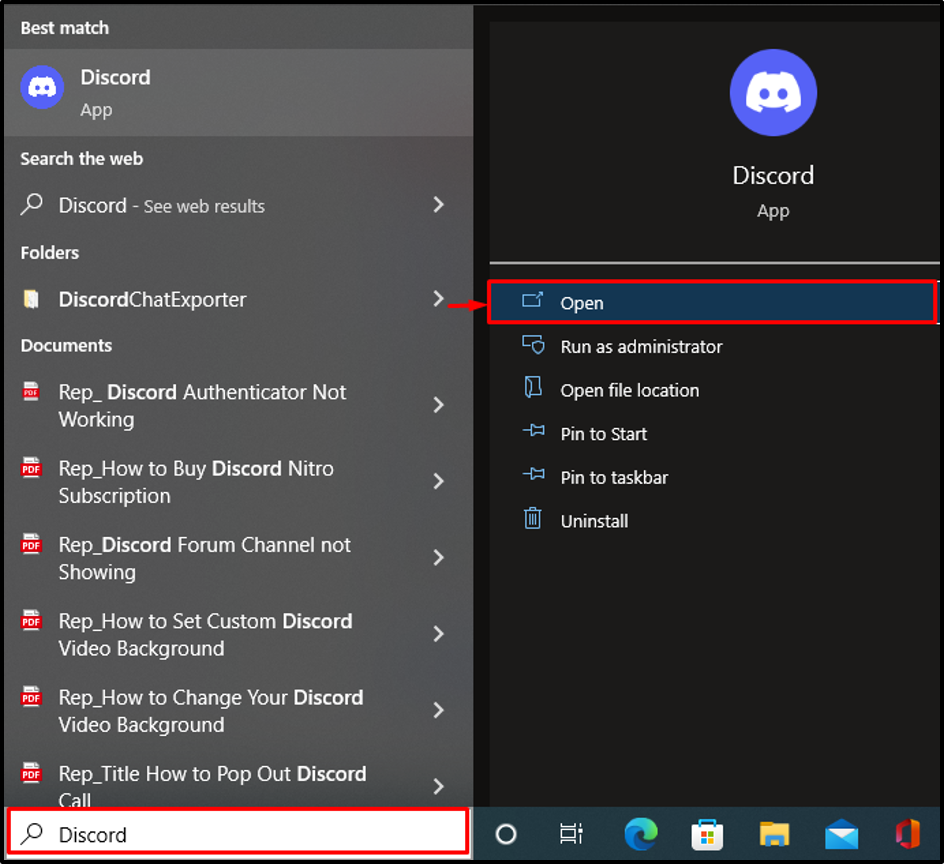Discord es una conocida plataforma de redes sociales que se usa con frecuencia para interactuar con otros usuarios, jugar juegos y transmitir en línea. Sin embargo, a veces, la transmisión de Discord se atasca al cargar cuando los usuarios de Discord comienzan a transmitir en el servidor de Discord, lo que puede ser frustrante y molesto. Hay varias razones detrás del problema especificado, como una mala conexión a Internet, algunos archivos de Discord pueden dañarse o Discord puede no obtener los recursos adecuados del sistema.
Este blog demostrará los métodos para arreglar la transmisión de Discord atascada al cargar o no cargar problemas.
¿Cómo arreglar Discord Stream atascado al cargar o no cargar?
Para solucionar el problema » Discord stream atascado al cargar o no cargar «, hemos enumerado algunas soluciones que serán lo suficientemente efectivas:
- Comprobar la conexión a Internet
- reiniciar discordia
- Ejecutar Discord como administrador
- Desactivar la aceleración de hardware de Discord
- Restablecer la configuración de voz y video de Discord
- Borrar caché de discordia
- Actualizar la aplicación Discord
Solución 1: verifique la conexión a Internet
Debido a una mala conexión a Internet, la transmisión de Discord puede bloquearse al cargar o no cargarse. Asegúrese de que su conexión a Internet esté establecida durante la transmisión.