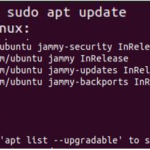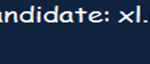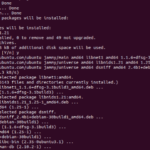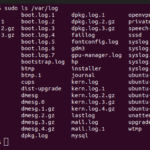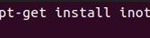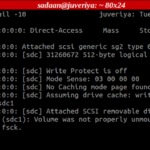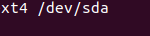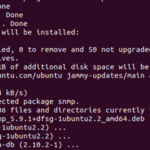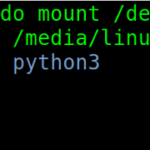El sobrecalentamiento del portátil es una de las quejas más escuchadas. Como sabemos, los componentes de las computadoras portátiles están congestionados debido a su cuerpo delgado. A veces, se calienta y puede dañar las partes internas de la computadora portátil. Por esta razón, es necesaria una revisión periódica de la temperatura de la CPU. Dado que la CPU es el componente central de cada computadora de escritorio, es extremadamente importante monitorear la temperatura de la CPU. El dispositivo se apaga automáticamente si la temperatura de la CPU sube a 90°C o más por una variedad de causas que podrían afectar el rendimiento del kernel de Linux o incluso las aplicaciones. Aunque la temperatura no alcance ese nivel, un cambio de temperatura puede dañar cualquier unidad central de procesamiento. Supervisar la temperatura de la CPU es un buen hábito si trabaja habitualmente durante períodos prolongados en tareas que requieren un uso intensivo de la CPU.
Comprobación de la temperatura de la CPU en Linux
Para mantener los pasos necesarios, podemos evitar el aumento de la temperatura de la CPU. Existen algunas técnicas para realizar un seguimiento de la temperatura en Linux.
Método 1: Usar una instrucción Glance
Monitorear la temperatura de la CPU no es una tarea agitada. Pero para este método, usamos un vistazo para monitorear el sistema. Proporciona un panel extenso para actualizarse con su sistema. Para esto, primero actualicemos nuestro sistema usando el siguiente comando:
Cuando ejecute el comando mencionado anteriormente, se le solicitará su contraseña para confirmar si tiene los privilegios del sistema o no. Después de ingresar la contraseña correcta, verá que la instalación comienza en el terminal como el ejemplo que se muestra en la siguiente figura:
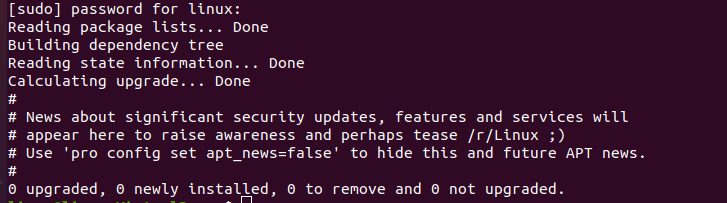
Después de actualizar los paquetes, ahora instalamos el paquete Python3 junto con el pip y también el paquete para desarrolladores de Python. Para eso, ejecutamos el siguiente comando que se usa para instalar los paquetes de Python.
En el comando anterior, le pasamos la instrucción a nuestro compilador para que instale el paquete Python3 junto con los paquetes pip y desarrollador. Después de ejecutar el comando, la instalación de nuestro paquete se inicia automáticamente después de descargar todos los paquetes. Pide su permiso para instalarlos o no. Al ingresar la palabra clave «y», le permite instalar los paquetes.
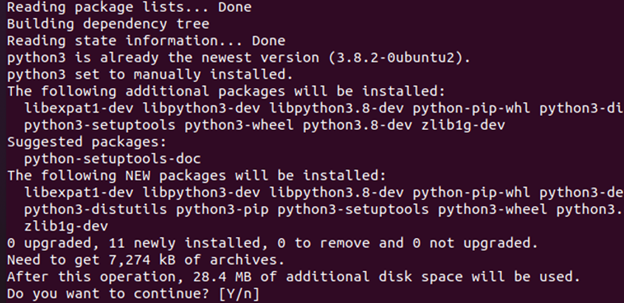
Cuando los paquetes se hayan instalado correctamente, ahora es el momento de instalar las miradas utilizando los paquetes pip. Para ello, ejecutamos el siguiente comando:
Después de ejecutar la instalación del comando anterior para que se inicien las miradas, se tarda un tiempo en instalarse. Cuando se haya instalado correctamente, puede verificarlo ejecutando el comando «versión».

Cuando se instalan los paquetes de miradas, instalamos algunos módulos adicionales de las miradas que son necesarios para ejecutar las miradas. Para eso, ejecutamos el siguiente comando:
Después de ejecutar el siguiente comando, se instalan «todos» los paquetes de miradas. Si desea instalar algunos módulos específicos, puede instalarlos reemplazando la palabra clave «todos» con los nombres de los módulos que se necesitan instalar. Pero en nuestro caso, instalamos todos los módulos para no perdernos nada. Como se muestra, los siguientes módulos de figura ahora están instalados correctamente.
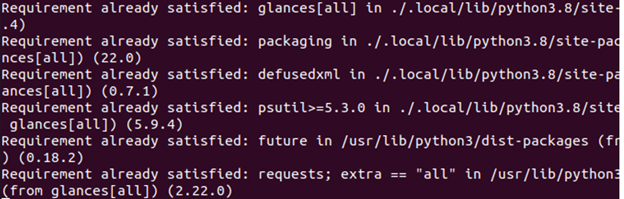
Una vez realizada la instalación, tenemos que reiniciar el sistema o simplemente iniciar sesión de nuevo en el sistema. Ahora, podemos ejecutar el siguiente comando mencionado. Una cosa a tener en cuenta es que es necesario reiniciar el sistema a menos que no permita que las miradas funcionen. Después de reiniciar, ejecutamos el siguiente comando para que esté disponible:
Cuando ejecutamos el comando anterior, no mostrará ningún resultado, sino que simplemente permitirá que el servicio de miradas esté disponible cuando se le llame. Ahora, verifiquemos la versión de las miradas que están instaladas en nuestro sistema ejecutando el comando de una sola línea de la siguiente manera:
Cuando el comando mostrado anteriormente se ejecuta en el terminal, muestra la versión de las miradas. En nuestro caso, es v5.9.4 junto con su ruta de archivo donde se almacenan los registros de archivos.

Una vez que se inicia el servicio de miradas, simplemente ejecutamos las miradas pero ejecutamos el siguiente comando:
El resultado de este comando muestra una vista detallada de la CPU. En su teclado, presione la tecla «F» para acceder a toda la demás información. Como se muestra en la siguiente captura de pantalla, se pueden ver todos los detalles relacionados con la memoria de la CPU, etc.
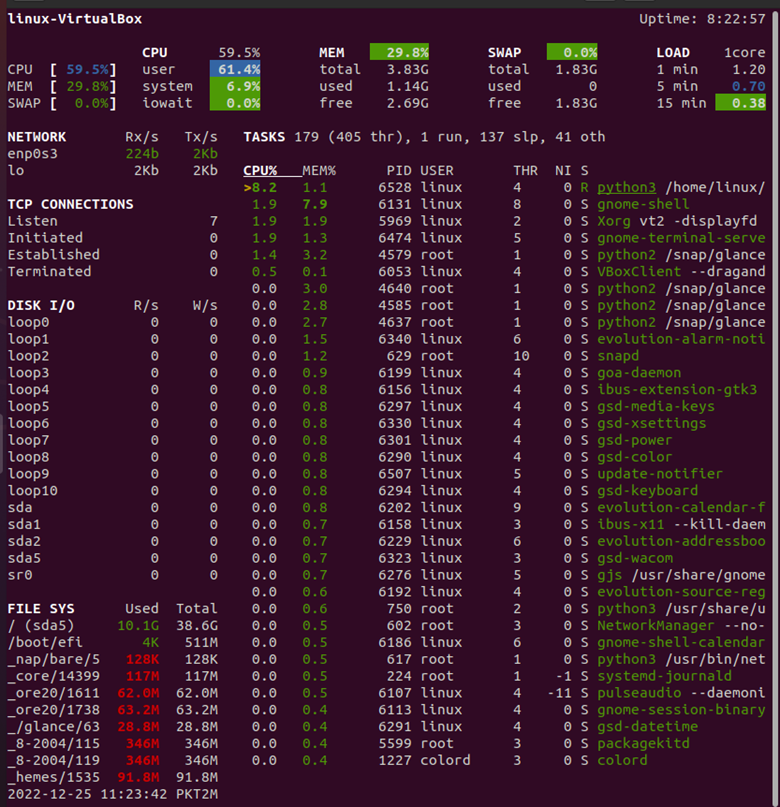
Método 2: Uso de Psensor
En este método, tratamos de verificar la temperatura usando el psensor. Psensor es también una de las aplicaciones más utilizadas para comprobar la temperatura del dispositivo. Antes de pasar a nuestro objetivo principal, primero debemos instalarlo manualmente o mediante un comando de una sola línea; tu decides. En nuestro caso, instalamos el psensor usando el comando. Para eso, ejecutamos el siguiente comando en la terminal:
Cuando ejecutamos este comando en nuestro terminal, te pide que ingreses la contraseña. Después de ingresar la contraseña, comienza el proceso de instalación como en el siguiente fragmento que se muestra:
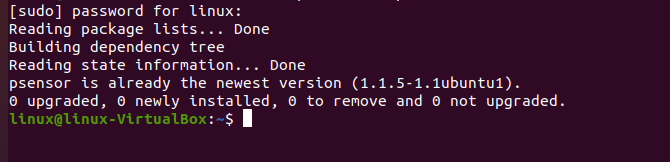
Cuando instalamos la aplicación psensor, podemos ir a nuestro menú principal en el que buscamos la aplicación psensor. Como se muestra a continuación, lo instalamos con éxito. Ahora, simplemente ejecutamos la aplicación.
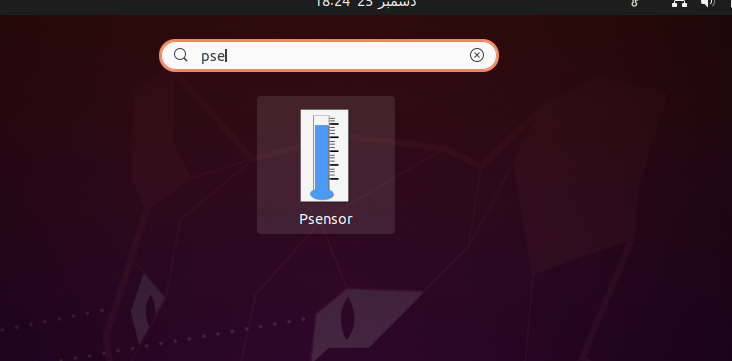
Cuando se inicia la aplicación, muestra la salida como se muestra a continuación, en la que se muestra el gráfico de temperatura junto con la temperatura en Celsius. Podemos cambiarlo a Fahrenheit cambiando las preferencias en la opción de ajustes.
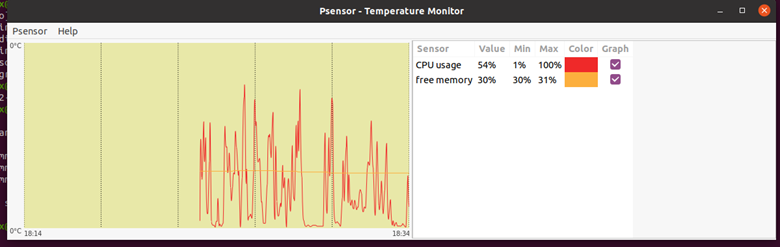
Conclusión
Aprendimos cómo verificar la temperatura usando diferentes métodos. En este tutorial, probamos dos técnicas para medir la temperatura. Primero le presentamos el método de la mirada y luego usamos la aplicación psensor. Para aclarar la metodología, se la demostramos a continuación.