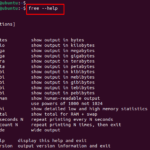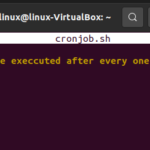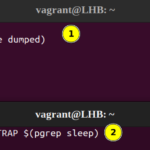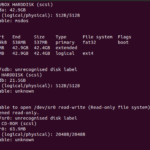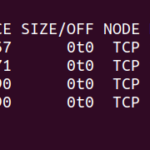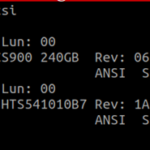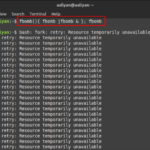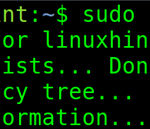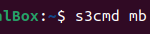En los sistemas Linux, el comando » superior » informa la valiosa información del sistema, como los procesos en ejecución y el uso de recursos. Muestra la actividad del procesador y las tareas administradas por el kernel en tiempo real. Es una de las herramientas básicas para los administradores de sistemas.
En esta guía, vea cómo usar el comando » superior » en Linux.
- ¿Cómo funciona el comando superior en Linux?
- Mostrar los Procesos del Usuario Particular
- Colorea el proceso
- Colorea la columna respectiva
- Cambiar el tiempo de retraso o agregar un intervalo
- Matar la tarea/proceso
- Buscar el Proceso
- Renice una tarea/proceso
¿Cómo funciona el comando superior en Linux?
El comando “ arriba ” se utiliza para mostrar los procesos y sus detalles. Muestra el resumen de información sobre todos los procesos en ejecución en el sistema. Esta interfaz del comando superior se divide en dos partes. El superior muestra el valor de las estadísticas, mientras que el inferior muestra la lista de procesos en ejecución.
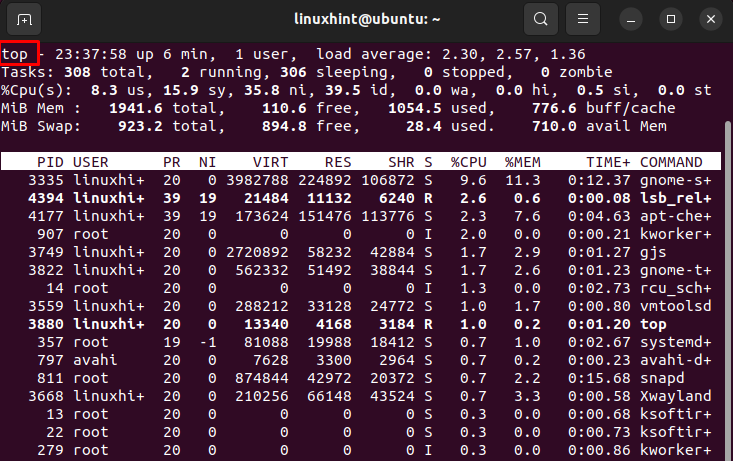
Esto muestra los ID de proceso y su información. También se muestra información como tareas, CPU y memoria. La ventana del comando superior se puede salir con la tecla “ q ”.
La primera parte del encabezado informa el uso de recursos de hardware. La primera línea consiste en el tiempo, la cantidad de tiempo que el sistema está funcionando, el número de usuarios conectados y el promedio de carga. La segunda línea informa el número de tareas junto con sus estados.
Aquí hay una lista rápida de todos los estados. El valor de cada estado describe cuánto tiempo dedica la CPU a ejecutar los procesos de ese estado.
us : Ejecución de procesos que se ejecutan en el espacio de usuario.
sy : Ejecutando procesos del núcleo del sistema.
ni : Ejecutar procesos con un valor agradable configurado manualmente.
id : la cantidad de tiempo que la CPU permanece inactiva.
wa : Tiempo de espera para que se complete la E/S.
hola : Servicio de interrupciones de hardware.
si : Servicio de interrupciones de software.
st : Tiempo perdido por ejecutar las máquinas virtuales, también conocido como “tiempo de robo”.
La cuarta línea describe el uso de la memoria del sistema. Por ejemplo, la cantidad total de memoria física y la cantidad que se usa, se libera, se almacena en búfer o en caché.
La segunda parte del resultado es una tabla que enumera todos los procesos en ejecución. Aquí hay una explicación rápida de todas las columnas que constituyen la tabla. Todos estos explican los diversos atributos del proceso relacionado.
PID : El ID de proceso del proceso.
USUARIO : El usuario bajo el cual se ejecuta el proceso.
PR : Prioridad del procesador.
NI : Procesa un buen valor.
VIRT : Memoria virtual utilizada.
RES : Memoria residente utilizada.
SHR : memoria compartida utilizada.
S : Estado del proceso. Tiene cinco tipos que son los siguientes:
- D : Sueño ininterrumpido
- D : corriendo
- ES : Durmiendo
- T : Trazado
- Z : Zombi
%CPU : tiempo de CPU consumido por el proceso.
%MEM : Porcentaje de memoria física utilizada.
TIME+ : Tiempo total de CPU utilizado (en milisegundos).
COMMAND : El comando con el que se ejecuta el proceso.
Esa es mucha información para digerir. Está bien tomarse el tiempo y aprenderlos lentamente.
Ejemplo 1: Mostrar los procesos de un usuario en particular
Si queremos conocer el proceso de un usuario en específico, usamos el siguiente comando para conocer los detalles:
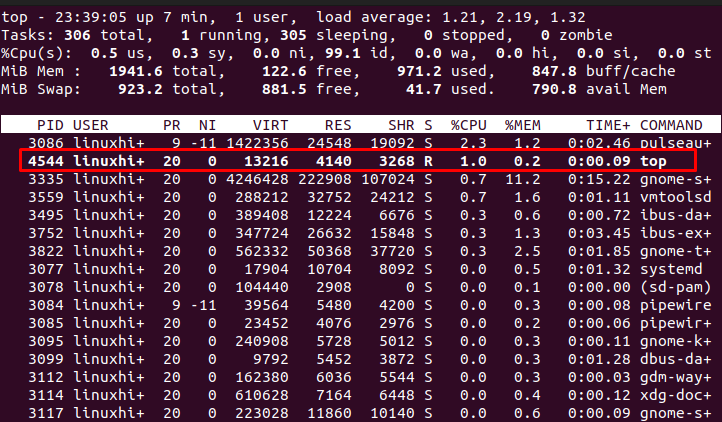
Ejemplo 2: colorea el proceso
Para identificar o aclarar, el proceso en ejecución se puede resaltar o colorear usando una palabra clave específica, » z «. Esto ayuda a identificar el proceso en ejecución muy fácilmente. Debe usar el comando mientras se ejecuta el proceso. Porque una vez que abandonas el proceso de detalle y luego aplicas el color, eso nunca funciona. Solo funciona en la existencia de los procesos en ejecución del usuario. Presione “ z ”:
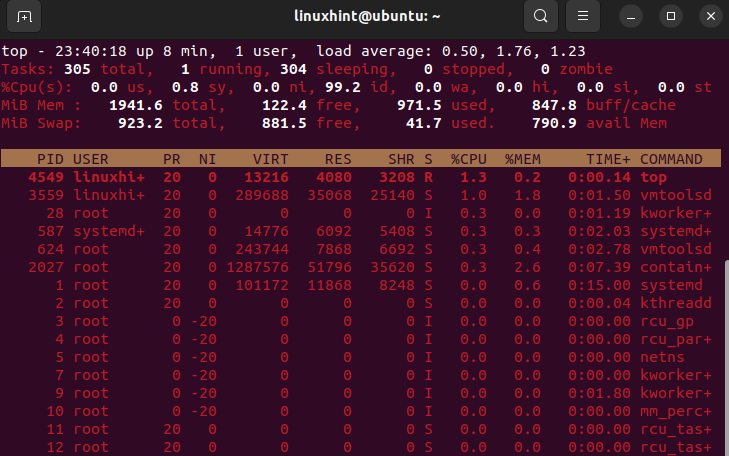
Si desea eliminar el color o volver a la situación anterior, presione la misma tecla.
Ejemplo 3: colorea la columna respectiva
Para resaltar la columna específica del resultado, debe usar la tecla » b » para ejecutar el símbolo del sistema superior:
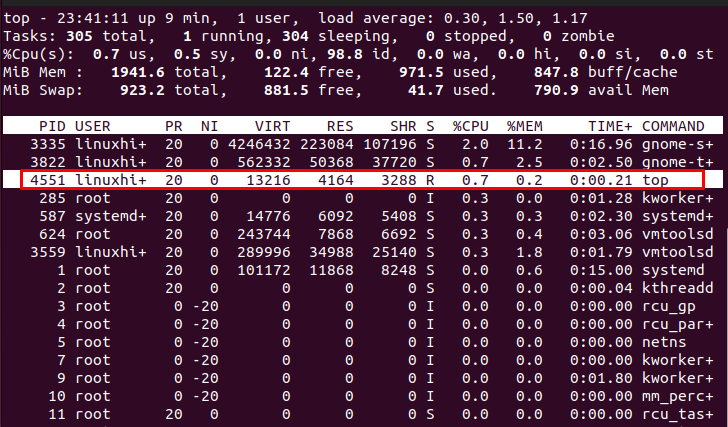
Ejemplo 4: cambiar el tiempo de retraso o agregar un intervalo
Muchos procesos del mismo o de diferentes usuarios se están ejecutando a la vez. Para acelerar el proceso del sistema o hacerlo con mayor precisión, necesitamos agregar los intervalos de tiempo entre los procesos. En Linux, esto se puede hacer presionando la opción » d » que cambia el tiempo de retraso. Por defecto es 3, pero podemos cambiarlo proporcionando un nuevo número. También se sabe que es un intervalo de actualización de pantalla. Presione “ d ” y cambie el retraso de 3.0 a 4.0:
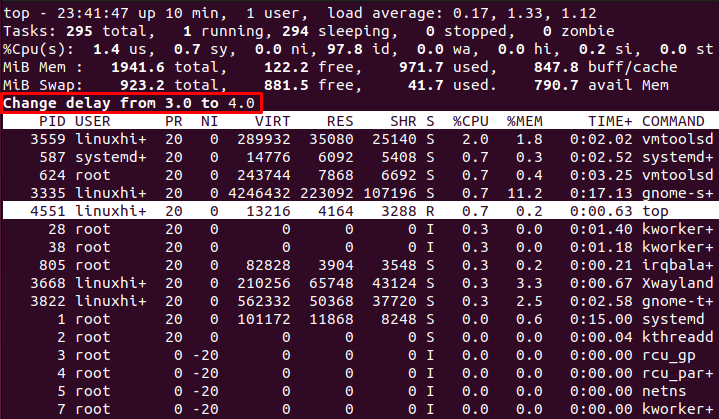
El resultado muestra que la opción de retraso se cambia de 3 a 4. La opción » d » se ocupa de especificar el retraso entre las actualizaciones de la pantalla. Este tiempo se vuelve a cambiar usando la tecla “d” o la tecla “s” nuevamente. El número negativo no puede ingresar para el tiempo de demora.
Ejemplo 5: matar la tarea/proceso
Puede finalizar la tarea encontrando el PID que desea que deje de funcionar. Para cancelar el proceso, es posible que deba hacer dos cosas: una es presionar la pestaña Intro en el indicador de PID o la otra es escribir O en el indicador de señal. Esto se puede hacer presionando la opción » k » en el comando de ejecución superior. Asegúrese de no haber salido de esa ventana. De lo contrario, no funcionará.
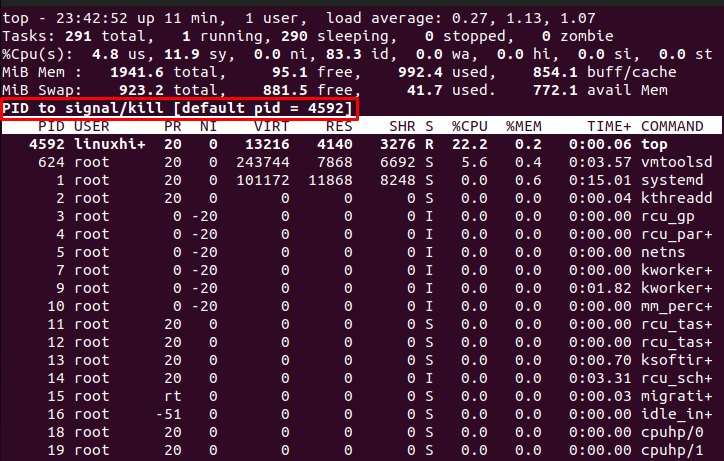
Después de presionar la tecla, la pantalla muestra la línea que solicita un PID de usted para que el sistema identifique este ID y lo cancele. El resultado muestra que proporcionamos el ID reciente para que cese.
Ejemplo 6: Buscar el Proceso
Puede filtrar la lista de procesos de acuerdo con su propia elección al proporcionar criterios como el uso de memoria, el nombre del proceso de la CPU, etc. Para este propósito, debe presionar » o » en el símbolo del sistema superior en ejecución.
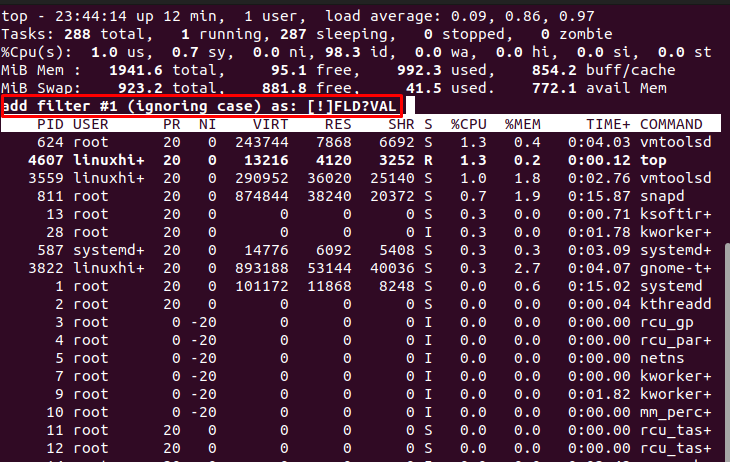
Cuando presiona la tecla “ o ”, se muestra una línea. Esto muestra el formato del filtro.
El campo que desea buscar se puede escribir después de que finalice la línea. Supongamos que queremos filtrar el resultado con la ayuda de un nombre de comando, lo escribimos así: » COMMAND = rcu_ta+ «.
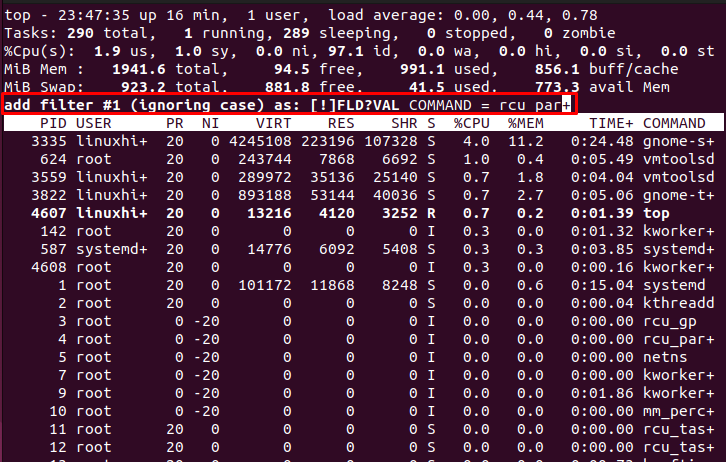
Después de eso, presione la pestaña Intro. Después de esto, verá que solo las líneas que tienen los comandos iguales a sus criterios de búsqueda se muestran en el resultado.
Ejemplo 7: Renice una tarea/proceso
Si desea cambiar la prioridad de algún proceso o tarea, utilice la opción “r”. Después de ingresar la clave para el indicador, se muestra una línea donde debe ingresar el PID para cambiar la prioridad.
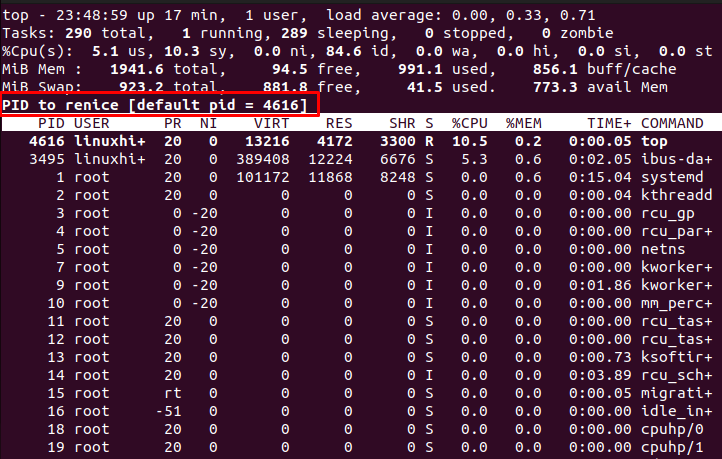
Si escribe un número positivo, hace que el proceso actual pierda prioridad. Mientras que el número negativo hace que el núcleo le dé más importancia.
Consejo extra:
Para mostrar/ocultar la información del proceso, algunas claves son las siguientes:
Usando l : Esto oculta la información de carga promedio de la pantalla que está presente en la parte superior de la descripción. Puedes ver la salida de la imagen.
Uso de m : esta tecla oculta la información de la memoria de la descripción.
Usando t : esto oculta la información de la CPU y las tareas que están presentes en el sistema.
Usando f : puede administrar las columnas ocultándolas y mostrándolas según su elección. Se hace presionando f en el símbolo del sistema superior.
Modo de funcionamiento por lotes
Para observar el modo por lotes, debe salir del símbolo del sistema superior y luego escribir el comando. Esto se utiliza para enviar una salida a los otros procesos o archivos.
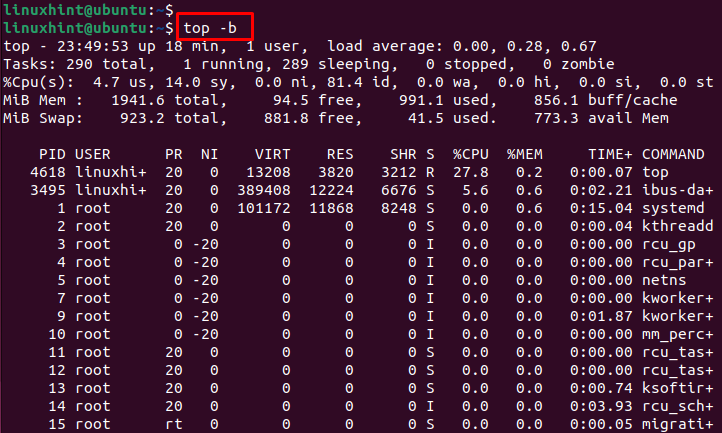
Línea de comando superior
Si desea ver el último estado/posición de los procesos cuando lo cerró por última vez, podemos usar la opción » c » en el comando. El último estado está reservado. Cuando abre el símbolo del sistema superior por segunda vez, comienza desde el mismo estado.
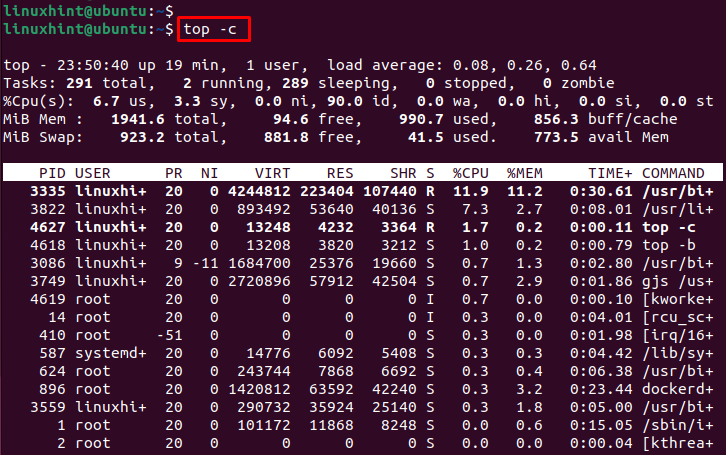
Seguridad de modo superior
Si desea asegurar el modo de valor resultante de su comando superior, puede hacerlo usando la tecla » s » en el comando superior:
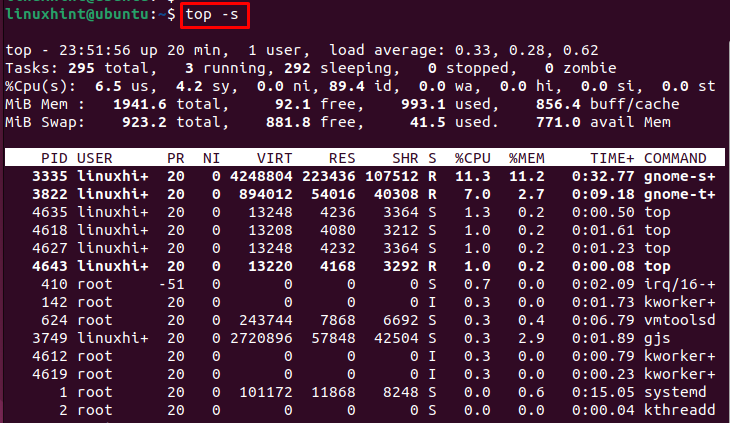
Los procesos inactivos se alternan con una tecla específica. Usamos » I » para alternar los procesos inactivos o inactivos.
Ordenar a la inversa
Para organizar la salida en orden inverso o para mostrarla en orden ascendente, debe usar la tecla » R » en el comando.
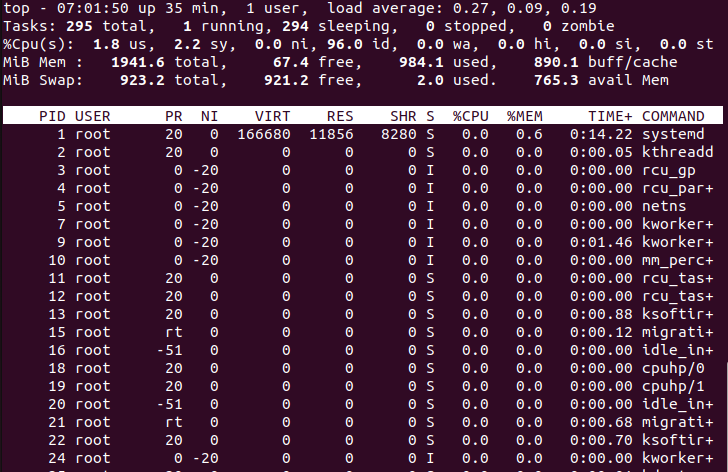
Mostrar la salida en diferentes paneles
Si desea dividir la vista de salida, puede usar la tecla » A » en el símbolo del sistema superior. Cada panel contiene diferentes archivos y diferentes conjuntos en la pantalla.
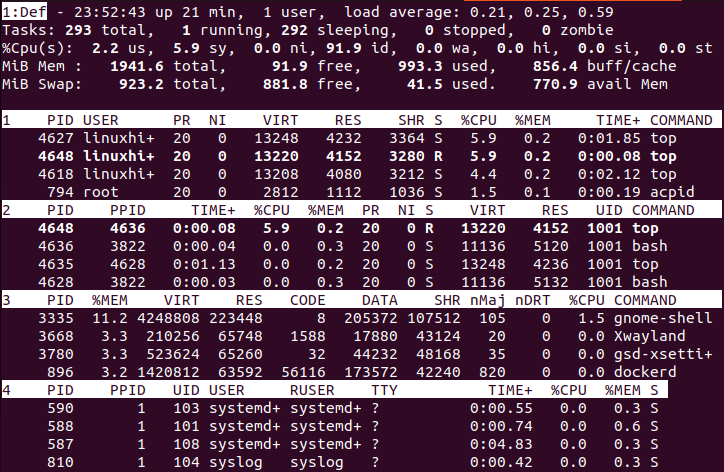
Conclusión
Este artículo se realiza colectivamente agregando los ejemplos más simples a los críticos de los comandos principales de Linux. Estos comandos muestran el uso diario en el sistema operativo Linux, como mostrar los procesos de un usuario en particular, colorear el proceso, colorear la columna respectiva, cambiar el tiempo de demora, eliminar la tarea/proceso y buscar el proceso. La parte superior es una herramienta complicada pero poderosa para monitorear su sistema.