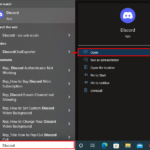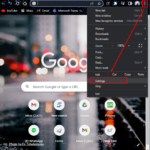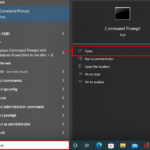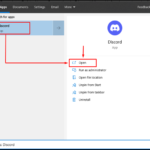Discord es una aplicación utilizada principalmente por comunidades de jugadores y no jugadores. Incluso si funciona a la perfección y no necesita ningún esfuerzo para configurarlo, aún pueden surgir problemas. Está claro por qué el error » Discord Not Detecting Mic » no es algo que quieras experimentar mientras intentas compartir el juego con tus amigos. Sin embargo, si te enfrentas a una situación así, ¡te ayudaremos!
Este artículo muestra varias soluciones para corregir el error en la detección de micrófono en Discord.
¿Cómo solucionar el error «Discord no detecta el micrófono»?
Existen varias soluciones para corregir el error «Discord not detecting Mic». Algunos de ellos se enumeran a continuación:
- Asegúrate de que Discord use el micrófono correcto
- Cerrar sesión y volver a iniciar sesión en Discord
- Reiniciar dispositivo de escritorio
- Restablecer micrófono
- Restablecer la configuración de voz de Discord
- Pruebe la función Push to Talk
- Ejecute la aplicación Discord como administrador
¡Empecemos!
Solución 1: asegúrese de que Discord use el micrófono correcto
Primero, confirme que está utilizando el micrófono apropiado en Discord. Si ha seleccionado la otra opción en lugar del micrófono, encontrará el error especificado.
Siga los pasos para verificar la opción correcta para seleccionar un micrófono.
Paso 1: Abra la Configuración de usuario
en Discord, navegue hasta la » Configuración de usuario » haciendo clic en el ícono de ajustes:
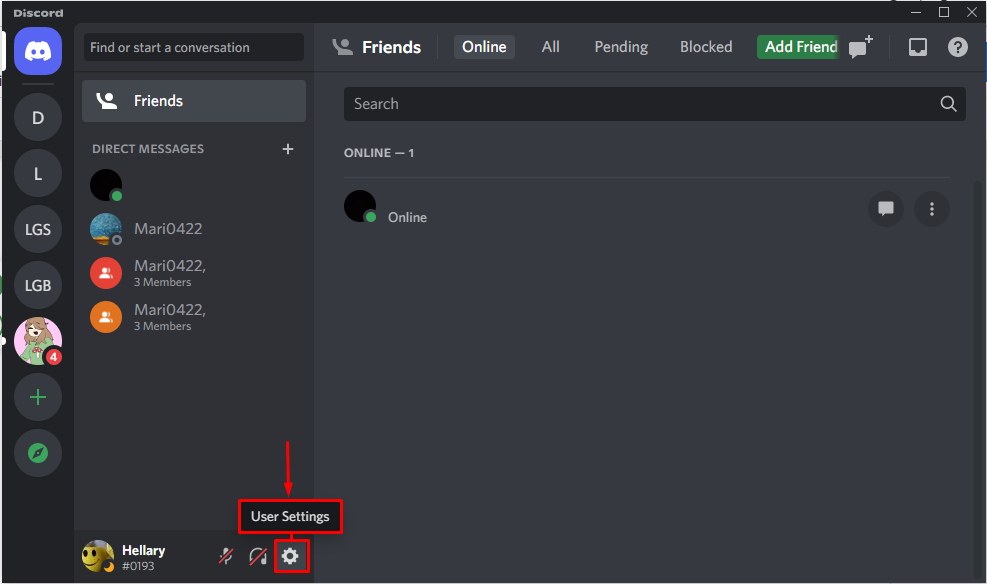
Paso 2: Abra Voz y video
A continuación, elija » Voz y video » de las categorías » AJUSTES DE LA APLICACIÓN «:
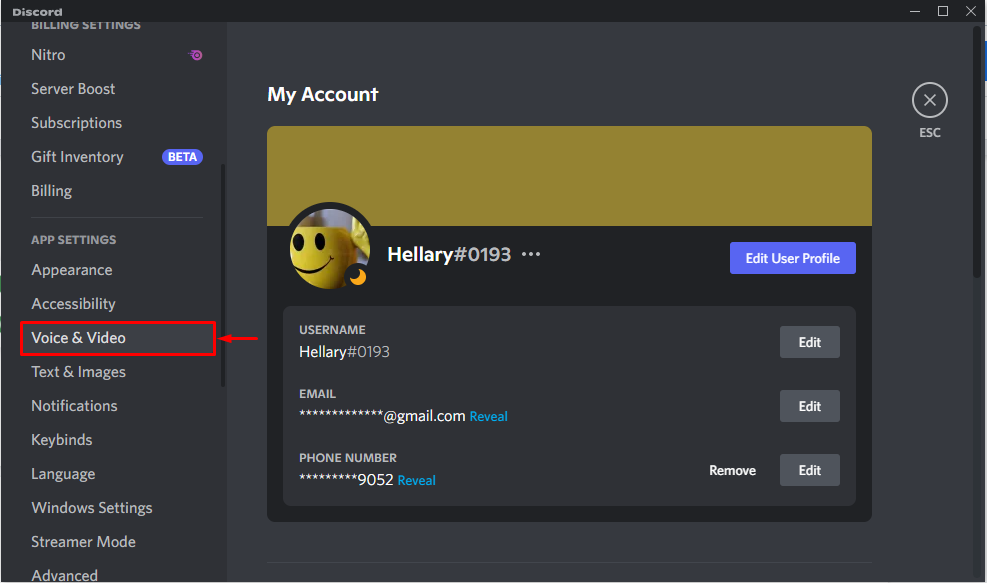
Paso 3: Dispositivo de entrada
Seleccione » Micrófono » como dispositivo de entrada en el menú desplegable:
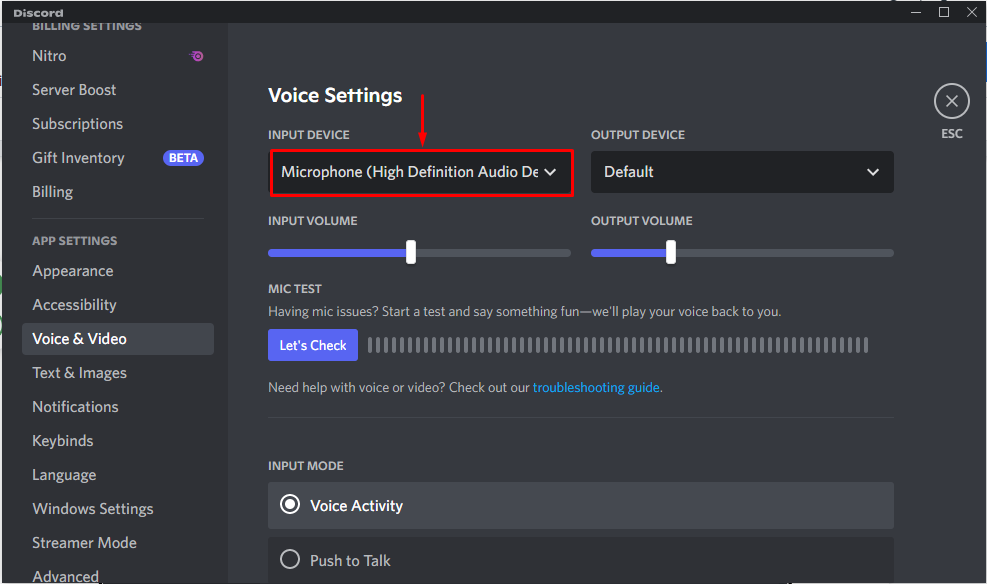
Después de configurar el dispositivo de entrada, pruebe el micrófono. Si se arregla, muy bien. De lo contrario, pruebe con otra solución mejor.
Solución 2: cierre sesión y vuelva a iniciar sesión en Discord
Si un usuario aún enfrenta el mismo problema, entonces tal vez no sea el micrófono el que causa el problema. En tal escenario, cierre sesión y vuelva a iniciar sesión en su cuenta de Discord.
Para el propósito indicado, vaya a » Configuración de usuario> Cerrar sesión «. Haz clic en él para cerrar sesión en tu cuenta de Discord:
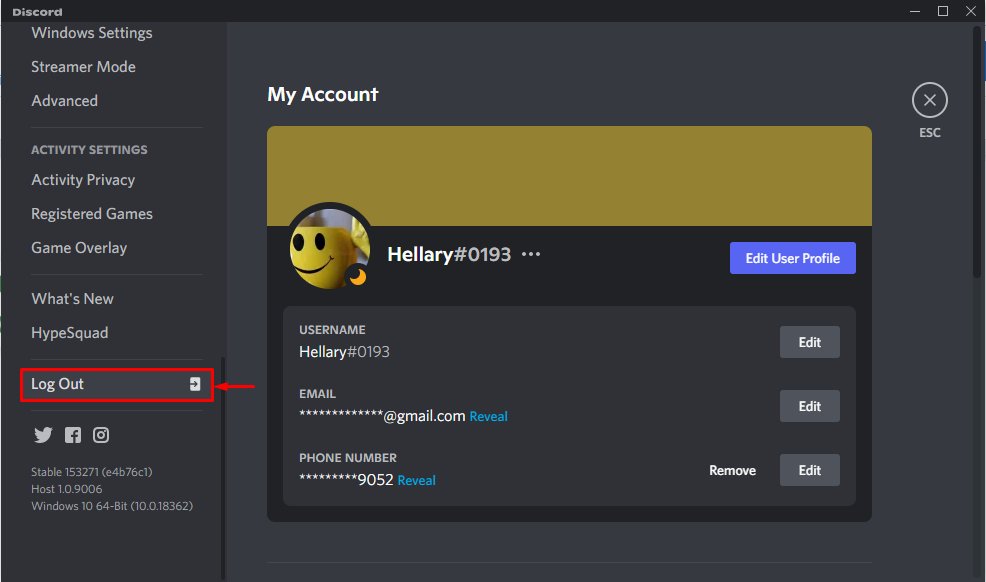
A continuación, aparecerá un cuadro de diálogo en la pantalla. Haga clic en el botón » Cerrar sesión » para confirmar:
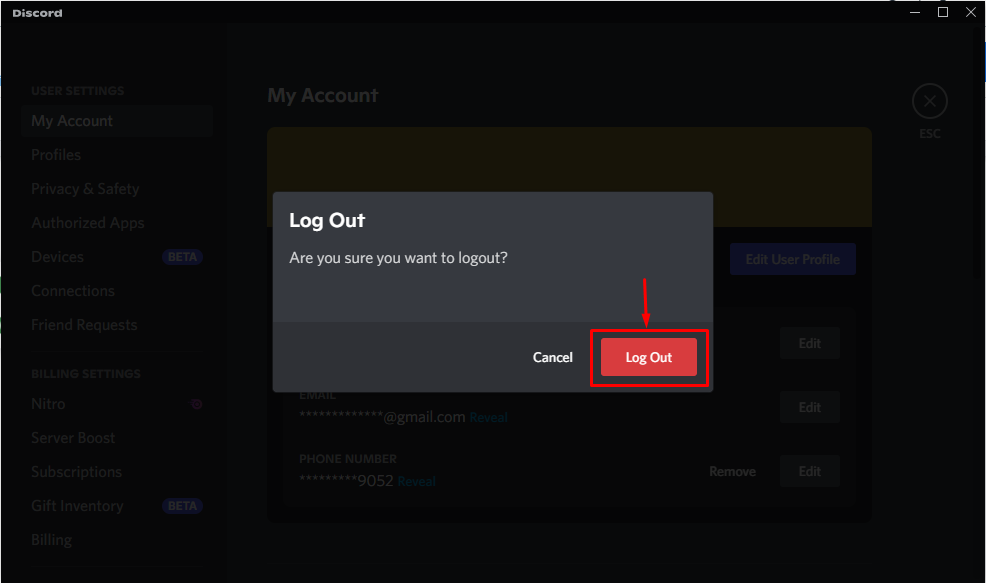
Paso 3: Inicie sesión
Después de cerrar sesión y cerrar la aplicación, reinicie Discord e inicie sesión nuevamente ingresando las credenciales requeridas y presionando el botón » Iniciar sesión «:
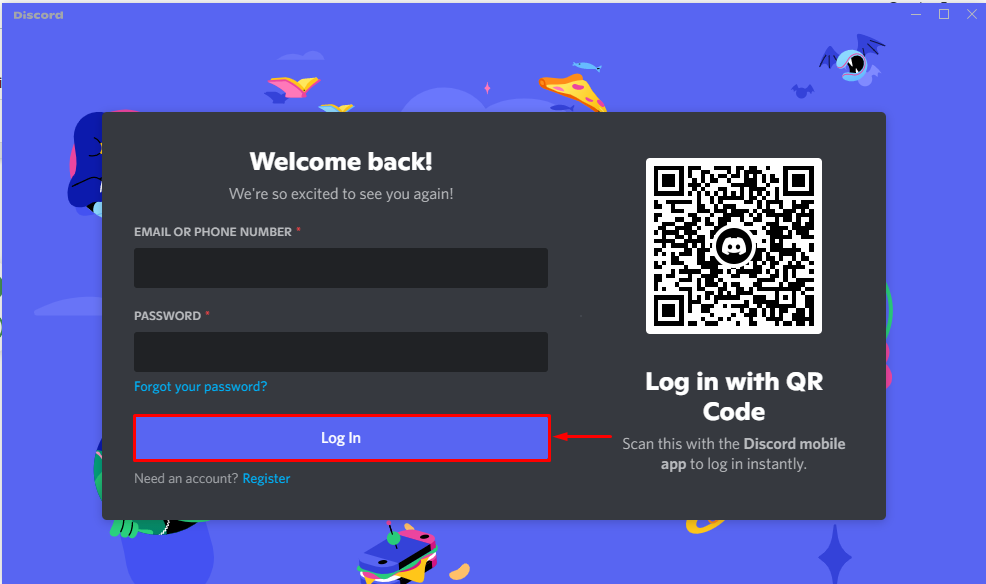
Si aún no se ha solucionado el problema de la entrada del micrófono, continúe con la siguiente solución.
Solución 3: reinicie el dispositivo de escritorio
Cierre todas las aplicaciones en su dispositivo y luego reinicie el sistema. Para hacerlo, haga clic en el botón » Encendido » en el menú de inicio y presione » Reiniciar «:
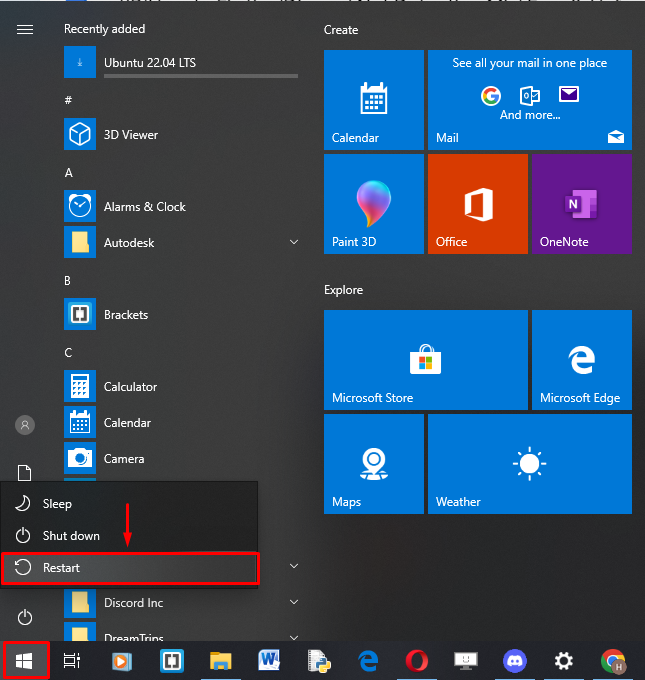
Solución 4: restablecer el micrófono
Cierra la aplicación Discord y desconecta el micrófono o el conector de audio. Ahora, espere 10 segundos y luego vuelva a conectarlo:
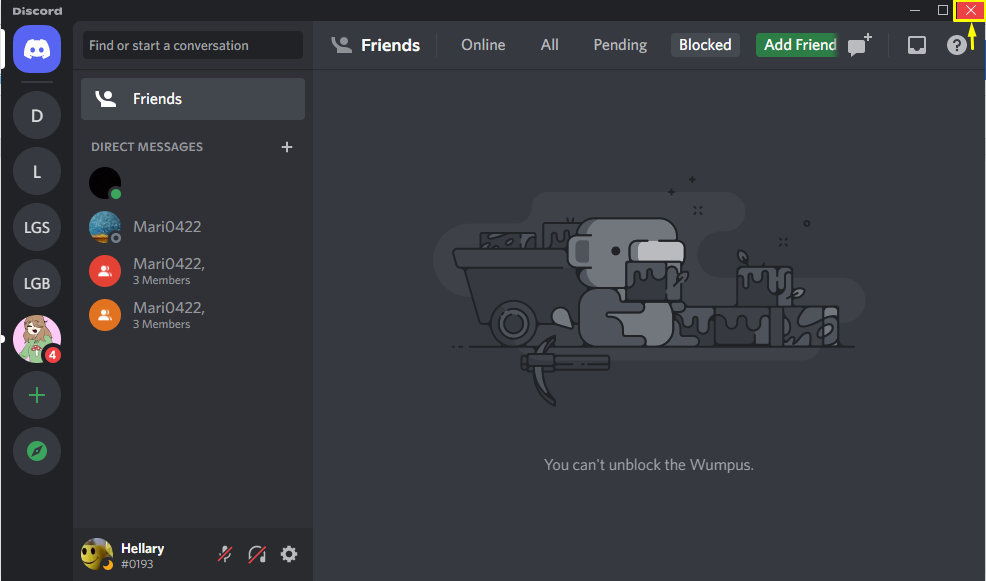
Solución 5: restablecer la configuración de voz de Discord
Si ninguna solución ha resuelto el problema, pruebe esta solución. Para eliminar la configuración del micrófono en Discord que un usuario usó alguna vez, simplemente haga clic en la opción de voz y video. Luego, desplácese hacia abajo para encontrar el botón rojo que tiene el título » Restablecer configuración de voz » y haga clic en él (esto eliminará la configuración del micrófono que el usuario alguna vez usó en Discord):
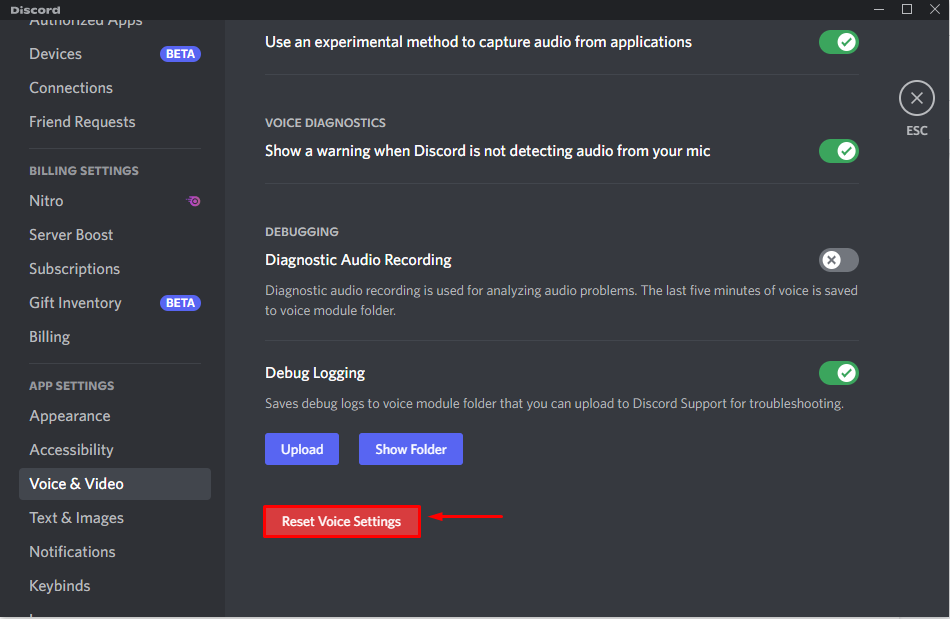
Haga clic en » Aceptar » para confirmar el restablecimiento de la configuración de voz:
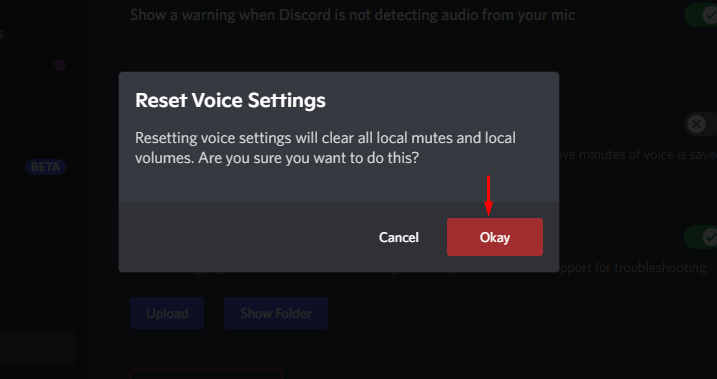
Solución 6: prueba Push to Talk
Si el usuario aún enfrenta el mismo problema, vaya a » Configuración de usuario> Voz y video » y habilite la función » Pulsar para hablar «:
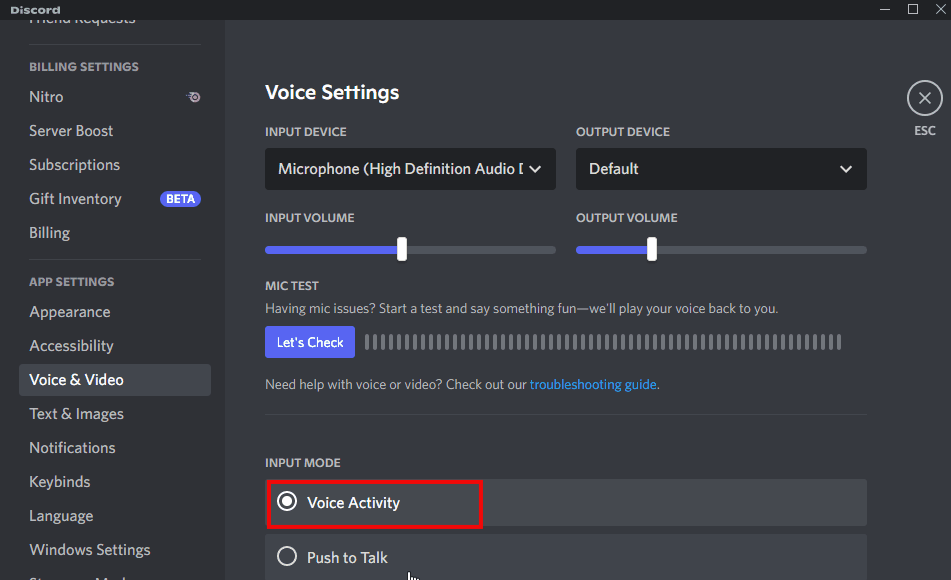
Solución 7: Ejecute la aplicación Discord como administrador
Si el problema aún no se resuelve, ejecute la aplicación Discord como administrador como se muestra a continuación:
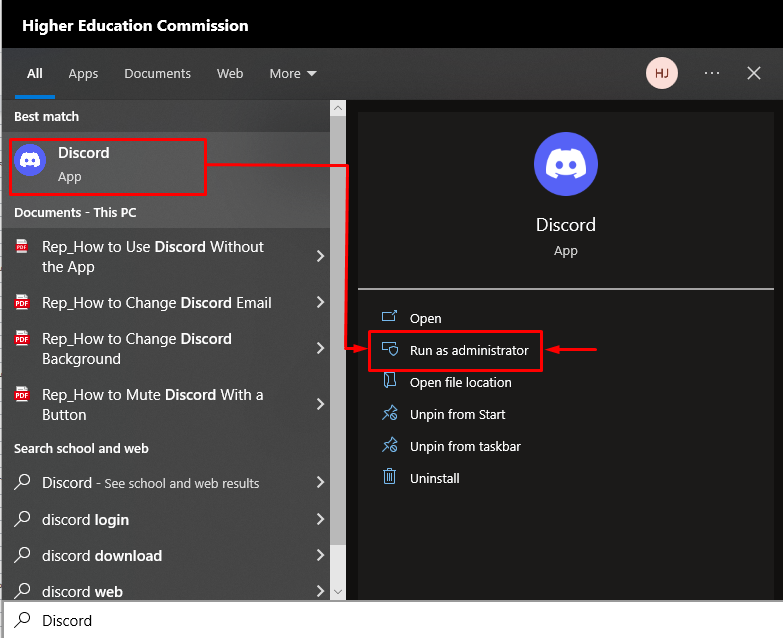
Hemos establecido varias soluciones para corregir el error » Discord not detecting mic «.
Conclusión
Para el error » Discord no detecta el micrófono «, existen diferentes soluciones, como asegurarse de que Discord use el micrófono correcto, cerrar sesión e iniciar sesión en Discord, reiniciar la PC, probar Push to Talk, restablecer la configuración de voz de Discord, ejecutar Discord como un administrador y restablecer el micrófono. Esta publicación demostró las diversas soluciones para corregir el error del micrófono.

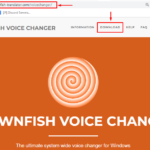
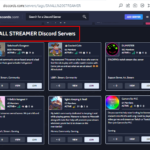
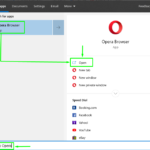
![El micrófono funciona en Discord pero no en Game Chat [Corregido] word-image-267065-1](https://1000demonios.com/wp-content/uploads/word-image-267065-1-150x150.png)