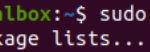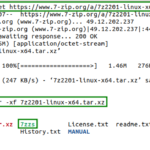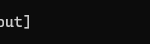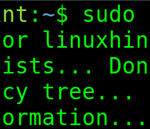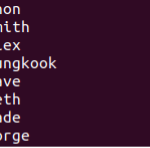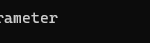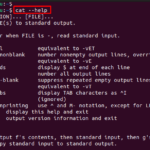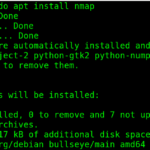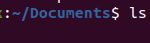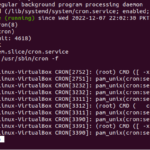El comando de pantalla permite enviar las aplicaciones en ejecución a un segundo plano y puede volver a adjuntarlas cuando sea necesario. El comando actúa como un multiplexor terminal. Puede utilizar sus diversas opciones para crear una nueva ventana de shell que puede enviar ( separar) o extraer del fondo ( volver a adjuntar) para reanudar su uso.
Con el comando de pantalla, puede volver a adjuntar su proceso que se ejecuta en segundo plano incluso si su sesión se desconecta accidentalmente, como cuando accede a una máquina remota. De esa manera, su trabajo no se interrumpirá ni se perderá en caso de un proceso largo.
Esta guía cubre todo sobre el uso del comando de pantalla, desde la instalación hasta desconectar y volver a conectar la sesión de pantalla.
Cómo usar el comando de pantalla
La pantalla GNU permite crear una sesión de pantalla y enviarla para que se ejecute en segundo plano, de modo que incluso cuando se interrumpe la conexión, puede extraer el proceso del fondo y su proceso seguirá activo.
Puede crear múltiples sesiones de pantalla y navegar cada una usando varias opciones. Primero, verifique si tiene la pantalla instalada usando el siguiente comando:
Si no es así, la pantalla aún no está instalada, así es como se instala en Ubuntu y Debian:
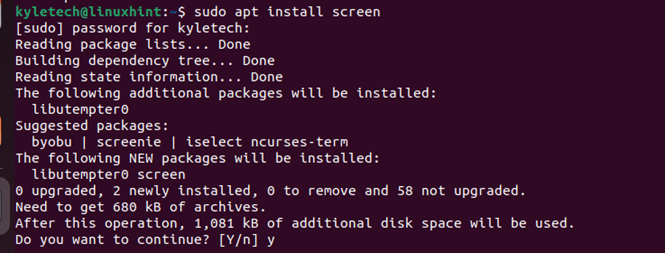
Use yum para CentOS y Fedora:
Puede iniciar una sesión de pantalla usando este comando:
Aparecerá una página de bienvenida como en la siguiente imagen. Puede presionar las teclas de espacio o retorno para navegar por la ventana.
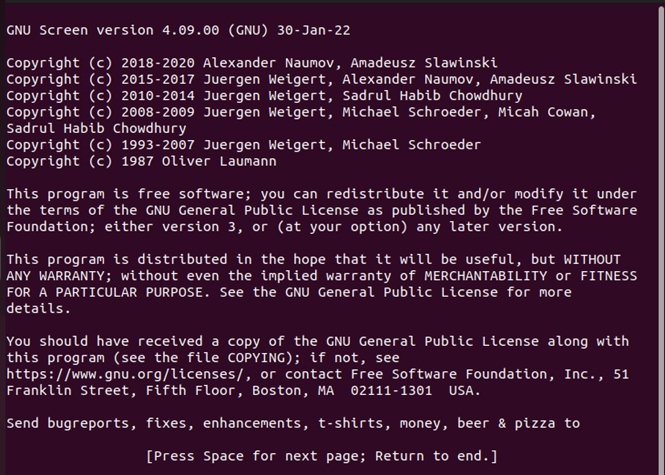
Para comenzar rápidamente con los diversos comandos, abra la lista de comandos para la pantalla presionando Ctrl+a ? teclas del teclado Obtendrá todos los comandos que se muestran a continuación:
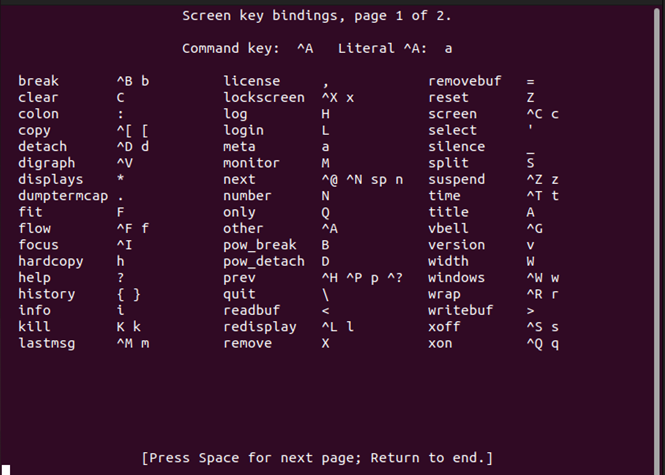
Desconectar y volver a conectar las sesiones de pantalla
Una vez que ejecuta el comando de pantalla, el shell activo se convierte en la primera sesión de pantalla. Puede confirmar las sesiones activas usando el siguiente comando:
Solo tenemos una sesión adjunta que es el shell actual. A la derecha, notará el mensaje adjunto para implicar que es el shell activo.

Podemos enviarlo al fondo ( separar) presionando las teclas del teclado Ctrl+ad . Recibirá un mensaje como el de la siguiente ilustración que confirma que la sesión de pantalla se ha desconectado.
El mensaje muestra el ID de sesión de la pantalla. Si definió el nombre de la sesión, también se muestra en la sesión de pantalla.

Si enumeramos las sesiones de pantalla disponibles, la sesión ahora está separada. Esto significa que se está ejecutando en segundo plano y que el proceso en el shell está activo. De esa forma, si se rompe la conexión, como en el caso de acceder a un servidor remoto, podemos acceder a la sesión. Nuestro proceso que se ejecuta en el shell seguirá activo.

Para volver a adjuntar la sesión de pantalla, use el indicador -r seguido del ID de la sesión o su nombre. En este caso, tenemos su ID de sesión como 5608. Ejecutamos el siguiente comando:

Una vez que ejecute el comando, la sesión se volverá a conectar y abrirá el proceso que se ejecuta en segundo plano, como en el siguiente caso, donde el proceso en segundo plano ejecuta un comando de actualización y actualización. Encontrará que su proceso sigue ejecutándose o completado.
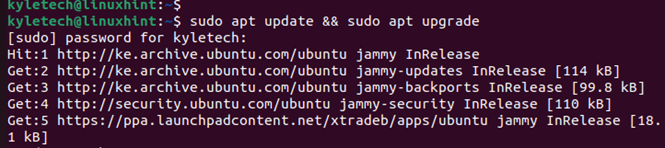
Si el proceso se completa, puede cerrar la sesión de la pantalla escribiendo exit en la terminal:
Recibirá el mensaje de que la pantalla está terminada en el otro shell activo. Si esa es la única sesión de pantalla, la lista de sesiones activas no mostrará ninguna.
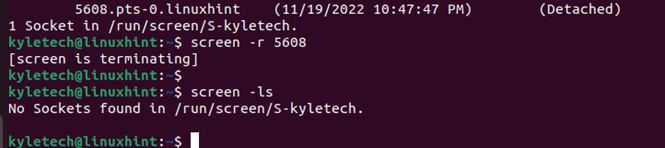
Nombrar una sesión de pantalla
Hasta ahora, desconectamos y volvimos a adjuntar una sesión de pantalla usando su ID. Sin embargo, si tiene varias sesiones de pantalla, puede crear un nombre personalizado para cada una de ellas para identificarlas fácilmente con la opción -S .
Vamos a crear una sesión de pantalla llamada linuxhint-screen. Usa el siguiente comando:

Si enumeramos las sesiones de pantalla activa, tenemos nuestra sesión creada con éxito.
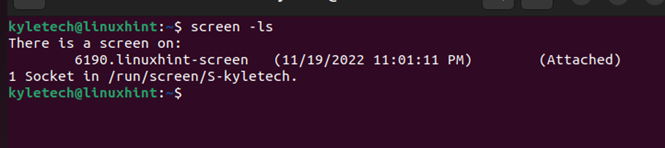
Puede desconectar la sesión de pantalla nombrada presionando las teclas Ctrl+ad del teclado. Recibirá el mensaje de separación que muestra el ID de la sesión y su nombre.

Para volver a adjuntarlo, use su nombre en lugar del ID de sesión como se muestra a continuación:

Además, al escribir exit se cierra la sesión de la pantalla. Recibirá un mensaje que confirma que la sesión ha terminado.

Conclusión
El comando de pantalla permite a los usuarios desconectar y volver a conectar las sesiones de pantalla, de modo que si la conexión se interrumpe, su sesión aún se ejecuta en segundo plano, sin interrupciones. Puedes sacarlo en cualquier momento. Para desconectar una sesión de pantalla, use el comando ctrl+ad . Esta guía cubrió todos los detalles sobre las sesiones de pantalla en Linux, incluidos los pasos sobre cómo instalarlo, crear una sesión, desconectarlo, volver a adjuntarlo y nombrar la sesión.