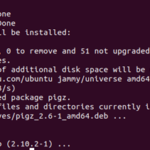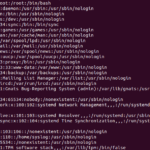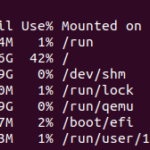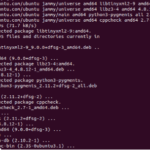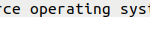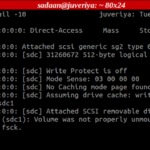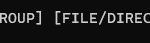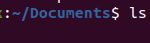En una máquina, un sistema de directorios ext2/3/4 se puede expandir o contraer usando la instrucción resize2fs. Un sistema de archivo desplegado puede expandirse pero no puede reducirse mientras está montado. Para expandir o contraer el sistema de archivos, los usuarios pueden elegir el tamaño preferido. El sistema de archivos se formateará al mismo tamaño que la partición si no aclara un tamaño. Es vital recordar que resize2fs simplemente cambia el tamaño del sistema de archivos; no puede cambiar el tamaño de las particiones. Antes de que pueda ampliar el sistema de archivos, primero debe aumentar el tamaño del disco o contenedor mediante una consulta como fdisk o quizás una utilidad LVM.
Dentro de esta guía de hoy, le mostraremos una forma de usar la instrucción resize2fs en el shell de Linux para cambiar el tamaño de una partición. Antes de cambiar el tamaño de las particiones, debemos asegurarnos de que nuestro sistema Linux esté completamente actualizado y mejorado. De lo contrario, abra su aplicación de shell desde el sistema Linux y pruebe las instrucciones que se muestran a continuación utilizando la utilidad «apt» en su área de consulta. La instrucción de actualización actualizará su sistema Linux en unos minutos.

Después de la actualización del sistema Linux, asegúrese de haber estado usando el sistema actualizado. Al probar las instrucciones de actualización a través de la utilidad «apt», puede asegurarse de que el sistema esté actualizado.

El proceso de actualización del sistema Linux, es decir, Ubuntu 20.04, puede requerir su confirmación para continuar con la actualización del sistema. Tienes que tocar «y» en el teclado y presionar Enter.

Antes de cambiar el tamaño de una partición, debemos tener una idea sobre todos los discos o dispositivos en nuestro sistema Linux. Para verificar las particiones, Linux proporciona la instrucción «lsblk». Tras ejecutarlo, tenemos todos los dispositivos listados en la pantalla del terminal. Nuestra unidad virtual «sda» se incluye a continuación en la lista con un tamaño de 40 GB. Junto con eso, tiene 2 particiones. La partición sd1 es el directorio raíz, mientras que las otras son unidades primarias.
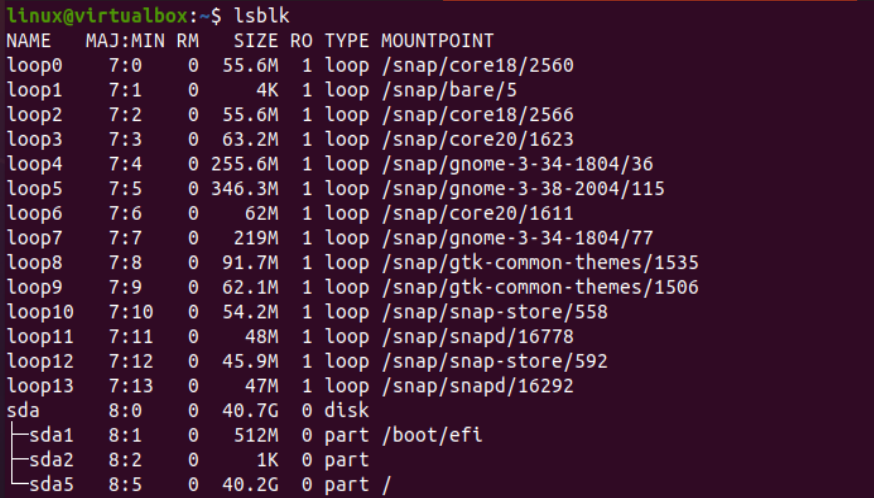
Siempre que desee obtener más información sobre el disco que tiene, junto con sus particiones, tiende a usar la instrucción fdisk en el shell. La instrucción fdisk debe utilizarse con la ruta a la unidad «sda», es decir, «/dev/sda».
Después de ejecutar esta instrucción, accederá a la interfaz donde puede realizar ajustes en sda. Escriba «p» para obtener la información de la unidad como su modelo, unidades totales en bytes, su tamaño de sector, su tamaño de análisis de entrada/salida, tipo de etiqueta, es decir, des y su número de identificador junto con la información sobre sus particiones. Puede ver la cantidad total de memoria asignada a cada partición y el tipo de particiones junto con algunos ID y datos del sector.
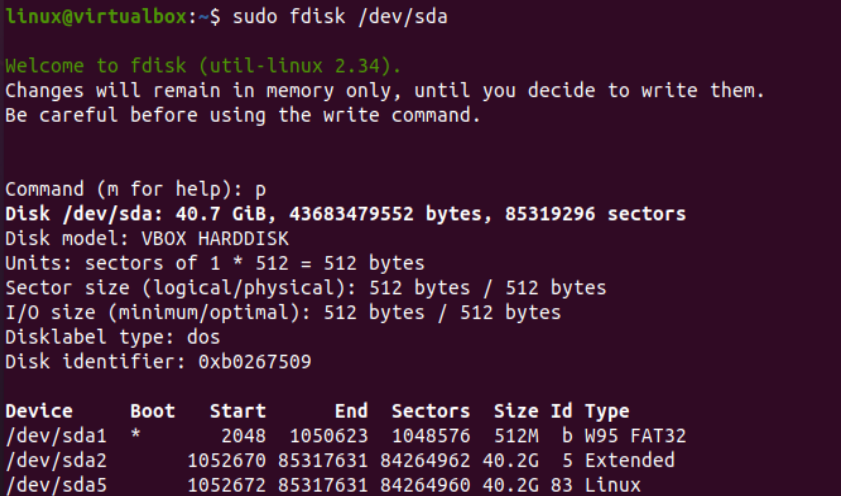
Después de obtener la información sobre las particiones que tenemos en el directorio sda, debemos eliminar una partición para cambiar su tamaño. Podemos optar por eliminar cualquier partición o todas las particiones y crear otras nuevas también. Para eliminar la partición del directorio «sda», debemos agregar la palabra clave «d» en el área «Comando».
Luego de ejecutar el comando “d”, se nos pedirá agregar el número de partición de acuerdo a las particiones que tengamos. Este número de partición especificará la partición que se eliminará. Le mostraría los números de partición junto con el número predeterminado de una partición que se eliminará, es decir, el número de partición sugerido es 5.
Supongamos que desea eliminar la partición número 2, es decir, sda2. Para esto, ingrese «2» y presione Enter para continuar. Recibirá un mensaje de éxito de que la partición 2 se ha eliminado correctamente. Después de esto, intente usar la instrucción «d» una vez más para eliminar otra partición del dispositivo sda. Esta vez, elige la partición 1 y la eliminó con éxito según la salida. Después de eliminar todas las particiones, ya no permitiré que ejecutes la instrucción «d».
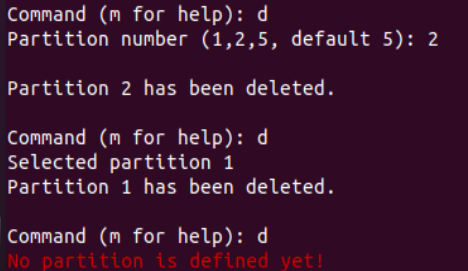
Después de eliminar todas las particiones, debemos crear una nueva partición dentro del mismo dispositivo sda. Para ello, prueba el comando “n” en el área de comandos que te hemos proporcionado. Después de usar esta instrucción, se le proporcionarán dos opciones para elegir el tipo de partición. La «p» se refiere a la partición «primaria» y «e» representa la partición «extendida». El área de consulta «Seleccionar» quiere que especifique el tipo de partición que desea crear. Si no especifica nada de eso, elegirá la partición primaria por defecto como se muestra en la imagen de abajo. Necesita agregar un número a la partición. Si no se especifica, elegirá el número 1. Especifique el tamaño de esta partición, es decir, 2048 equivale a 40 GB.
Después de elegir el sector, su partición se creará con éxito, es decir, se ha generado una partición de tamaño 40. Luego de esto, se le solicitará una pregunta si desea eliminar la firma o no. Toque «Y» para eliminarlo; de lo contrario, toque «N» para evitar eliminar la firma. Aquí, no vamos a quitar la firma.
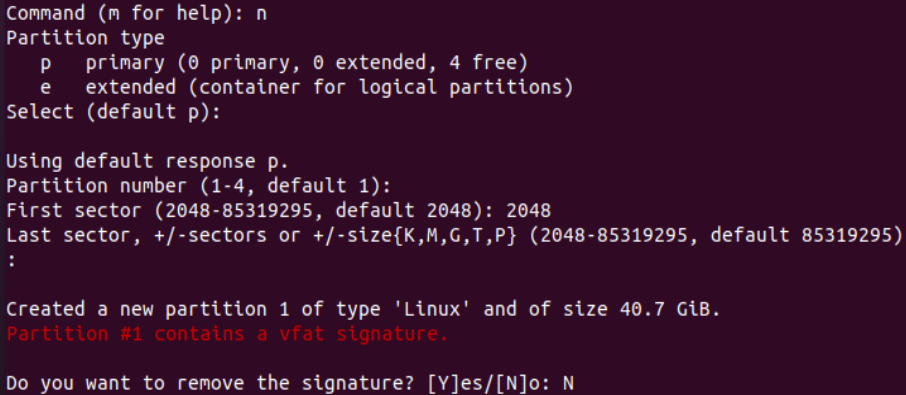
Después de volver a usar el comando “p”, verás que el dispositivo “sda1” ha sido creado con tamaño 40 y es de tipo “Linux”.

Es hora de escribir los cambios. Para eso, debe usar la instrucción «w» en la misma interfaz sda y su tabla de particiones se modificará con éxito. A continuación, los discos se sincronizarán entre sí.
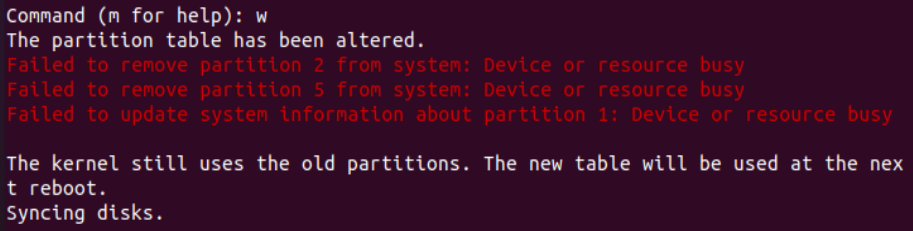
Es hora de usar la instrucción resize2fs para cambiar el tamaño de su dispositivo sda1 de acuerdo con la nueva partición que hemos creado. Para esto, use la instrucción «resize2fs» junto con la ruta «/dev/sda1» en la terminal de Linux como se muestra. Después de usar esta instrucción, se cambiará el tamaño de su partición sda1.
![]()
El uso de la instrucción “df” con la opción “-h” nos muestra que la partición sda1 ha sido redimensionada automáticamente.
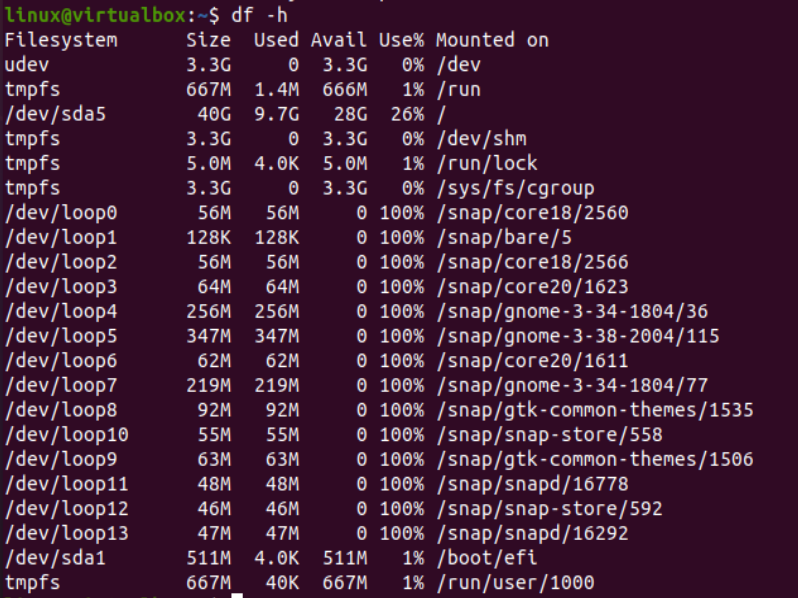
Conclusión
Hemos explicado el uso de la instrucción resize2fs en el shell del terminal para cambiar el tamaño del sistema de archivos. Para lograr eso, necesitamos eliminar las particiones anteriores y crear nuevas particiones. Después de esto, podemos cambiar el tamaño del sistema de archivos sin afectar el tamaño total.