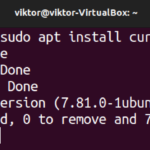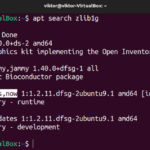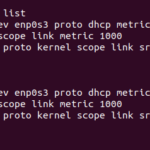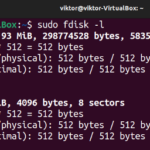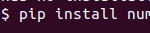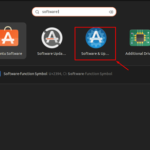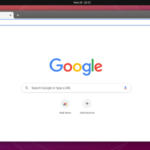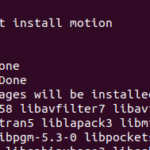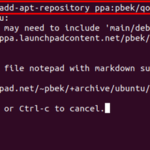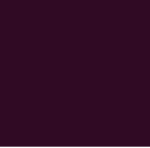VirtualBox 7 es una actualización importante después de VirtualBox 6. Viene con muchas características nuevas y correcciones de errores. Algunas de las características nuevas de VirtualBox 7 son:
- Cifrado completo de la máquina virtual: totalmente cifrado, incluidos los registros de configuración de la máquina virtual y los estados guardados.
- Compatibilidad con TPM virtual: se agregó compatibilidad con dispositivos TPM virtuales 1.2 y 2.0.
- Compatibilidad con arranque seguro: se agregó compatibilidad con el arranque seguro EFI para las máquinas virtuales.
- Mejor soporte 3D para máquinas virtuales: soporte agregado para DirectX 11 en máquinas virtuales Windows. En máquinas virtuales que no son Windows (es decir, Linux), DXVK se usa en su lugar para proporcionar un mejor soporte 3D.
- Cambio de tamaño de pantalla mejorado de máquinas virtuales: Capacidades de cambio de tamaño de pantalla mejoradas para máquinas virtuales Linux (con Linux Guest Additions instalado).
- Mejor asistente de creación de máquinas virtuales: se modificó el nuevo asistente de creación de máquinas virtuales. Se mejoró la interfaz de usuario y se integraron las opciones de instalación del sistema operativo invitado sin supervisión en la interfaz de usuario.
- Mejor formato de audio para grabación de audio: usa Vorbis como formato de audio predeterminado en lugar de Opus (usado anteriormente) para contenedores WebM mientras graba la pantalla de la VM.
- Selección automática del mejor controlador de audio: según el sistema operativo host en el que se ejecute VirtualBox 7, si se selecciona el controlador de audio predeterminado para una máquina virtual, se utiliza el controlador de audio con mejor rendimiento para las máquinas virtuales.
VirtualBox 7 viene con características mucho más nuevas que las explicadas anteriormente. Para obtener una lista completa de nuevas funciones y correcciones de errores, consulte la página oficial de registro de cambios de VirtualBox 7 .
En este artículo, le mostraré cómo instalar VirtualBox 7 en Ubuntu 22.04 LTS Jammy Jellyfish.
Tabla de contenido:
- Descargando VirtualBox 7 para Ubuntu 22.04 LTS
- Preparando Ubuntu 22.04 LTS para instalar VirtualBox 7
- Instalación de VirtualBox 7 en Ubuntu 22.04 LTS
- Abriendo VirtualBox 7 por primera vez
- ¿Que sigue?
- Conclusión
Descargando VirtualBox 7 para Ubuntu 22.04 LTS
Para descargar VirtualBox 7 para Ubuntu 22.04 LTS, abra su navegador web favorito y visite Descargas: Oracle VM VirtualBox .
Una vez que se carga la página, haga clic en distribuciones de Linux desde la sección de paquetes de la plataforma VirtualBox 7.xy.
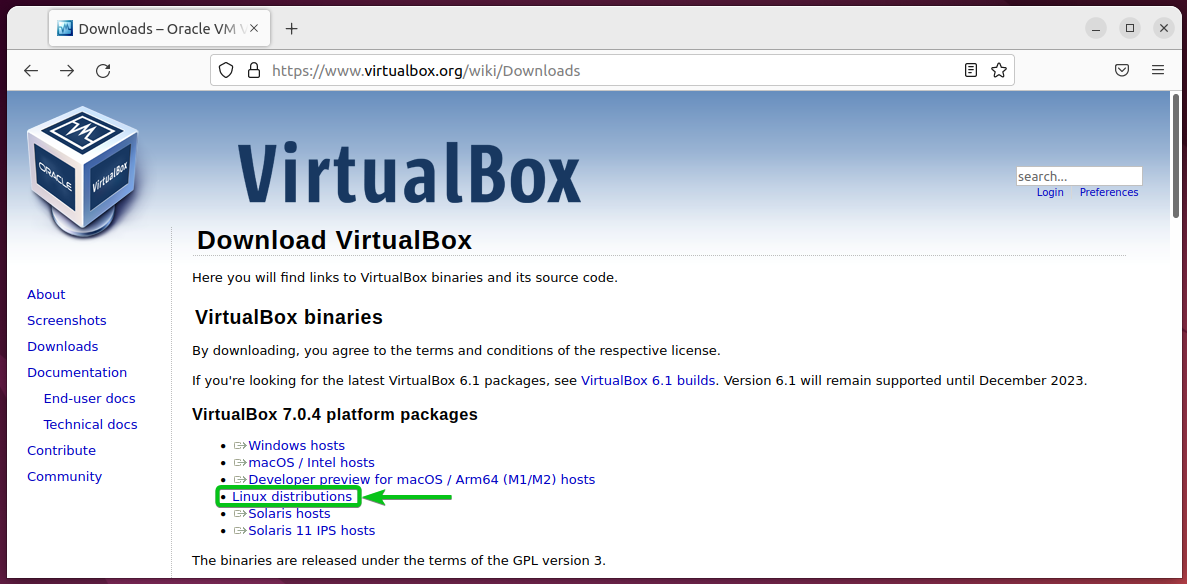
Desde la sección VirtualBox 7.xy para Linux , haga clic en Ubuntu 22.04 .
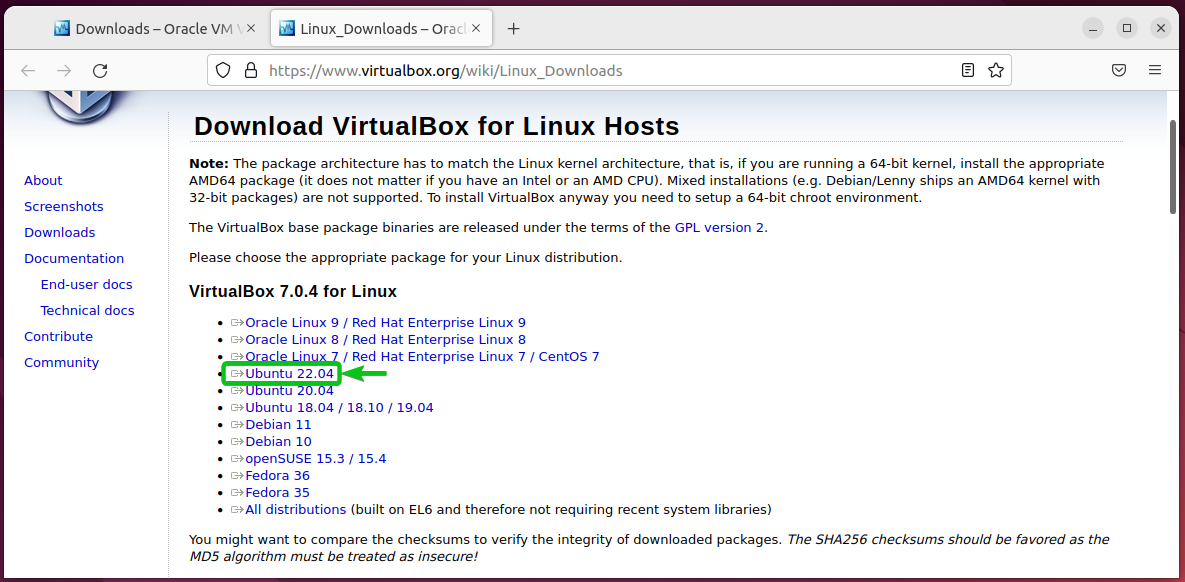
Su navegador debería comenzar a descargar el archivo del paquete DEB de VirtualBox 7. Tardará unos segundos en completarse.
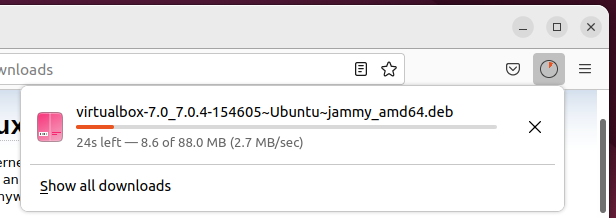
En este punto, se debe descargar el archivo del paquete DEB de VirtualBox 7.
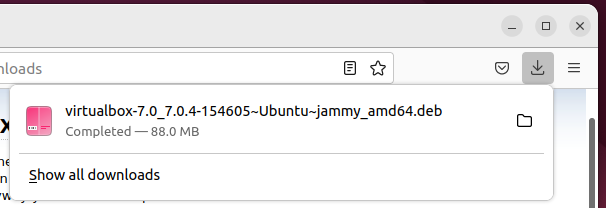
Preparando Ubuntu 22.04 LTS para instalar VirtualBox 7
Para asegurarse de que se encuentran e instalan las dependencias de VirtualBox 7, actualice el caché del repositorio de paquetes APT de Ubuntu 22.04 LTS de la siguiente manera:

El caché del repositorio de paquetes APT debe actualizarse.
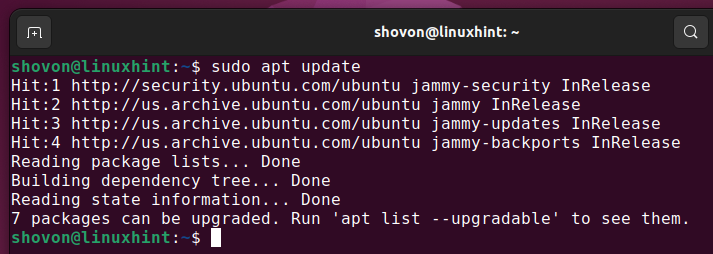
Instalación de VirtualBox 7 en Ubuntu 22.04 LTS
El archivo del paquete DEB de VirtualBox 7 debe guardarse en el directorio ~/Downloads . Por lo tanto, navegue hasta el directorio ~/Descargas de la siguiente manera:

El archivo DEB de VirtualBox 7 virtualbox-7.0_7.0.4-154605~Ubuntu~jammy_amd64.deb debería estar aquí.

Puede instalar el archivo del paquete VirtualBox 7 virtualbox-7.0_7.0.4-154605~Ubuntu~jammy_amd64.deb de la siguiente manera:

Para confirmar la instalación, presione Y y luego presione <Entrar> .
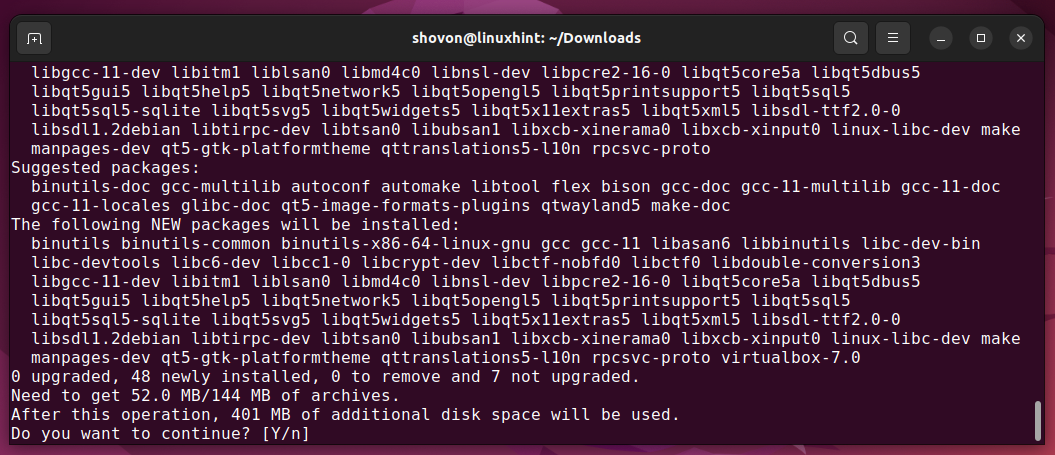
Los paquetes de dependencia de VirtualBox 7 se están descargando. Tardará un tiempo en completarse.
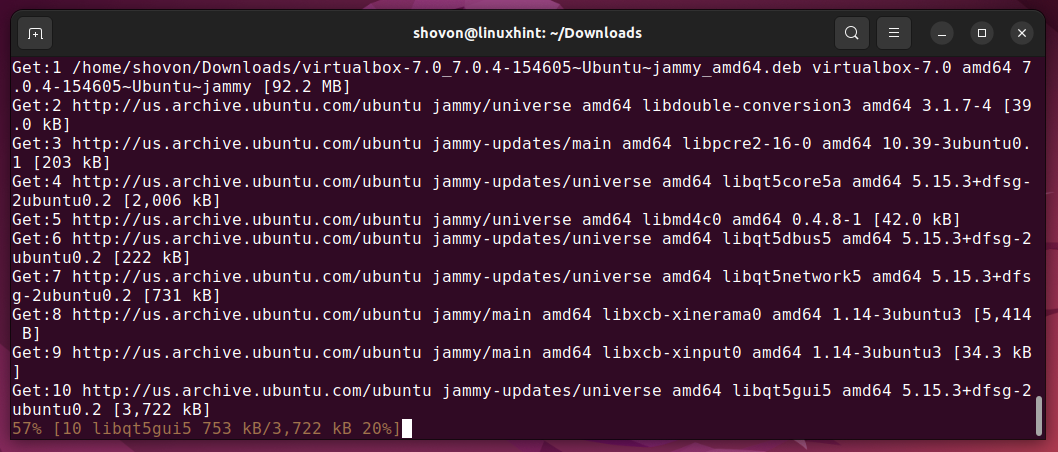
Se están instalando los paquetes de dependencia de VirtualBox 7 y VirtualBox 7. Tardará un tiempo en completarse.
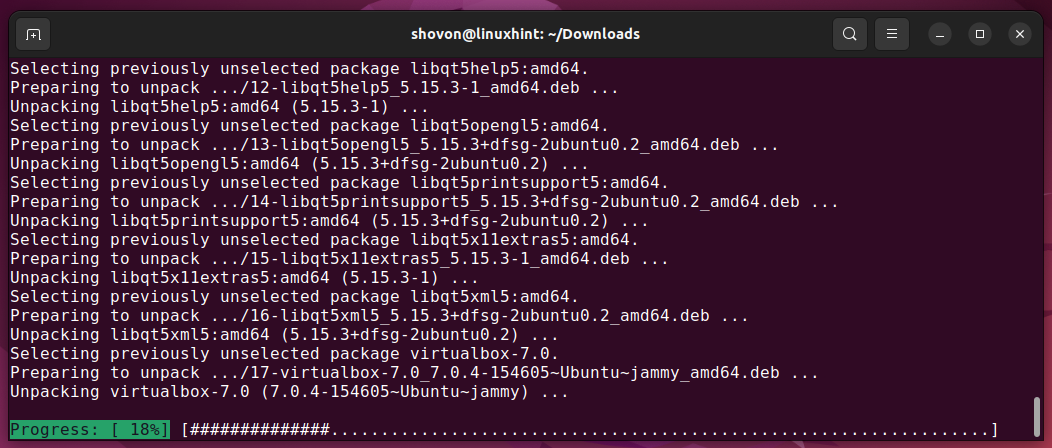
VirtualBox 7 y los paquetes de dependencia requeridos deben instalarse en este punto.
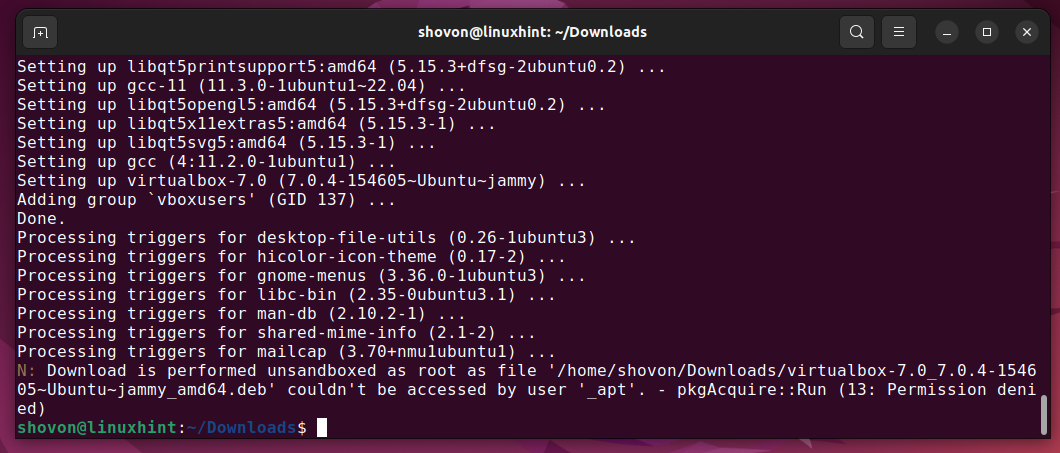
Abriendo VirtualBox 7 por primera vez
Para abrir VirtualBox 7, busque con la palabra clave virtualbox en el menú de aplicaciones de Ubuntu 22.04 LTS y haga clic en el icono de VirtualBox.
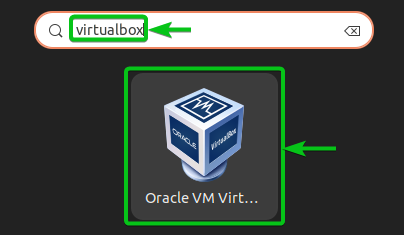
VirtualBox 7 debe estar abierto.
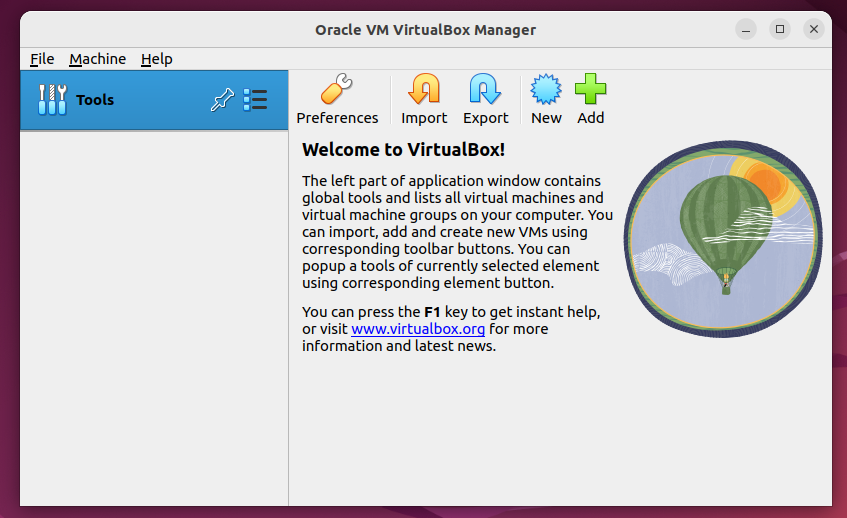
Para comprobar la versión de VirtualBox que está ejecutando, puede hacer clic en Ayuda > Acerca de VirtualBox .
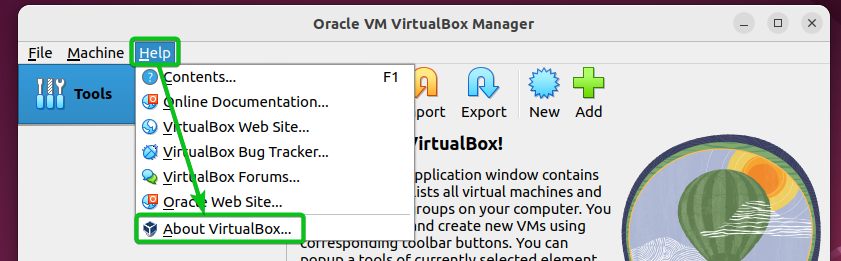
Debería estar ejecutando VirtualBox 7 como puede ver en la captura de pantalla a continuación.
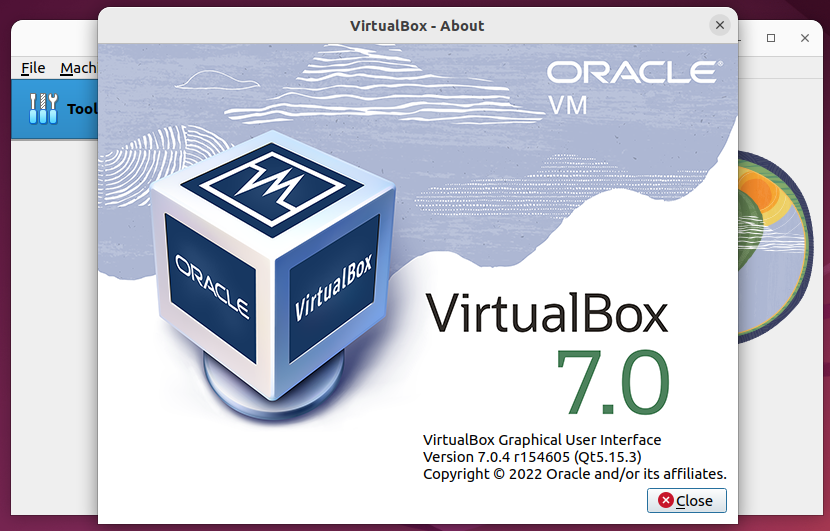
¿Que sigue?
Una vez que haya instalado VirtualBox 7 en Ubuntu 22.04 LTS, le recomiendo que instale VirtualBox Extension Pack en VirtualBox 7. Para obtener más información sobre VirtualBox Extension Pack y cómo instalarlo en VirtualBox 7, lea el artículo Cómo instalar VirtualBox Extension Pack en Caja virtual7 .
Conclusión
En este artículo, le mostré cómo descargar VirtualBox 7 para Ubuntu 22.04 LTS e instalar VirtualBox 7 en Ubuntu 22.04 LTS.