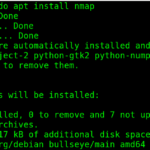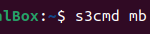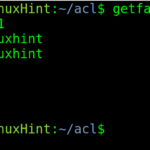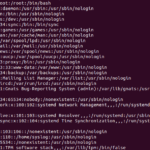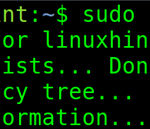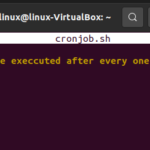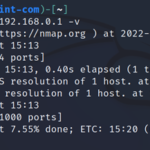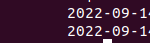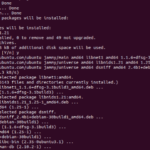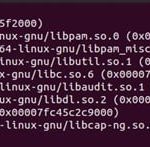Un multiplexor de Terminal es un programa que multiplexa las sesiones de inicio de sesión dentro de la Terminal. Un multiplexor facilita la vida de un usuario al permitirle tener múltiples sesiones dentro de una sola ventana de Terminal. Los usuarios pueden adjuntar y desconectar estas sesiones.
Hoy, discutiremos las dos herramientas populares de multiplexor: Tmux y Screen. El tutorial está respaldado por ejemplos que incluyen instantáneas de comandos y su salida para que los usuarios puedan comprender fácilmente el concepto de multiplexores.
Sin más preámbulos, ¡comencemos!
tmux
Discutiremos sobre Tmux primero. Usando Tmux (Terminal Multiplexer), puede administrar varias sesiones de Terminal simultáneamente en lugar de una. Puede cambiar fácilmente entre varios programas.
Comencemos instalando Tmux en nuestra máquina usando el siguiente comando:
![]()
Para iniciar Tmux, ejecute este comando:
Así es como aparece la terminal cuando se inicia usando tmux:
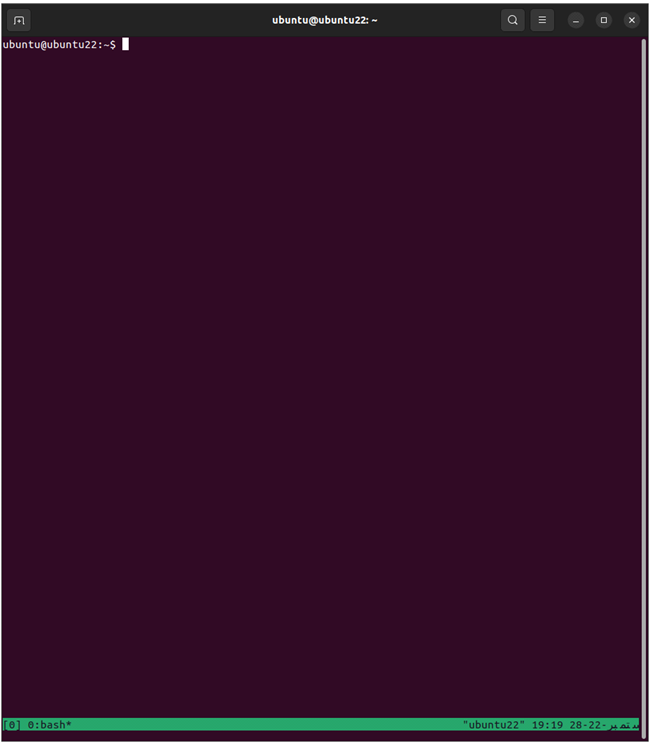
Ahora que hemos visto cómo iniciar tmux, exploremos cómo usarlo.
Crear sesiones con nombre con Tmux
Para iniciar una sesión con nombre con Tmux, ejecute el siguiente comando:
t mux nuevo -s ubuntu
Puede ver el nombre de la sesión en la parte inferior izquierda de la Terminal, como se muestra a continuación:
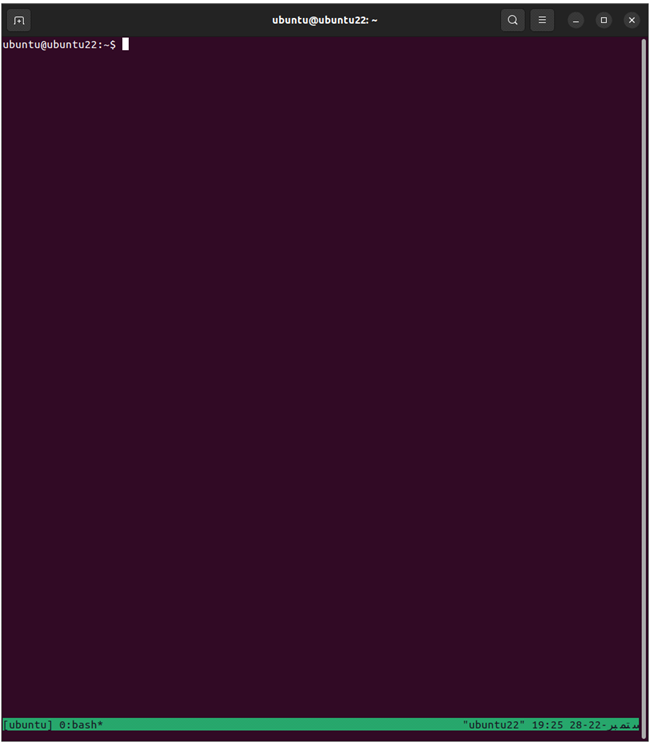
Dividir Tmux horizontalmente
Es posible dividir el terminal horizontalmente con Tmux. Esto se puede lograr presionando las teclas en el teclado de esta manera:
(Ctrl-b) + “Necesitas presionar Ctrl y B a la vez. Luego, levante el dedo de ctrl, presione shift y luego presione “.
Si se ejecuta correctamente, su terminal se divide así:
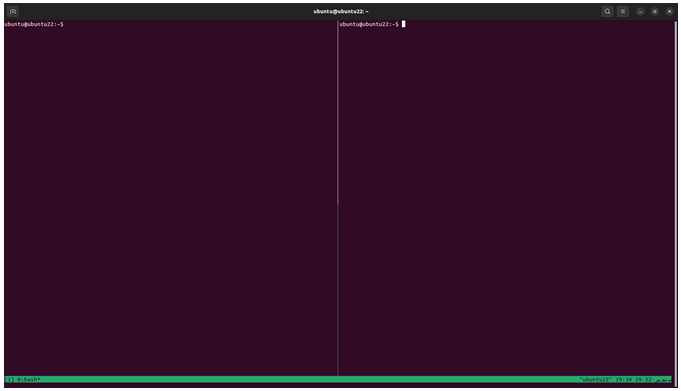
Dividir Tmux verticalmente
Del mismo modo, también puede dividir el terminal verticalmente. Para hacer eso, presione las siguientes teclas en el teclado:
(Ctrl-b) + %
Presione Ctrl y B. Luego, levante el dedo de Ctrl. Presione Shift y luego presione %.
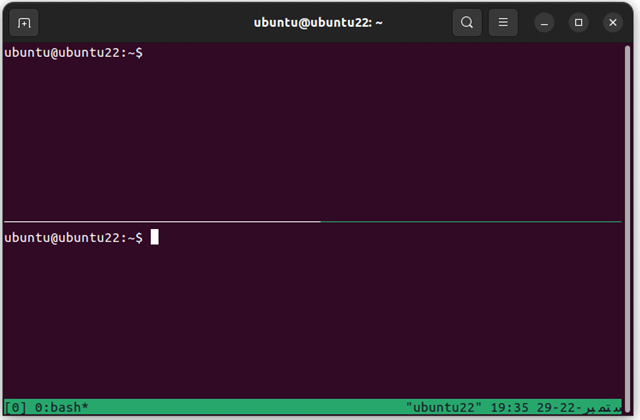
También puede crear más pantallas utilizando los métodos que seguimos para la división horizontal y vertical.
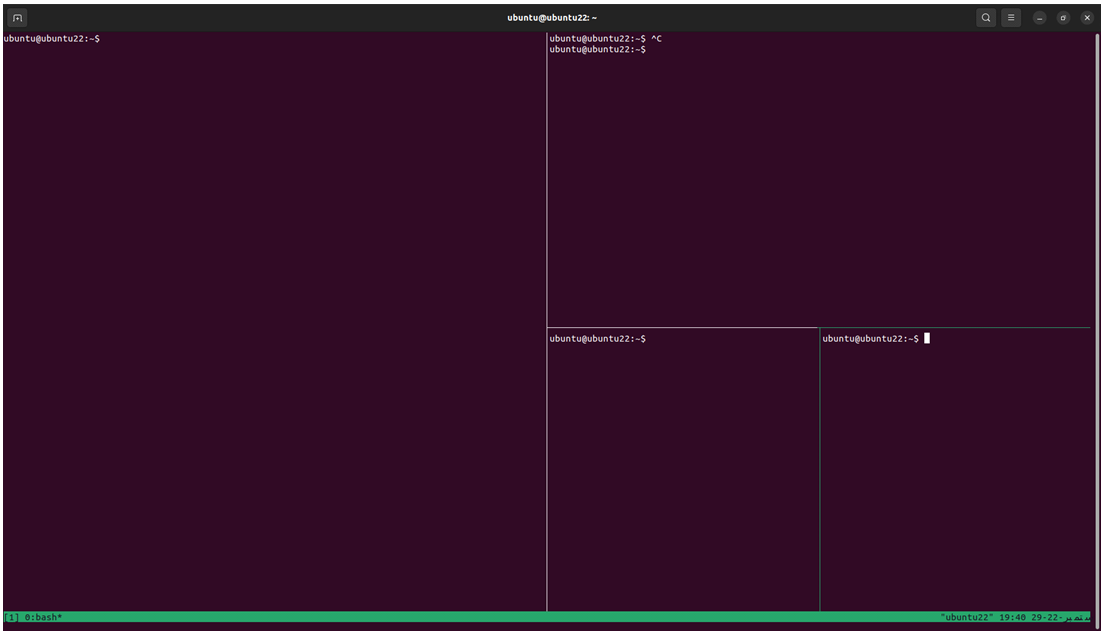
Pantalla
Ahora es el momento de explorar la pantalla. GNU Screen también es un multiplexor de Terminal que le permite administrar varias sesiones de Terminal desde una sola ventana. Al igual que Tmux, también puede adjuntar/desvincular sus sesiones. Lo mejor de este multiplexor es que te permite compartir tu sesión con otros usuarios.
Comencemos instalando Screen en nuestro sistema usando el siguiente comando:
>Ahora, inicie la pantalla emitiendo el siguiente comando:
Cuando se inicia la pantalla, esta es la ventana que aparece:
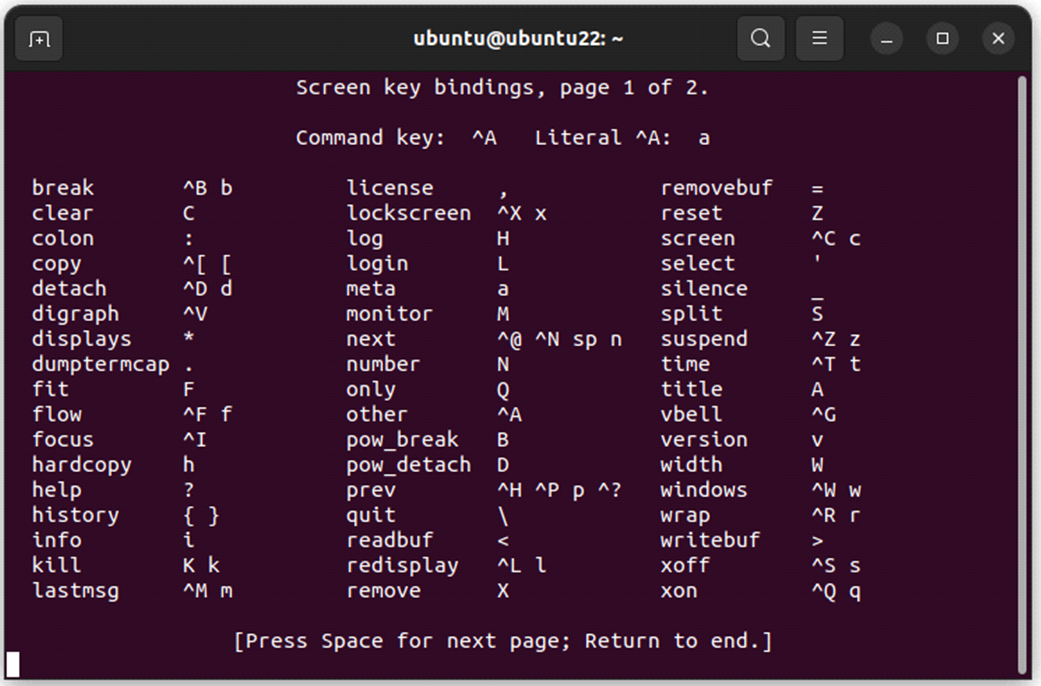
Presione la barra espaciadora para pasar a la pantalla en blanco.
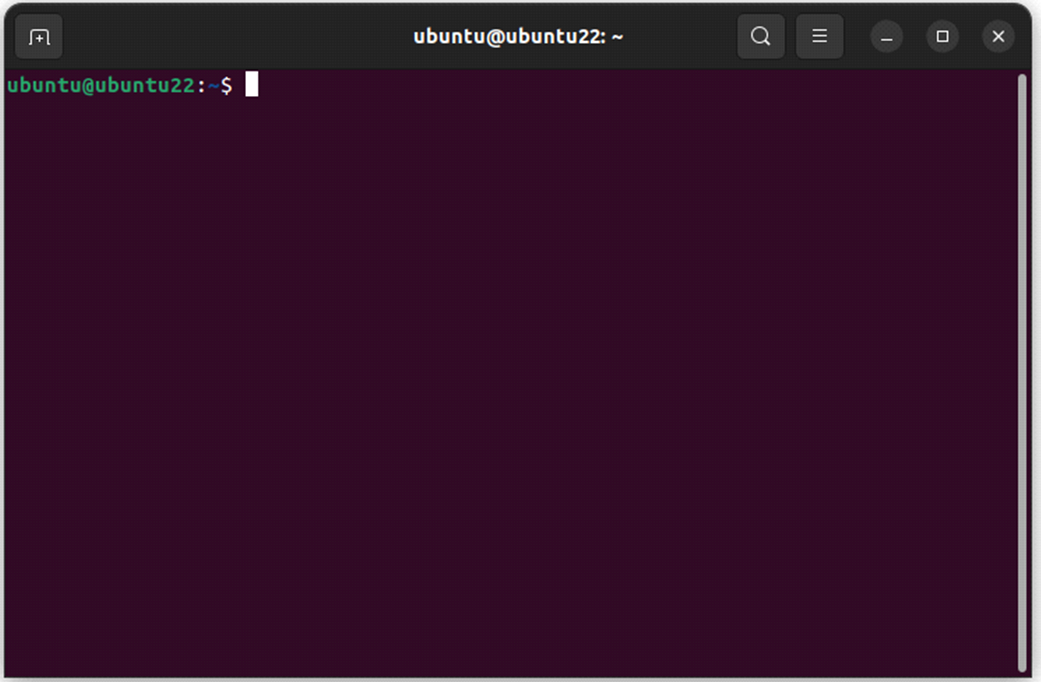
Crear una ventana con nombre
Para crear una ventana con nombre con Screen, ejecute este comando:
Para enumerar todas las pantallas abiertas, use este comando:
>Los comandos que se enumeran abajo adjuntan y separan las pantallas:

Separar la sesión
Para desconectar la sesión de pantalla actual, use este comando:
Vuelva a adjuntar la sesión
Para volver a adjuntar una sesión de pantalla que se desconectó anteriormente, emita el siguiente comando:
Cambiar entre ventanas
Para cambiar entre ventanas, use el siguiente patrón de teclas en su teclado:
Listar las ventanas abiertas
Todas las pantallas abiertas se pueden listar usando el siguiente patrón de teclas:
Ctrl+a ”

Dividir horizontalmente
Al igual que Tmux, podemos dividir el terminal con Screen usando las siguientes teclas:
(Ctrl-a) + |
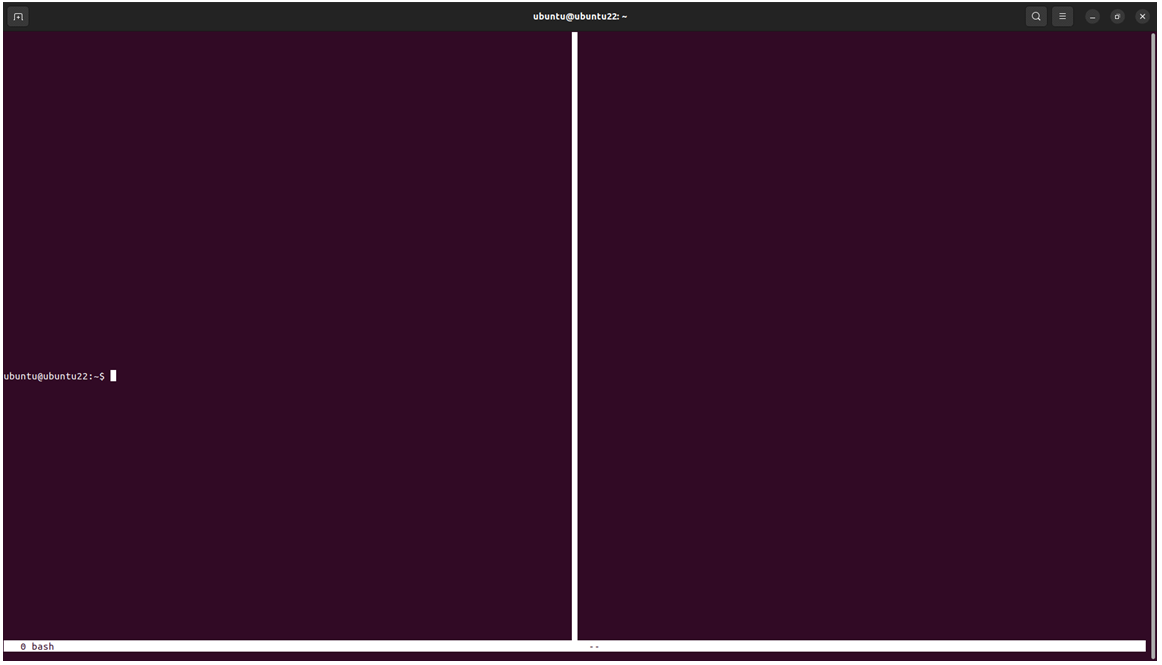
Dividir verticalmente
Para dividir verticalmente, presione las siguientes teclas:
(Ctrl-a) + S
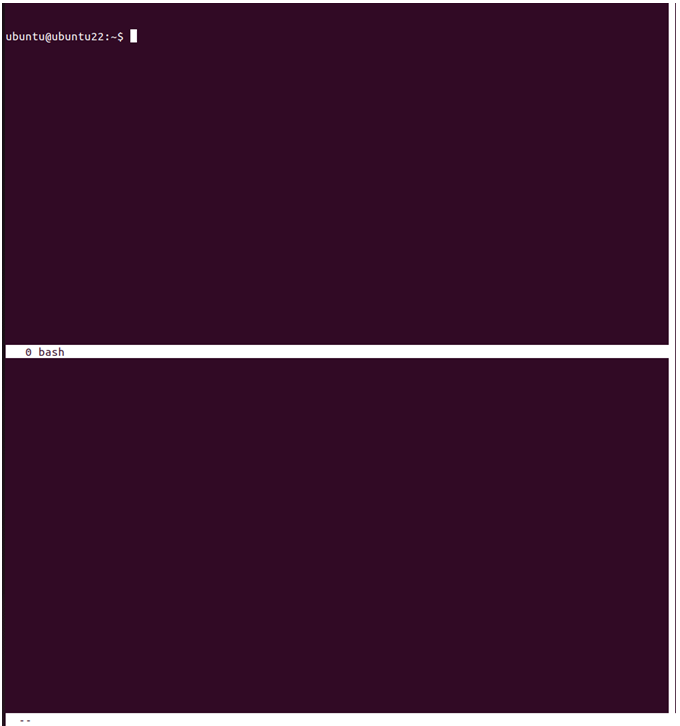
Conclusión
En la guía de hoy, aprendimos en detalle con ejemplos la diferencia entre Tmux y Screen. Ambas herramientas tienen un uso casi similar. Podemos dividir el terminal vertical y horizontalmente usando ambas herramientas. Pero, ¿qué herramienta es mejor? Todo se reduce a la experiencia del usuario. A algunos usuarios les gusta más Tmux y otros se sienten más cómodos con Screen. Tmux, sin embargo, se considera más fácil de usar que el otro. Por otro lado, Screen permite que un usuario comparta una sesión con otros usuarios, pero esta función no se encuentra en Tmux. ¿Qué herramienta te gusta más?
Esperamos que te haya gustado el tutorial.