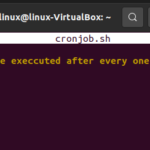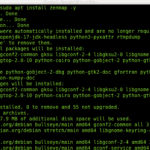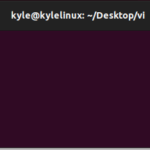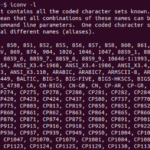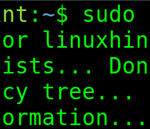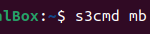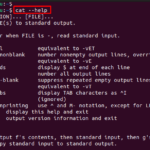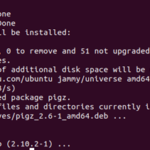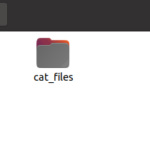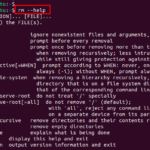Linux permite que varios usuarios accedan al mismo sistema a la vez, o podemos decir que es un sistema operativo multiusuario. Junto con eso, existen múltiples responsabilidades que el administrador debe administrar, como otorgar permisos a los usuarios, asignar nombres de identificación únicos, etc. Cuando hablamos de cambiar las credenciales de los usuarios, como cambiar sus identificaciones o nombre, Linux también nos permite cambiar el nombre del usuario mediante comandos.
Para cambiar el nombre de usuario en el sistema operativo Linux, usamos un comando llamado “usermod”. El comando «usermod» es una utilidad o biblioteca de línea de comandos proporcionada por Linux que se utiliza para cambiar las propiedades relacionadas con la información del usuario. Al igual que otras utilidades de línea de comandos, esta utilidad también toma opciones como entrada para analizar qué acción realizar. En nuestro caso, lo que hace este comando es que cambia o modifica los archivos del sistema raíz que se denominan archivos de cuenta del sistema para realizar los cambios que se especifican en la línea de comandos. Una cosa a tener en cuenta antes de realizar una actividad de este tipo es que no debemos editar ni modificar el archivo /etc/passwd manualmente ni mediante ningún editor de texto.
Sintaxis:
Para cambiar o renombrar el usuario, usamos la siguiente sintaxis:
La opción “-l” se usa para decirle al sistema que estamos cambiando el nombre de usuario. El comando reemplaza el nombre existente con el parámetro «nombre antiguo» y lo reemplaza con «nombre de inicio de sesión». Este comando no cambia ni edita nada más. Cuando estamos cambiando el nombre de usuario, debemos cambiar el directorio de inicio del usuario para tener un impacto en el cambio que hicimos.
Al pasar otras opciones a este comando en lugar de «-l», también podemos realizar cambios en las otras propiedades del usuario, como agregarlo a un grupo, cambiar su directorio de inicio, etc.
Ejemplo:
En este ejemplo, intentamos cambiar el nombre de usuario de nuestro sistema operativo. Como sabemos, los detalles del usuario y sus credenciales siempre se almacenan en un archivo /etc/passwd. También podemos cambiar el nombre de usuario manualmente editando ese archivo. Pero a veces, puede causar algunos problemas en el sistema. Entonces, en su mayoría, esto lo evita el administrador que lo cambia manualmente. Por esta razón, la mayoría de las veces, la utilidad usermod se usa en Linux para realizar cualquier modificación en los detalles del usuario y administrarlos. Para realizar este procedimiento, debe tener acceso a la cuenta de superusuario a menos que no pueda administrar esas tareas.
Agregar nuevo usuario
Supongamos que queremos cambiar el nombre del usuario. Para eso, primero intentamos agregar un nuevo usuario al que luego intentamos cambiar el nombre. Para crear un nuevo usuario, ejecutamos el siguiente comando en nuestra terminal:
Después de ejecutar el comando anterior, solicita la contraseña del administrador que está creando el nuevo usuario. Una cosa a tener en cuenta es que no mostrará la contraseña mientras la ingresa en la terminal. Simplemente escriba la contraseña y luego presione la tecla enter.

Después de ingresar la contraseña, obtiene el siguiente resultado en el que se crea el directorio para el nuevo usuario:

Le pide que establezca una nueva contraseña para el nuevo usuario. Cuando se ingresa la contraseña, toma algunos detalles que pueden incluir el nombre completo del usuario que desea usar. Algunos detalles adicionales son «número de habitación», «teléfono de trabajo», «teléfono de casa» y «otro». Puede ingresar cualquier detalle o presionar escape para omitirlo. Al proporcionar todos los detalles, solicita su confirmación. Al ingresar el valor «y», permite que el sistema cree un nuevo usuario.
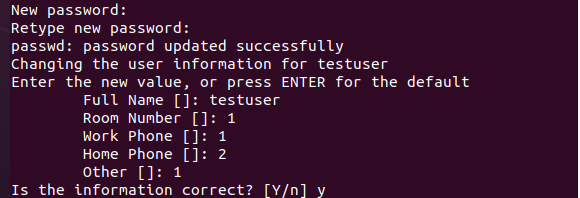
Por último, al cerrar la sesión del usuario que está utilizando actualmente, puede verificar que el nuevo usuario se crea con el nombre «usuario de prueba». Como se puede ver en el siguiente fragmento, se muestran tanto los usuarios nuevos como los antiguos:
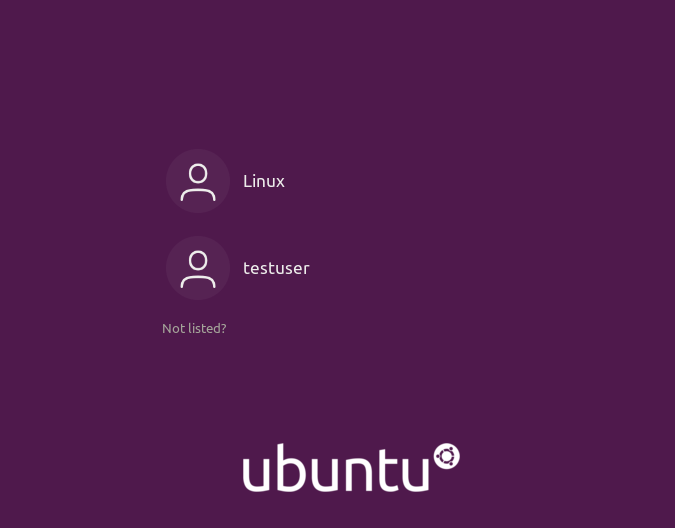
Cambiar el nombre del usuario
Ahora es el momento de cambiar el nombre del usuario que creamos. Primero iniciamos sesión en el sistema. Después de iniciar sesión en el sistema, abrimos la terminal donde, usando el comando, intentamos cambiar el nombre de nuestro usuario. Para hacerlo, tenemos que ejecutar un comando simple que se muestra en la siguiente línea:
En el comando mencionado anteriormente, usamos el comando usermod que se usa para modificar los archivos del sistema. El indicador «-l» se usa para cambiar el nombre de cualquier archivo mientras que usarlo junto con el comando usermod nos permite cambiar el nombre del usuario. La siguiente palabra clave, «testuser1», es el nombre que usamos como nuevo nombre para el usuario. Luego, usamos el indicador «-d» que denota el directorio. Pasamos la ruta del directorio en el que se encuentran las credenciales de los usuarios. La “-m” denota la modificación del nombre, “testuser”. Cuando pulsamos la tecla enter nos pide que introduzcamos la contraseña del usuario. Después de ingresar la contraseña, no mostrará ningún resultado en la terminal. Simplemente entrega el terminal al usuario para ejecutar los comandos adicionales.

Ahora, para verificar si el nombre de usuario ha cambiado o no, simplemente salimos del usuario actual y lo verificamos en nuestra área de inicio de sesión.
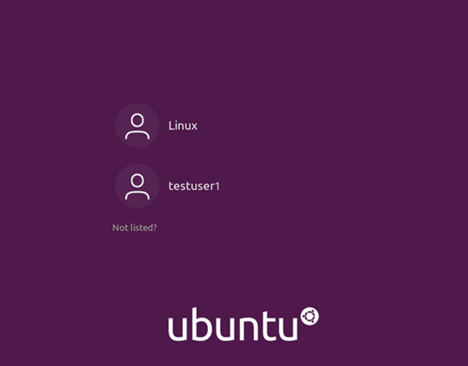
O al iniciar sesión en nuestro usuario al que renombramos, podemos ver que el nombre del directorio que se crea en nuestro nombre de directorio de inicio también cambia.
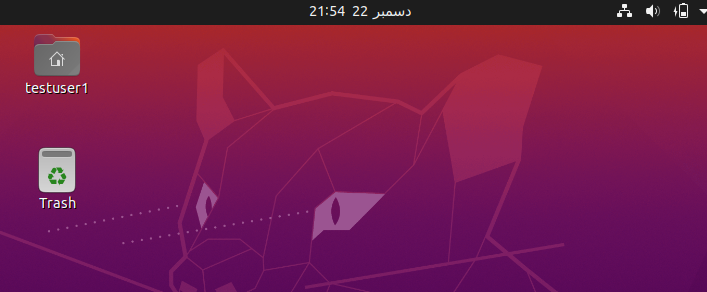
O simplemente abriendo la terminal, se puede ver que el nombre de la terminal cambia a «testuser1» como se muestra en el siguiente fragmento:

Conclusión
Le presentamos el procedimiento para cambiar el nombre de usuario en el sistema operativo Linux. A veces, puede pasar por una situación en la que es necesario cambiar el nombre de usuario. Luego, tratamos de explicarte el procedimiento completo explicándotelo a través de un ejemplo en el que explicamos cada paso que se ha dado al implementar estos comandos.