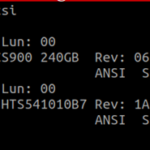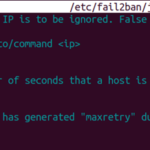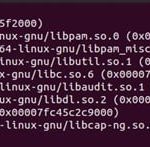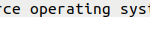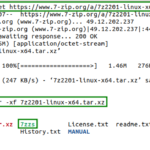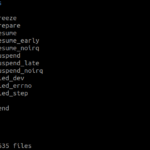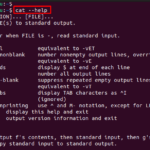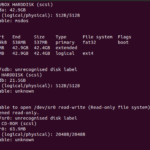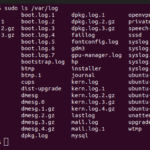Para organizar los datos en una secuencia precisa u ordenar el archivo, use el comando ordenar. Los datos del archivo se ordenan línea por línea usando el comando ordenar. Si un registro está en orden alfabético, el archivo se ordena alfabéticamente. De lo contrario, se ordena en orden ascendente si el registro contiene información numérica. La función de clasificación de Linux ofrece una variedad de banderas entre las que podemos elegir ordenar a la inversa o por columna, etc. Utilizaremos algunas de sus banderas en este artículo.
Uso del comando Ordenar en ejemplos
Podemos ordenar las líneas en archivos de texto con sort. La función de clasificación se puede utilizar para clasificar los archivos de datos. El resultado de dicha clasificación se imprime en la salida estándar. El contenido de un archivo se puede reorganizar secuencial o alfabéticamente, y los datos se pueden colocar en orden creciente o decreciente para que sea más fácil de leer. Ahora, usando varios ejemplos del comando ordenar, primero mostramos los nombres de los archivos que están actualmente en nuestro escritorio en la ventana de la terminal. Sin embargo, para hacer esto, primero debemos obtener el directorio de nuestro escritorio usando el comando “cd”, luego escribir “Escritorio”, seguido de un espacio y luego una barra inclinada (“/”) al final.
Como resultado, cuando ingresamos este comando, se presenta el directorio del escritorio. A continuación, ejecutamos el comando “ls” para tener la lista de archivos actualmente en el escritorio que se muestran en la terminal.
La siguiente imagen muestra cómo se muestran todos los archivos del escritorio en la pantalla después de ejecutar este comando. Hay tres archivos que tienen la extensión «.txt», ya que todos son archivos de texto con los nombres «file.txt», «name.txt» y «record.txt».

Ahora, abramos cualquier archivo en la terminal. En este caso abrimos el archivo “nombre.txt”. Para abrir este archivo en la terminal, usamos el comando «cat». «Cat» se utiliza para extraer información de los archivos y generar su contenido. Facilita la creación, lectura y concatenación de archivos. El nombre del archivo, “nombre.txt”, se escribe luego de ingresar un espacio.
Como se puede ver en la siguiente imagen, cuando ejecutamos este comando, abre el archivo “name.txt” en las ventanas de la terminal. Hay ocho líneas en este archivo que incluyen una lista de nombres. “Jhon”, “Smith”, “Alex”, “Jungkook”, “Dave”, “Seth”, “Wade” y “Jorge” están en la lista.
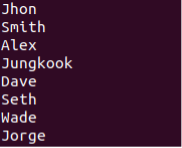
Puede ver en el siguiente fragmento que cuando ejecutamos el comando mencionado, muestra un resultado correcto y los datos del archivo son los mismos. También puede ver este archivo directamente desde el escritorio.
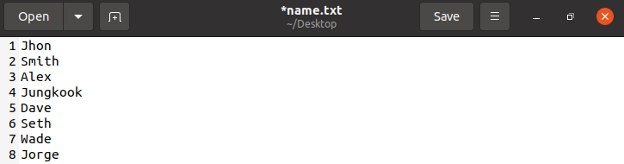
Ahora que tenemos el comando, ordenamos este archivo escribiendo «ordenar», seguido de un espacio y luego el nombre del archivo que es «nombre.txt». Al utilizar este comando, los datos del archivo se ordenan alfabéticamente.
Cuando ejecutamos este comando, puede ver en la siguiente imagen que los datos mostrados del archivo ahora están ordenados. Anteriormente, el primer elemento del archivo era “Jhon”, que comienza con la letra “j”. El segundo elemento fue «Alex», que comienza con la letra «A», que es el primer alfabeto. Ahora, podemos ver que muestra «Alex» primero. Después de eso, muestra «Dave» y luego «Jhon». Del mismo modo, puede ver que los datos ahora están ordenados.
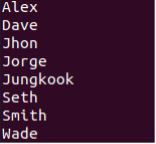
Clasificación de archivos múltiples
Ordenamos varios archivos en esta sección. Usamos dos archivos en este caso: «Nombre.txt» y «Registro.txt» son los archivos que utilizamos. Para lograr esto, empleamos el comando en el que primero colocamos «clasificar». Luego ponemos un espacio y los nombres de los archivos que son “nombre.txt” y “registro.txt”.
Este comando muestra tanto los datos de los archivos como la salida en el terminal cuando lo ejecutamos escribiéndolo. Tenemos un número como en el archivo de registro. Estos números están ordenados en una secuencia o, podría decir, en orden ascendente. Los números son «20%», «40%», «80%» y «90%» después de la clasificación. Además, los nombres en el segundo archivo, «name.txt», están ordenados alfabéticamente de manera similar. La lista que resulta de la clasificación incluye «Alex», «Dave», «Jhon», «Jorge», «Jungkook», «Seth», «Smith» y «Wade».
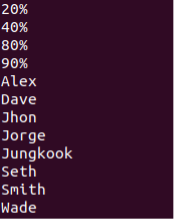
Invertir el orden de una clasificación usando –R
En esta sección, usamos uno de los indicadores de clasificación de Linux, “-r”, que se usa para clasificar el archivo en orden inverso. Ordenar en Linux también ofrece una variedad de indicadores diferentes para realizar diferentes acciones. Entonces, lo primero que vamos a hacer es abrir un archivo que necesitamos revertir en la terminal. En este caso, usamos el archivo “record.txt”. Para abrir este archivo en la terminal, use el comando «cat». Luego, escriba el nombre del archivo, “record.txt”.
Cuando ejecutamos este comando, la pantalla muestra el archivo record.txt.
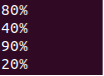
Ahora, ordenamos este archivo en orden inverso ingresando el comando en el que primero escribimos «ordenar». Luego, un espacio seguido del comando en orden inverso, “-r”. Por último, el nombre del archivo “record.txt”.
Tras la ejecución de este comando, puede ver en la siguiente captura de pantalla que el contenido del archivo se ordena a la inversa o podríamos decir que se muestra en orden descendente con “90%” para aparecer primero, seguido de “80%”, “ 40%”, y luego “20%”.
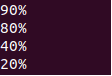
Ordenar los archivos y transferir la salida a un archivo diferente
El archivo «name.txt» ahora está ordenado en esta sección. Su salida se transfiere a otro archivo. Para lograr esto, usamos el comando en el que primero escribimos “ordenar”, luego el nombre del archivo.txt, seguido del símbolo “>” y el nombre del archivo al que queremos transferir la salida, que en este caso es «salida.txt».

Ahora, usaremos el comando «ls» para verificar si se genera o no el archivo «output.txt» y si el resultado de la transferencia del archivo «name.txt» es exitoso.
Como puede ver en la siguiente imagen, este programa crea un nuevo archivo llamado output.txt y lo coloca en el escritorio.
Ahora, en el paso siguiente, usamos el comando para abrir este archivo. Para hacer esto, escribimos “cat” y el nombre del archivo, “output.txt”, luego presionamos enter. Cuando se ejecuta este comando, los datos del archivo se muestran en la pantalla. Como puede ver, ahora está ordenado alfabéticamente.
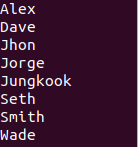
Clasificación por columna
Ahora que decidimos ordenar el archivo por columnas, abramos el archivo que queremos ordenar. Este archivo tiene el nombre “archivo.txt” en el escritorio y tiene dos columnas. La primera columna contiene los nombres de varios cursos de programación mientras que la segunda columna contiene el código del curso. Primero abramos el archivo usando el comando «gato». Luego, escribe el nombre del archivo, “archivo.txt”, para que cuando ejecutemos este comando, el archivo se abra en la terminal, como se puede ver en la siguiente imagen:
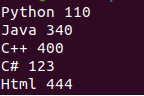
Ahora que ordenamos este archivo, ordenamos la segunda columna. Para hacer esto, usamos el comando en el que primero escribimos «ordenar» y luego «-k2». Usamos «-k2» porque ordenamos la columna 2. Finalmente, escribimos «archivo.txt».
Ahora que el archivo se muestra en la terminal cuando se ejecuta este comando, puede ver en la siguiente imagen que la columna dos está ordenada mientras que la columna uno no. También puede ordenar la columna uno usando la palabra clave «k1» en el comando. Como puede ver, «python 110» se muestra primero, seguido de «C# 123», «Java 340», «C++ 400» y «Html 444». Adicionalmente, podemos afirmar que los cursos en la columna “2” están organizados en orden ascendente.
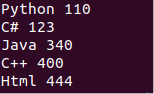
Conclusión
Con muchos ejemplos, cubrimos el comando sort en Linux en este artículo. En la primera sección, usamos el comando «ls» para enumerar todos los archivos del escritorio antes de realizar la clasificación. Usamos «ordenar» para ordenar los archivos que tienen registros alfabéticamente o esos archivos se ordenan alfabéticamente después de ordenarlos. También revisamos cómo ordenar varios archivos. Las banderas del comando ordenar se cubrieron en la segunda sección donde hablamos sobre ordenar en orden inverso, mover los resultados a otro archivo después de ordenar y ordenar por columna.