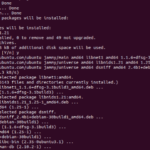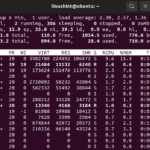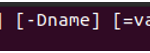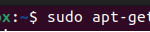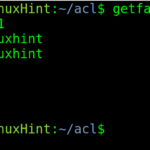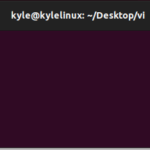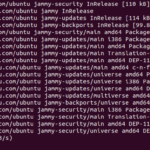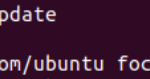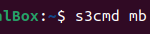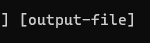Crontab significa tabla cron, donde cron se obtiene de la palabra griega Chronos que significa tiempo. Crontab es un programador que se encarga de administrar las tareas que son programadas por el usuario. El crontab es el conjunto de comandos que permite que el sistema realice las tareas automáticamente. Es el controlador de trabajo silencioso. Debido a lo cual, se hace necesario comprobar si funciona correctamente o no. Si no verificamos si crontab está funcionando o no, el sistema deja de funcionar. Por ejemplo, si queremos hacer una copia de seguridad de la base de datos periódicamente por algún motivo, crontab deja de funcionar. Si no verificamos eso hasta que el usuario inicie crontab nuevamente, se perderán todos los datos. El sexto es un número fijo de campos.
Usos de Crontab:
Los principales usos de crontab son los siguientes:
- Ayuda a obtener una copia de seguridad de la base de datos o archivos de registro.
- Es útil para eliminar los archivos de registro y las bases de datos.
- Se utiliza para programar los correos electrónicos como correos electrónicos de vencimiento o boletines.
- Se puede usar para limpiar el caché sin que el usuario lo realice manualmente.
- También es útil para automatizar los trabajos de Unix.
Métodos:
Hay dos formas de evaluar el funcionamiento de cron.
Método 1: Comprobación del servicio Cron
Al observar el estado del servicio cron, intentaremos determinar si el crontab está funcionando de esta manera o no. Para verificar el servicio cron, debemos tener acceso a la terminal y Linux debería estar funcionando. En esta demostración, usamos Ubuntu 20.04.
Sintaxis:
La siguiente es la sintaxis para verificar el estado de crontab donde el comando systemctl se usa para administrar el sistema y también es útil para administrar los servicios. También le permite al administrador iniciar y detener estos servicios:
Después de preparar el terminal, ejecutamos el comando proporcionado. Después de ejecutar el comando proporcionado, obtenemos el siguiente resultado en el que se muestra el estado del cron. Podemos ver en el siguiente fragmento que el estado activo se muestra en el texto de color verde. Si el crontab no funciona, muestra el mensaje inactivo con el texto de color rojo.
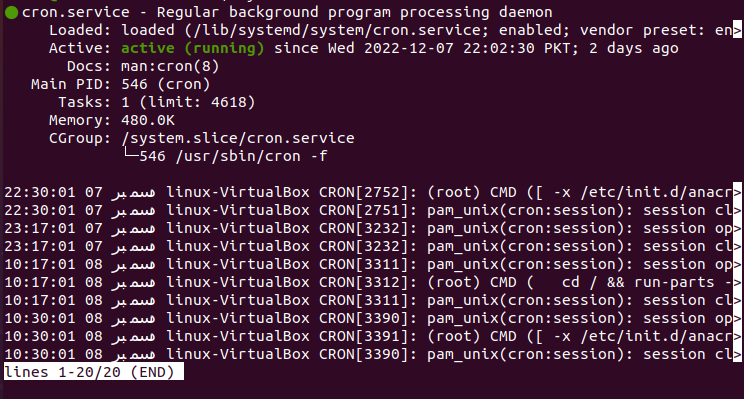
Si la pestaña cron no funciona, podemos iniciarla simplemente escribiendo un comando simple de la siguiente manera:
En el comando anterior, Sudo significa «superusuario do». A partir de esto, podemos hacernos una idea de para qué se utiliza. Sudo le permite al administrador ejecutar los comandos que puede ejecutar.

Con el uso del comando mencionado anteriormente, podemos lograr que nuestro cron funcione correctamente. Cuando ejecutamos este comando, solicita la contraseña de usuario y luego inicia el crontab nuevamente. Podemos verificar que funciona ejecutando el comando de verificación de estado.
Método 2: ejecutar el cronjob
En este método, primero tenemos que crear un Bash. Bash scripting es una forma conveniente de automatizar cosas en cualquier sistema Linux. Para crear un Bash, debemos saber qué Bash estamos usando en este momento. Para comprobarlo, simplemente escribimos el siguiente comando:
Después de ejecutar este comando, obtenemos el resultado como en la siguiente figura. En nuestro caso, es “/usr/bin/bash”.

Una vez que tengamos la ubicación, podemos copiarla y crear un nuevo archivo bash. Para ello, simplemente escribimos el comando en nuestra terminal de la siguiente manera:
Después de ejecutar este comando, obtenemos un archivo como el siguiente. Puede nombrar el archivo con lo que quiera, pero debe llamarse «sh». En el archivo bash.sh, escribimos el enlace del archivo Bash que copiamos del fragmento anterior que es “usr/bin/bash”. Si simplemente ejecutamos el archivo Bash, no muestra nada. Entonces, para mostrar el funcionamiento del archivo Bash, mostramos el mensaje «Mi trabajo cron está funcionando» usando la palabra clave «echo» que se usa para mostrar el contenido que está escrito dentro de sus comas. Después de guardar eso, cerramos nuestro archivo.
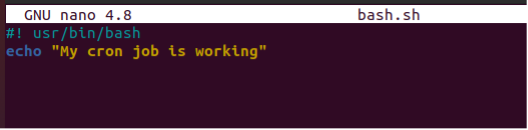
Ahora, ejecutamos nuestro Bash. Pero antes de eso, debe ser un archivo ejecutable. Para hacerlo ejecutable, ejecutamos el siguiente comando:
Después de eso, creamos un trabajo cron para ejecutar este archivo. Para hacer eso, primero abrimos el archivo crontab ejecutando el comando dado de la siguiente manera:
Al ejecutar el comando anterior, nos abre el texto en el que simplemente escribimos el siguiente comando en nuestro caso de la siguiente manera:
Los cinco asteriscos coinciden con el tiempo de ejecución en el que el primer asterisco indica los minutos, el segundo indica las horas, el tercero indica el día, el cuarto indica el mes y el último asterisco indica el año en que se va a realizar. A continuación, también ingresamos la ruta y el nombre del archivo.
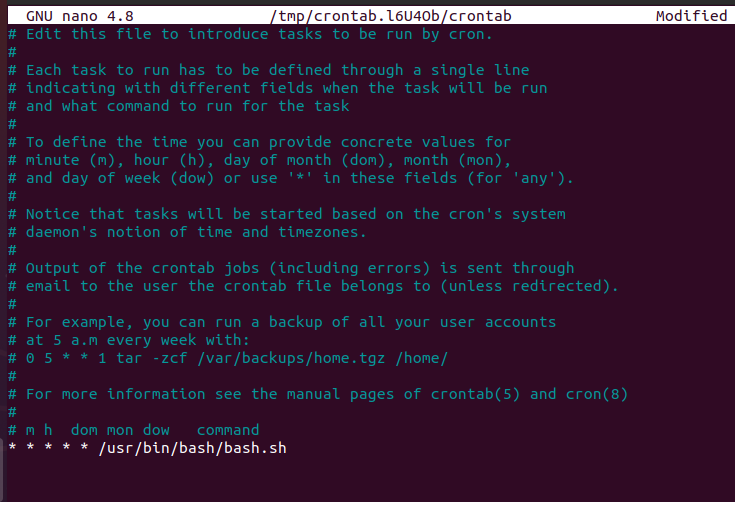
Después de cerrar el archivo y guardarlo con éxito, instala el nuevo trabajo crontab para este archivo.

Después de instalar el crontab con éxito, ejecutamos el siguiente comando para ejecutar el crontab:
Cuando ejecutamos el comando anterior, muestra la cantidad de veces que se ejecuta el crontab. En nuestro caso, es después de cada segundo.
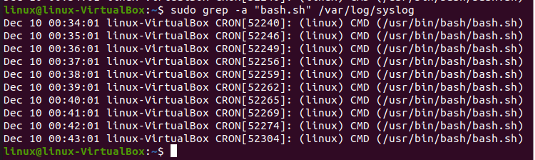
Conclusión
En esta guía, demostramos brevemente sobre crontab, qué es crontab y discutimos sus usos. Nuestro enfoque principal es verificar el funcionamiento de crontab porque generaría problemas importantes, como deshabilitar el funcionamiento del sistema. Después de eso, discutimos dos métodos para verificar si estaba funcionando. Para realizar esta tarea, utilizamos la versión Ubuntu 20.04.