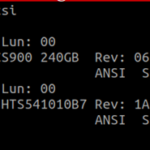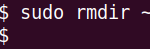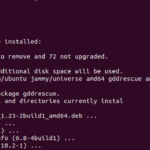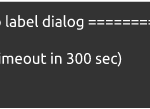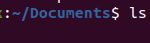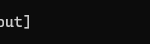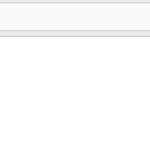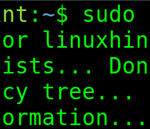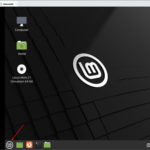El comando » rm » en el sistema operativo Linux se usa para eliminar los archivos y directorios de la línea de comandos. Sin embargo, los archivos y directorios eliminados no se mueven a la Papelera. En cambio, el comando » rm » elimina los archivos y directorios de forma permanente. Por lo tanto, debe tener cuidado al usar estos comandos, ya que no podrá recuperar los archivos y directorios eliminados a menos que tenga una copia de seguridad.
En esta publicación, le mostraremos los ejemplos prácticos del comando rm en Linux. También le mostraremos la sintaxis del comando rm y las opciones de la línea de comando que se utilizan con él.
- ¿Cómo funciona el comando RM en Linux?
- Quitar un archivo
- Eliminar un archivo en un directorio especificado
- Eliminar varios archivos
- Eliminar un archivo de forma interactiva
- Eliminar un archivo protegido contra escritura
- Eliminar un directorio
- Eliminar todo del directorio actual
- Eliminar los directorios vacíos
- Eliminar el directorio raíz
- Eliminar los nombres de archivo que comienzan con guión (-)
- Eliminar archivos de extensión específicos
Comencemos con el comando rm.
¿Cómo funciona el comando RM en Linux?
El comando rm se usa para eliminar los archivos y directorios en Linux. Este es uno de los comandos que debe conocer como administrador del sistema Linux para administrar los archivos y directorios.
La sintaxis del comando rm es la siguiente:
Las diferentes opciones del comando rm son las siguientes:
Opciones
Descripción
-v
Para eliminar un archivo test.txt de su directorio de trabajo actual
-i
(Para confirmar) usted antes de eliminar cada archivo
-iv
Para confirmar si desea eliminar más de 3 archivos
-d
Para eliminar directorios vacíos
-rfv
Para eliminar todos los archivos y subdirectorios
-rvi
Sigue pidiéndole que confirme la eliminación.
Para explorar más opciones del comando “ rm ”, use la siguiente utilidad de “ ayuda ”:
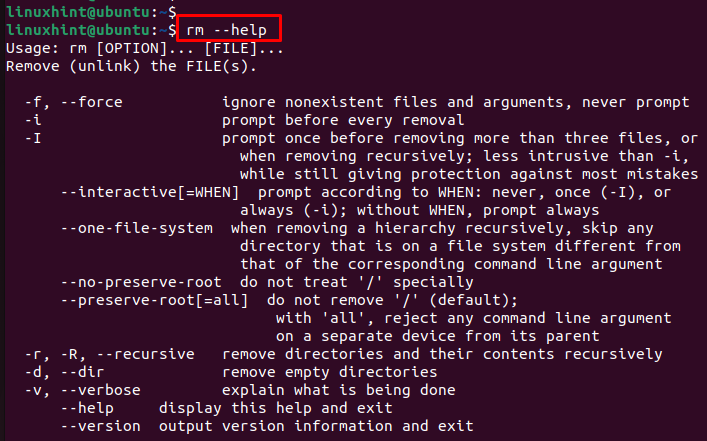
Los ejemplos del comando rm de Linux son los siguientes:
Ejemplo 1: eliminar un archivo
El ejemplo más simple del comando rm es eliminar un archivo. Por ejemplo, para eliminar un archivo, escriba rm seguido del nombre del archivo:
Este comando elimina instantáneamente el archivo llamado » testfile1 «.
Ejemplo 2: eliminar un archivo en un directorio especificado
Para eliminar un archivo que no está en el directorio actual, mencione la ruta al archivo de la siguiente manera:
Este comando elimina instantáneamente el archivo “ test.txt ” ubicado en el directorio “ ~/Documentos ”.
Ejemplo 3: eliminar varios archivos
Para eliminar varios archivos a la vez con un solo comando, escriba rm seguido de los nombres de los archivos:
Este comando elimina instantáneamente el «nombre de archivo1», «nombre de archivo2» y «nombre de archivo3» que se encuentran en el directorio actual.
Ejemplo 4: eliminar un archivo de forma interactiva
El comando rm elimina los archivos sin pedir confirmación y no hay forma de deshacerlo ya que los archivos eliminados no se mueven a la Papelera. El comando rm tiene una opción -i (interactiva) que solicita confirmación antes de eliminar los archivos.
Este comando solicita confirmación si desea continuar con la operación (eliminando el archivo office.txt). Si desea continuar, escriba y. De lo contrario, presione n para cancelar el comando.
Ejemplo 5: eliminar un archivo protegido contra escritura
Cuando elimina un archivo protegido contra escritura, el comando rm solicita confirmación. Para eliminar instantáneamente el archivo e ignorar la confirmación, use el comando rm con la opción -f (forzar).
Este comando elimina a la fuerza el » sample.txt » sin pedir confirmación.
Ejemplo 6: eliminar un directorio
El comando rm también se puede usar para eliminar un directorio y su contenido de forma recursiva. Por ejemplo, para eliminar un directorio llamado » testdir2 » y su contenido, use la opción -r (recursiva) de la siguiente manera:
Ejemplo 7: eliminar todo del directorio actual
Si desea eliminar todo del directorio actual, use el comando rm con un carácter comodín de la siguiente manera:
Este comando elimina todos los archivos y carpetas del directorio de trabajo actual.
Ejemplo 8: eliminar los directorios vacíos
Para eliminar un directorio vacío, use el comando rm con la opción -d de la siguiente manera:
Este comando elimina instantáneamente el directorio vacío llamado » testdir «.
Sin embargo, si el directorio no está vacío, muestra el mensaje » Directorio no vacío «.
Ejemplo 9: eliminar el directorio raíz
De forma predeterminada, el comando rm no permite la eliminación recursiva de todo desde el directorio raíz. Sin embargo, si realmente necesita hacerlo, puede hacerlo usando la opción rm command –no-preserve-root.
Este comando no trata especialmente la raíz » / » y elimina todos los archivos ubicados dentro de la partición raíz junto con los archivos montados en su interior.
Ejemplo 10: eliminar los nombres de archivo que comienzan con guión (-)
Hay algunos archivos cuyos nombres comienzan con un guión como » -sample.txt «. Para eliminar un archivo de este tipo con el comando rm, no puede simplemente usar » prueba rm «, ya que los comandos de Linux usan un guión (-) para las opciones de la línea de comandos.
Entonces, para eliminar un archivo cuyo nombre comienza con un guión (-) como » -test «, use el doble guión (-) de la siguiente manera:
Ejemplo 11: eliminar archivos de extensión específicos
Puede utilizar el carácter comodín con el comando rm para eliminar de forma selectiva un subconjunto de archivos. Veamos algunos ejemplos:
Para eliminar todos los archivos en su directorio actual cuyos nombres terminan con una cadena específica como » .txt «, el comando sería:
Este comando elimina todos los archivos que terminan con » .txt » en sus nombres como » test.txt «.
Conclusión
El comando rm de Linux es una de las utilidades principales de GNU. Le permite eliminar los archivos y directorios en Linux. La mayoría de los administradores usan el comando rm para administrar los archivos y directorios. En esta publicación, cubrimos cómo usar el comando rm junto con algunos ejemplos.