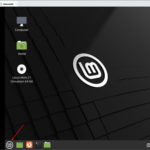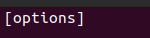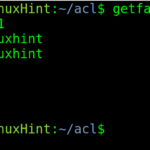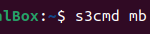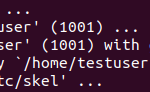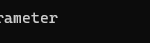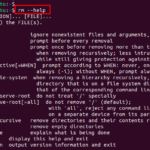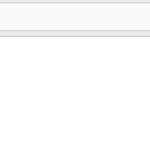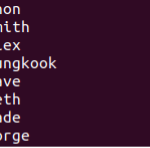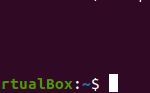“Crear una artesanía en cualquier sistema operativo siempre es asombroso. Pero es bastante difícil hacerlo con códigos de programación. Sin embargo, los comandos integrados, las funciones y las bibliotecas predefinidas para crear arte y cajas en la terminal simplifican y facilitan las cosas. Lo guiaremos a través del comando figlet en Linux para guiarlo sobre cómo crear pancartas de texto ASCII. Usaremos algunos ejemplos para mostrarle cómo funciona figlet en el sistema operativo Linux. ¡Así que comencemos!”
Definición de Figlet
Figlet es una línea de comandos o una utilidad de terminal disponible en el sistema operativo Linux que nos permite crear algunos banners de texto ASCII sorprendentes y atractivos. Crea letras grandes o pancartas de texto ASCII usando texto simple. Toma los datos de entrada y los convierte en un banner usando texto ordinario.
Sintaxis de Figlet
La sintaxis del comando figlet en Linux es la siguiente:
![]()
El “figlet” es el comando que realizará la función principal. La “-bandera” representa una de las opciones que se usarán con el comando figlet. Los comandos figlet vienen con múltiples opciones útiles, y cada opción tiene un propósito diferente y realiza una acción diferente. El usuario puede utilizar cualquier opción de bandera según sus necesidades y según el requerimiento de la situación.
Las diversas opciones para los comandos figlet son -c, -d, -f, -k, -l, -r y -w. El indicador -c se usa para imprimir el banner en el centro de la pantalla, el indicador -d se usa para seleccionar el directorio de la fuente, el indicador -f se usa para elegir el estilo de fuente y el indicador -k se usa para crear las letras por separado en lugar de fusionarlas, el indicador -l se usa para alinear el texto a la izquierda, el indicador -r se usa para alinear el texto a la derecha y, por último, el indicador -w se usa para especificar el tamaño de La salida. La “entrada” representa los datos que se representarán en ASCII en el banner.
Instale el comando Figlet en el sistema Ubuntu 22.04
Para usar el comando figlet, necesitamos instalarlo en nuestro sistema. Como no viene con Ubuntu 22.04 en la instalación general, debemos instalarlo manualmente con el comando apt. Instalar el comando figlet es tan simple como instalar cualquier otro comando o paquete en el sistema operativo Ubuntu. El comando apt o apt-get se usa para instalar cualquier paquete, comando o biblioteca en el sistema operativo Ubuntu.
Use el siguiente comando apt install para instalar el figlet:

Como tenemos un sistema protegido por contraseña, está solicitando proporcionar la contraseña:

Introduzca la contraseña para que pueda comenzar el proceso de instalación. Vea el resultado a continuación:
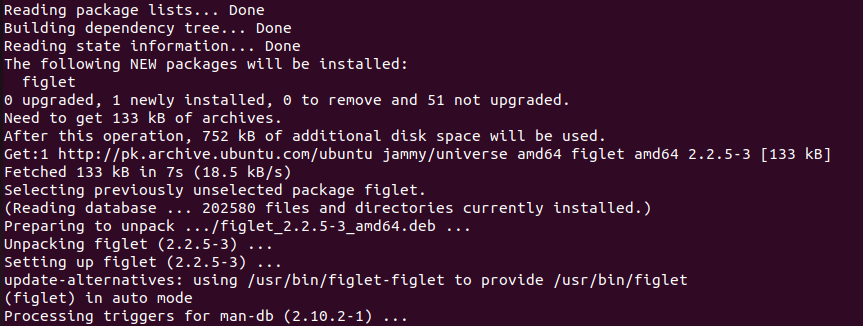
Ahora el paquete figlet está instalado con éxito; estamos listos para usar el comando con diferentes opciones. Ahora transformemos un texto en un banner ASCII usando el comando figlet. Aquí, proporcionaremos el comando figlet sin ningún indicador o argumento para ver el resultado básico del comando figlet:

Veamos el resultado del comando figlet y veamos cómo convirtió el texto «entrada» en un banner ASCII:
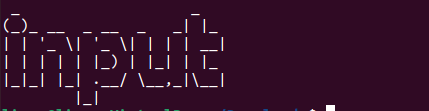
Aquí hay una obra de arte simple pero atractiva creada por el comando figlet. Ahora vamos a imprimirlo en el centro. Podemos hacer esto usando el indicador -c con el comando figlet:

El indicador -c indica el comando figlet para mostrar la salida en el centro de la pantalla. Veamos la salida a continuación:

Tenga en cuenta que el banner de texto está justo en el medio de la pantalla. Ahora cambiemos la entrada al lado derecho de la pantalla. Aquí, el banner se muestra en el lado derecho usando la opción -r. Vea el comando a continuación, cópielo y ejecútelo en su terminal para crear una obra de arte increíble:
![]()
Esto debería imprimir el texto «entrada» en el extremo derecho de la pantalla. Confirmemos esto comprobando el resultado que se muestra a continuación:

Tenga en cuenta que el indicador -r funcionó y desplazó el texto al extremo derecho de la pantalla. El comando figlet también nos brinda la opción de definir el ancho de la pantalla de salida. Las columnas predeterminadas incluidas en el ancho son 80; si necesita más porque puede tener texto grande para imprimir, puede proporcionar explícitamente la cantidad de columnas que necesita para mostrar el banner. Aquí está cómo hacerlo:

Ahora, la terminal utilizará el ancho de 120 columnas para mostrar el texto de entrada en el banner. Vea el cartel a continuación:

Si desea usar el ancho completo de la terminal, puede usar el indicador -t con el comando figlet:
![]()
Aquí está el banner de salida:

Esta es una pancarta muy congestionada; debe haber algo de espacio entre los caracteres para que sean visibles, ¿verdad? Bueno, eso no es un problema; el indicador -k está disponible para crear un espacio razonable entre cada carácter. Use el indicador -k junto con el indicador -t para que el comando figlet ocupe todo el ancho de la terminal, y el indicador -k puede administrar fácilmente algunos espacios razonables entre cada carácter. Vea el comando a continuación:
![]()
Esto imprimirá el mismo banner con algunos espacios adicionales. Aquí está la salida:

La diferencia se puede ver aquí. Compare este banner con el banner mostrado anteriormente y observe la diferencia entre ambas salidas. Permítanos mostrarle ambas salidas juntas para su comodidad:
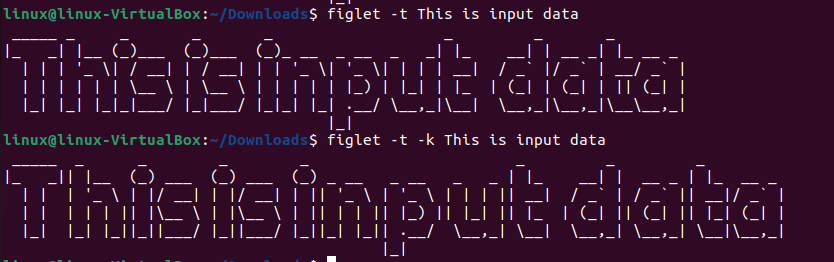
Esto le dará una imagen clara de ambos banners y podrá comparar fácilmente ambos resultados y ver la diferencia. En el primer banner, los caracteres se fusionan sin espacio entre ellos. Si bien hay un espacio entre cada carácter en el segundo banner, y cada uno de los caracteres de entrada se muestra en el banner por separado, ocupando más espacio y columnas en la terminal.
Conclusión
Aprendimos cómo crear algunas ilustraciones en Linux utilizando los comandos integrados o predefinidos en Linux. El sistema operativo Linux proporciona una utilidad de línea de comandos simple y útil para imprimir texto simple en forma de banner ASCII. El comando figlet se usa para mostrar el banner ASCII en la pantalla. Usando ejemplos fáciles de entender, aprendimos cómo usar el comando figlet en Linux.