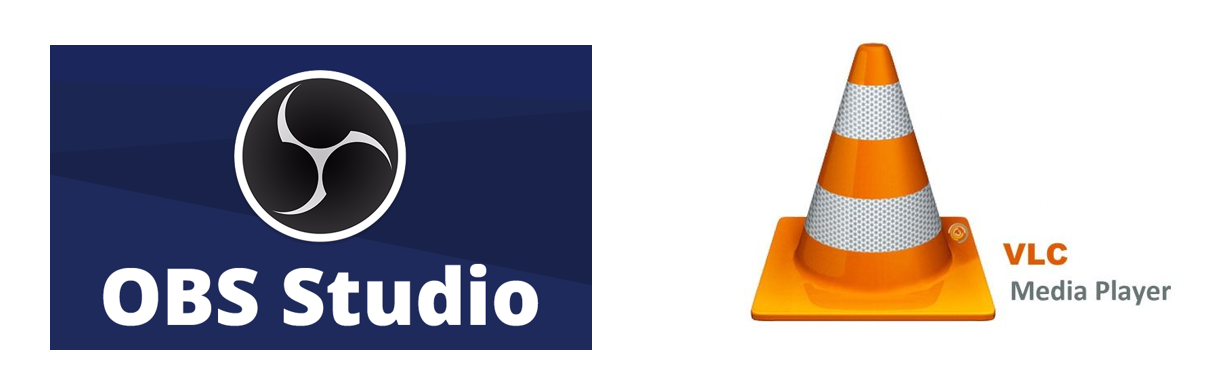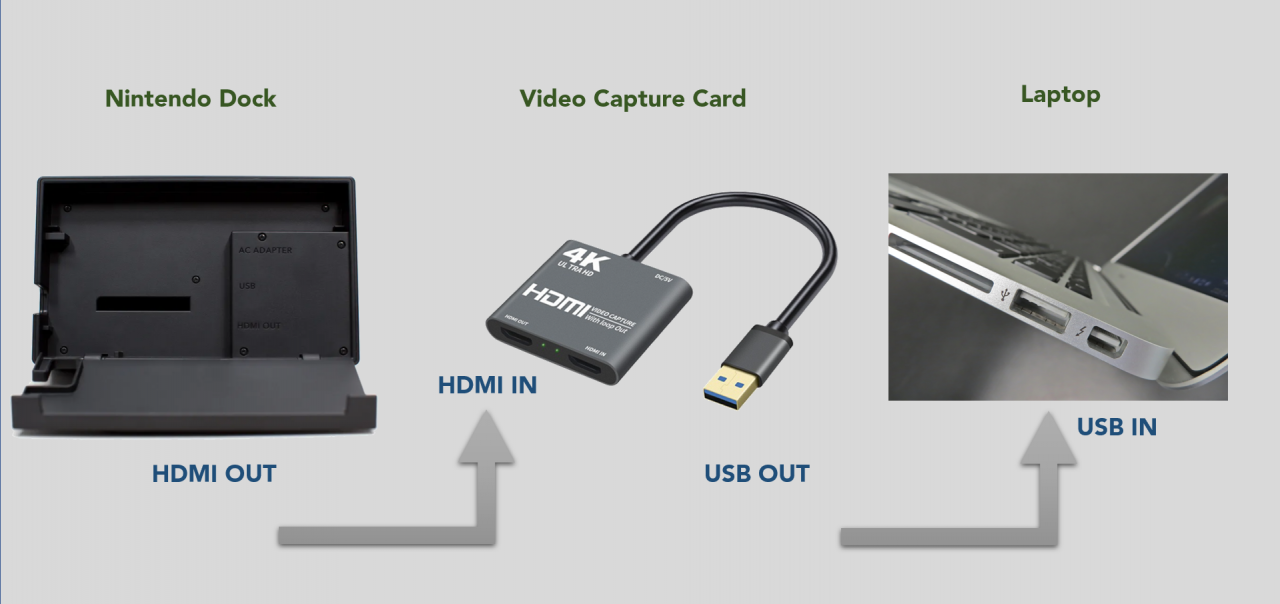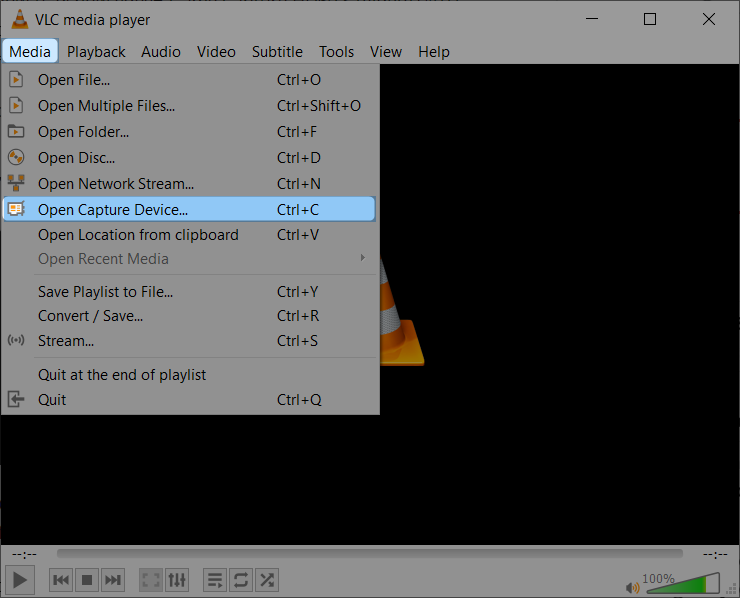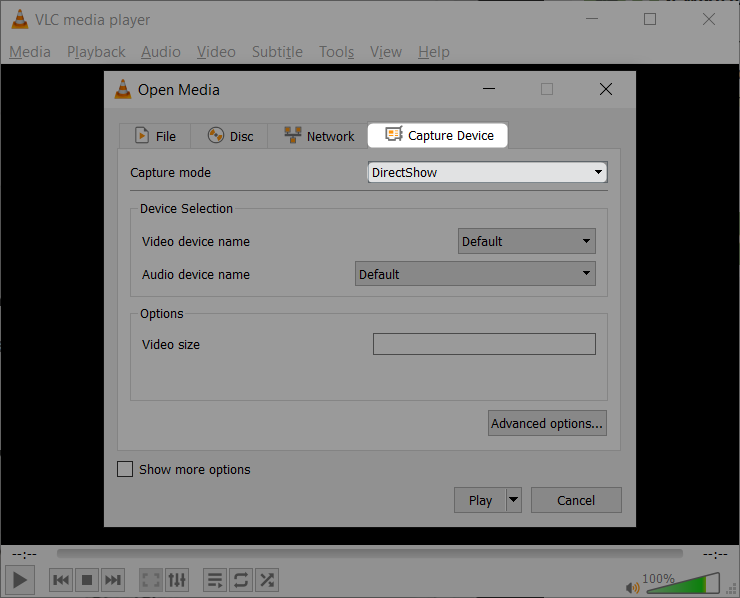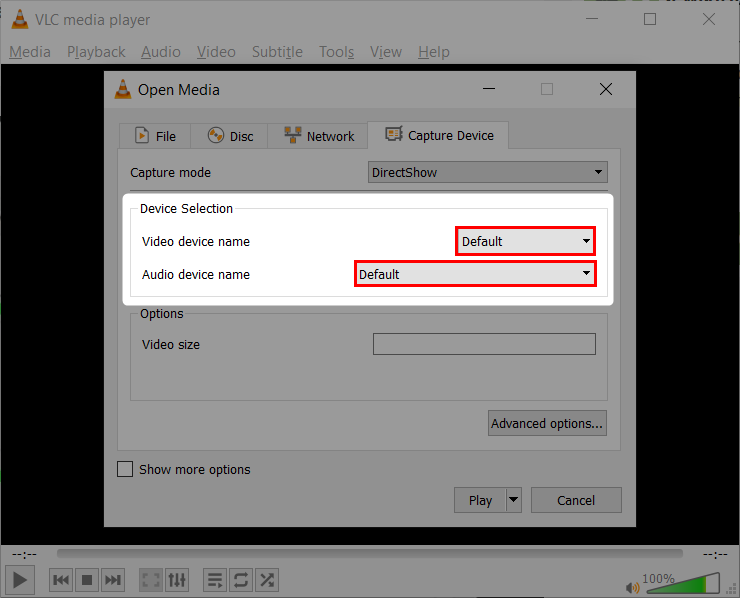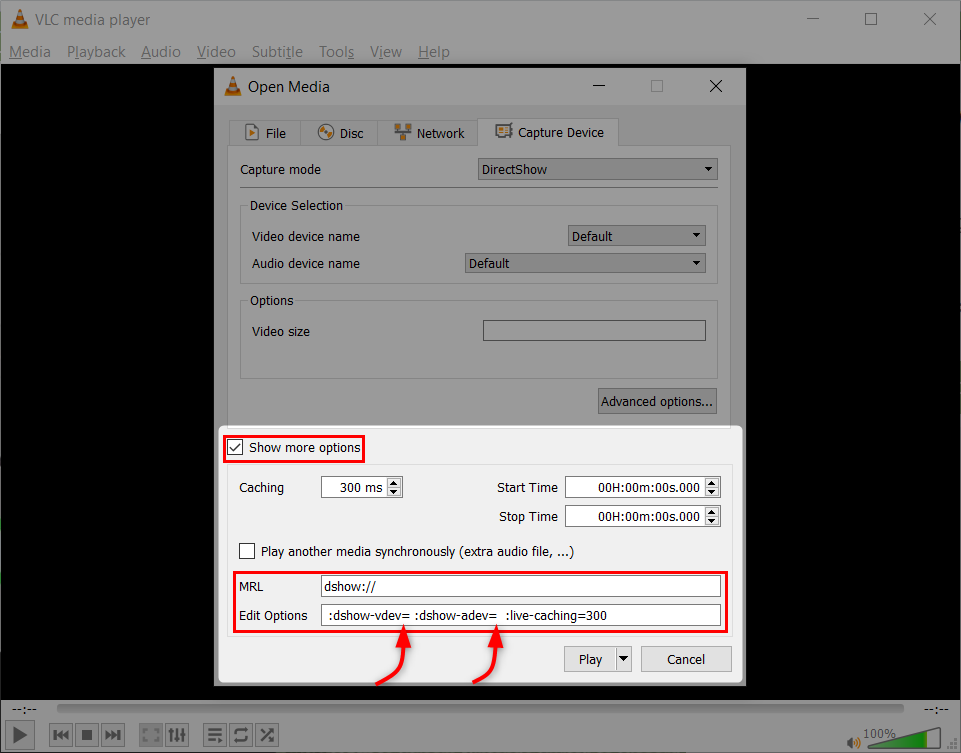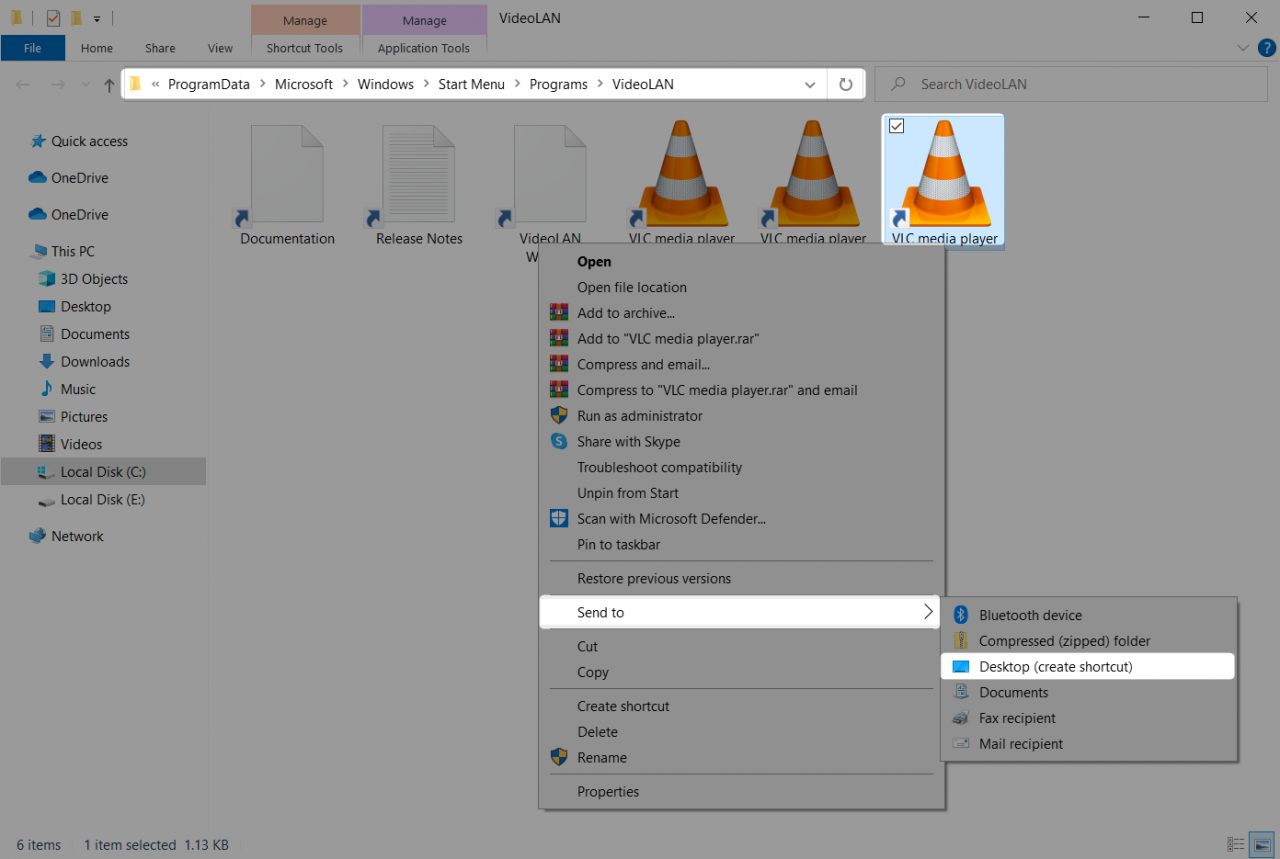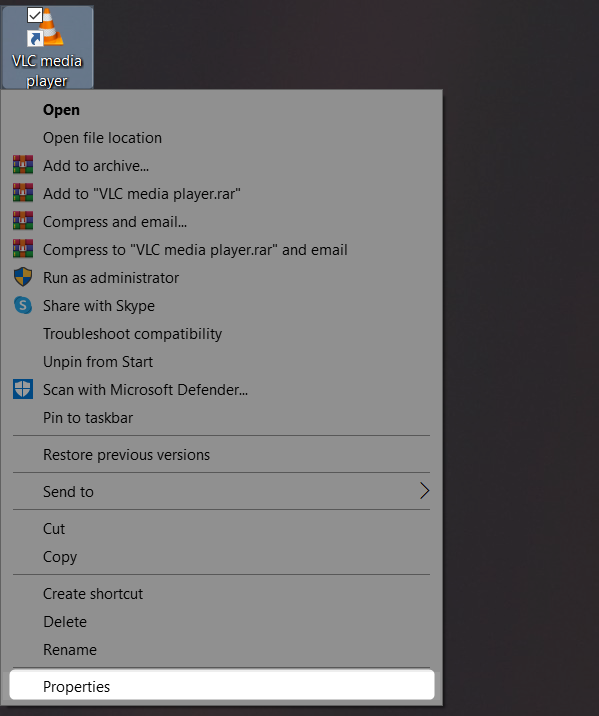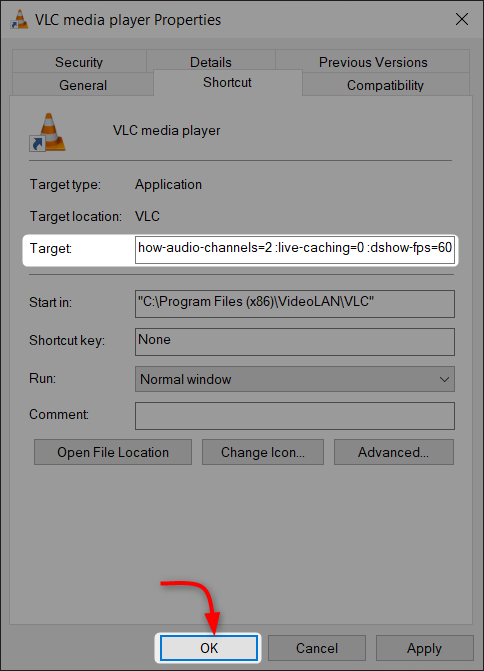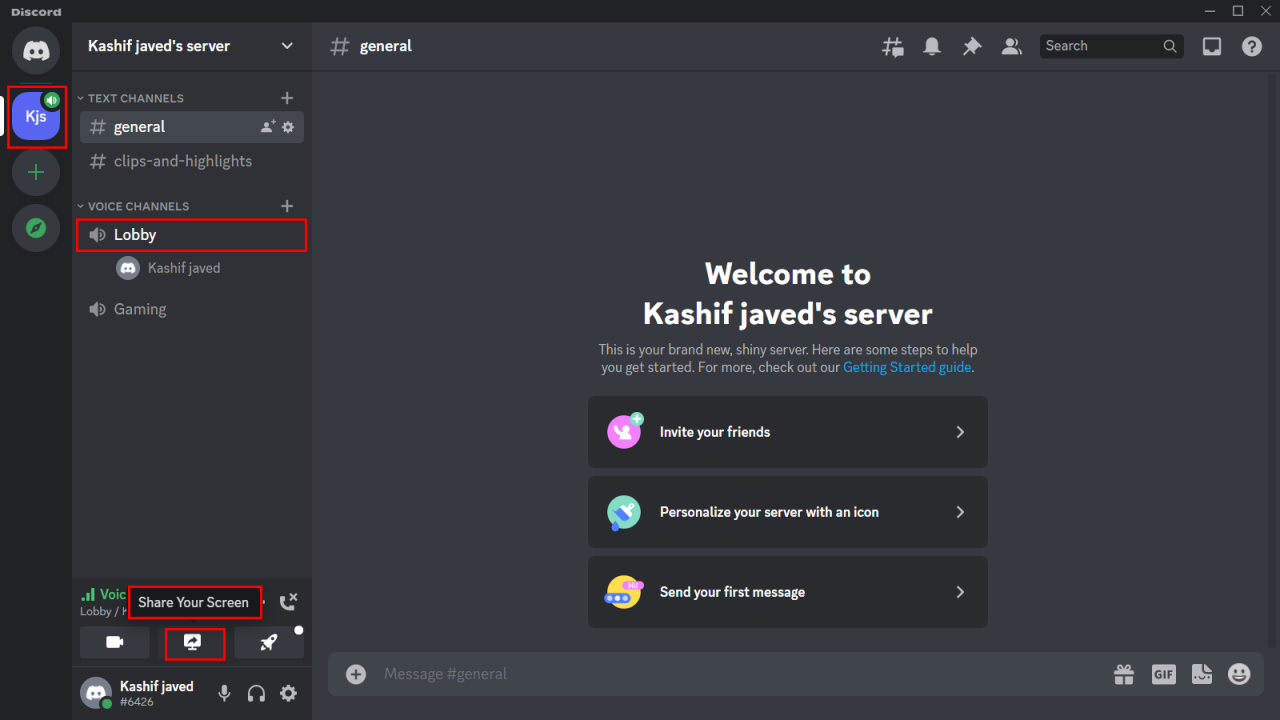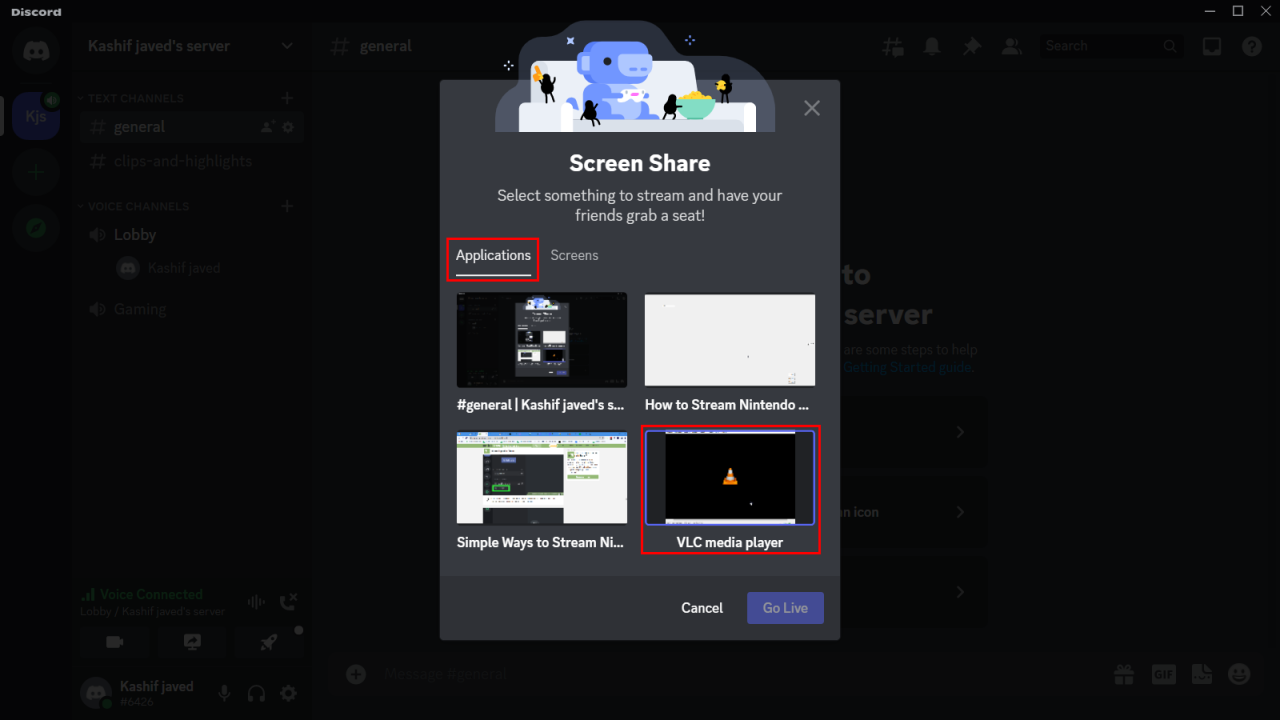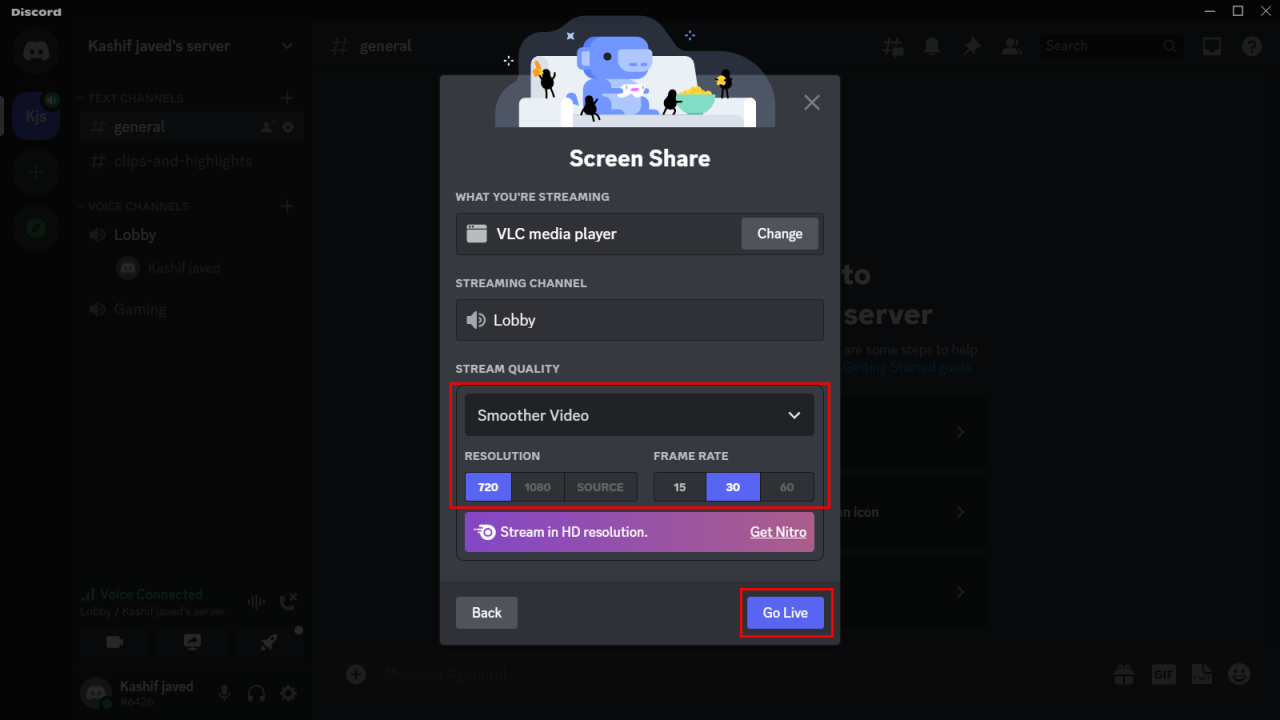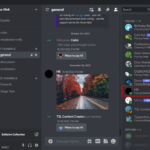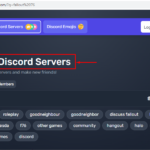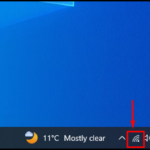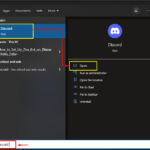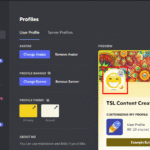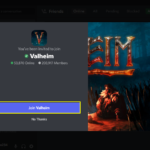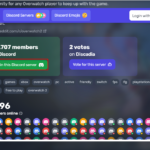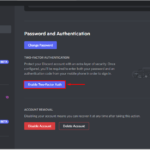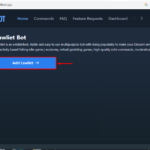Nintendo Switch es una popular consola de videojuegos conocida por su capacidad para jugar tanto en casa como en cualquier lugar. Muchos usuarios quieren transmitir su juego en múltiples plataformas como Discord, Twitch y Youtube. Discord es una plataforma de comunicación popular que los jugadores suelen utilizar para conectarse entre sí y hablar sobre sus juegos favoritos.
No es fácil transmitir juegos de Nintendo Switch a Discord. Como Discord no tiene soporte directo para ello. Sin embargo, existen algunas aplicaciones y una tarjeta de captura de transmisión de video dedicada a través de la cual podemos hacer esto posible. Este tutorial compartirá los pasos para transmitir el juego Switch a Discord.
La siguiente es la lista de contenido:
Cosas que necesitas para transmitir Nintendo Switch a Discord
Como sabemos, Discord no tiene soporte directo para la transmisión de juegos de Nintendo Switch. Por lo tanto, no podemos transmitir directamente en Discord. Sin embargo, tenemos que confiar en las computadoras o PC para transmitir sin problemas el juego Switch. Además, se deben preparar los siguientes elementos:
- Tarjeta de captura de vídeo
- Un software de transmisión
- Aplicación Discord y algunos cables
1: tarjeta de captura de vídeo
La tarjeta de captura de video leerá la señal de video para Nintendo Switch y la convertirá en una señal digital que se puede transmitir fácilmente en Discord usando la PC y el software de transmisión como OBS y VLC.
Las tarjetas de captura de video son necesarias porque la mayoría de las PC y las computadoras portátiles solo tienen puertos de salida HDMI, lo que limita el sistema para recibir una señal de dispositivos como la base Nintendo Switch.
Elija siempre la tarjeta de captura de video que admita la transmisión en línea y admita señales de audio y video.

2: un software de transmisión
Es necesario instalar el software de transmisión de video en una PC o computadora portátil. Hay varios softwares de transmisión gratuitos disponibles, entre los cuales VLC y OBS Studio son los mejores programas clásicos que pueden transmitir un video sin problemas. Tanto VLC como OBS son de código abierto y están disponibles gratuitamente para su uso.
- Se recomienda VLC para principiantes, ya que tiene una interfaz de usuario amigable.
- OBS Studio es para usuarios avanzados, ya que tiene más funciones, como la grabación de video.
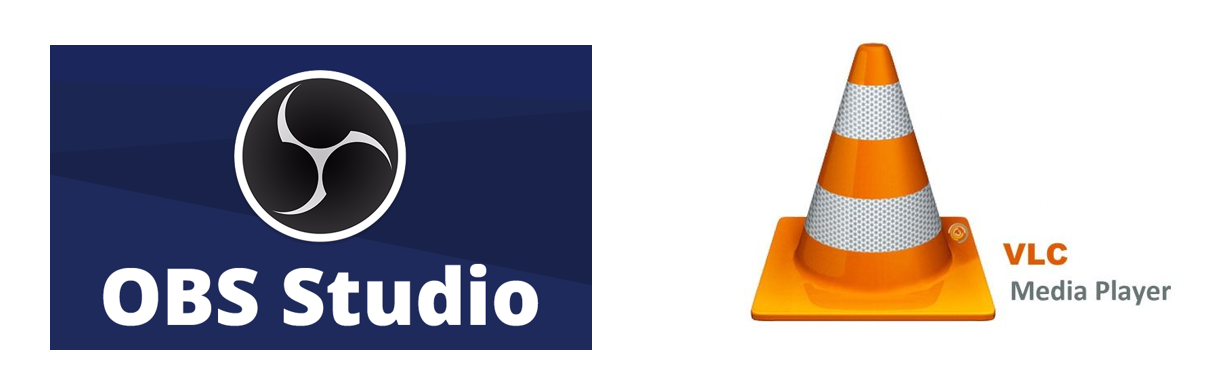
Nota: hay pocas tarjetas de captura de video que vienen con su propio software de transmisión. Lea las instrucciones del manual de la tarjeta de captura de video antes de conectarla con la PC.
Este artículo utilizará VLC como un software de transmisión.
3: Aplicación Discord y algunos cables
Por último, necesitaremos que se instale una aplicación Discord en el sistema. Sin embargo, también se puede utilizar la versión web de Discord. Pero se recomienda usar el escritorio en su lugar, ya que es más eficiente.
También necesitamos algunos cables de conexión como HDMI y USB a USB C.
Pasos para transmitir Nintendo Switch a Discord
Después de recopilar todas las necesidades requeridas, avanzaremos hacia los pasos necesarios para conectar Nintendo Switch a Discord.
Paso 1: conecta el interruptor de Nintendo a la tarjeta de video
1: Conecta el puerto USB-C del Nintendo Switch al Dock.
2: desconecta todos los demás dispositivos del Dock. Esto evita que la base transmita señales de video a cualquier otro dispositivo.
3: la base solo contiene el puerto de salida HDMI. Conecte la base Dock y la tarjeta de captura de video usando el cable HDMI. La salida del Dock se conectará a la entrada HDMI de la tarjeta de video.
4: Conecte la salida USB de la tarjeta de video con el puerto USB de la PC. Algunas tarjetas de captura tienen un puerto de salida USB, así que conéctelas directamente con el sistema.
5: Después de conectar, presione el botón de encendido en el interruptor de Nintendo. Esto mostrará la pantalla Cambiar en su PC.
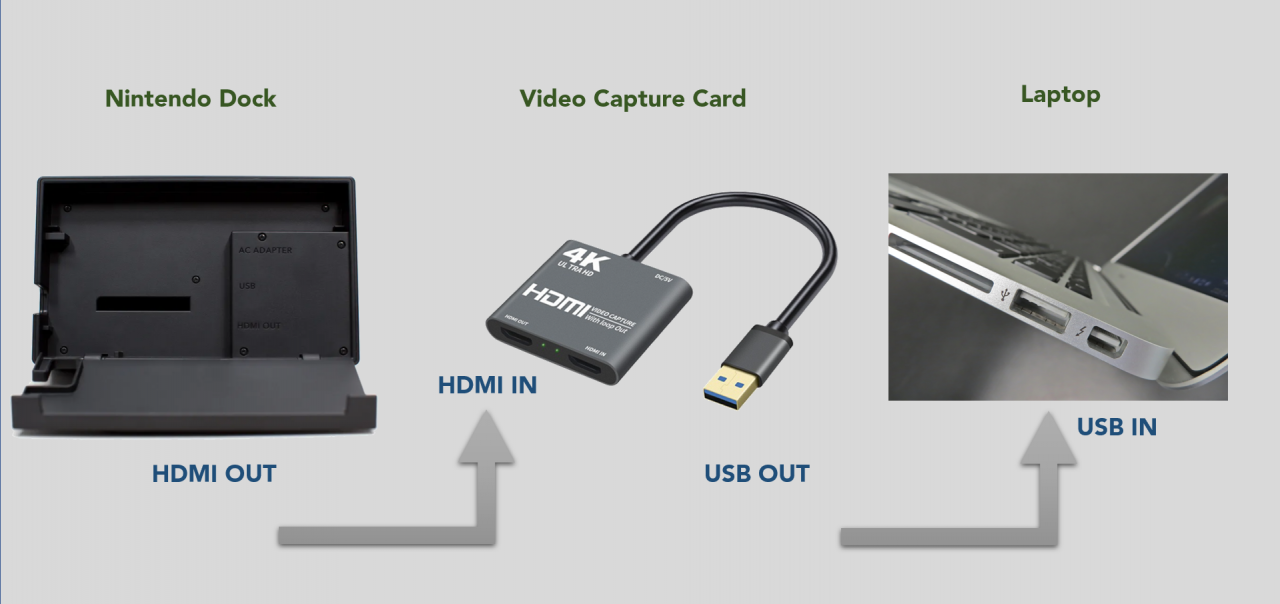
Paso 2: Configure el software de transmisión de video (VLC u OBS Studio)
El software de transmisión de video vinculará su juego en vivo a la discordia. Para configurar VLC sigue los pasos.
1: Abra cualquier editor de texto y pegue el código dado.
«C:Program Files V ideoLAN V LC v lc.exe» dshow: // :dshow-vdev= «Game Capture HD60 S (Video) (#01)» :dshow-adev= «Game Capture HD60 S (Audio) (#01)» :dshow-aspect-ratio= «16:9» :dshow-audio-samplerate= 48000 :dshow-audio-channels= 2 :live-caching= 0 :dshow-fps= 60
Las comillas son importantes, así que asegúrese de que no se eliminen mientras copia el código. En segundo lugar, cambie el nombre del dispositivo de audio y video en consecuencia. Encontrará el nombre del dispositivo de audio y video después de dshow-adev y dshow-vdev respectivamente.

La dirección del directorio de instalación de VLC puede variar si ha instalado en cualquier otra carpeta. Actualízalo según tu dirección.
C:Archivos de programaVideoLANVLCvlc.exe
2: Abra VLC y seleccione Abrir dispositivo de captura o presione Ctrl + C.
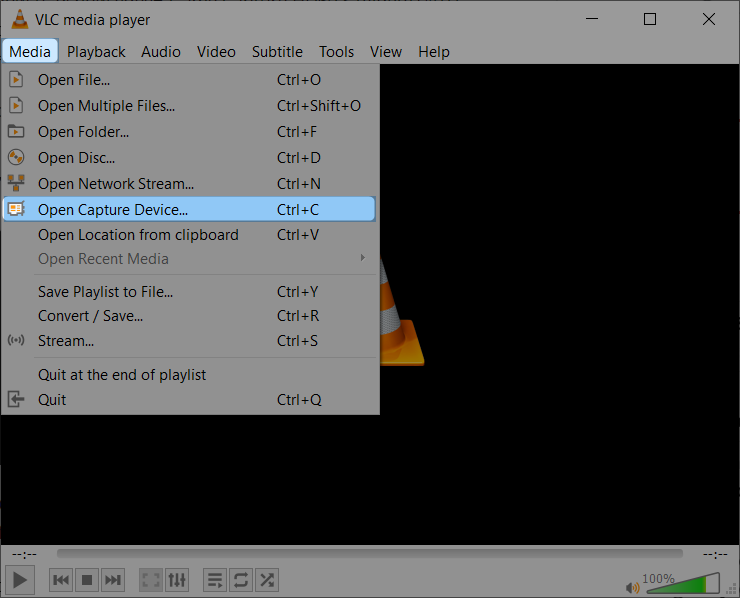
3: Seleccione Dispositivo de captura y establezca el modo en DirectShow .
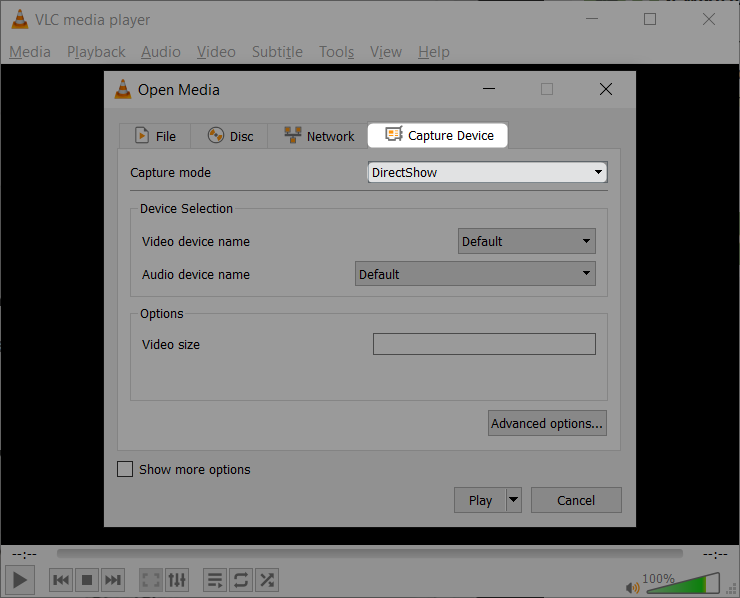
4: Seleccione el dispositivo de audio y video del menú desplegable. El nombre de la tarjeta de captura de video se mostrará aquí.
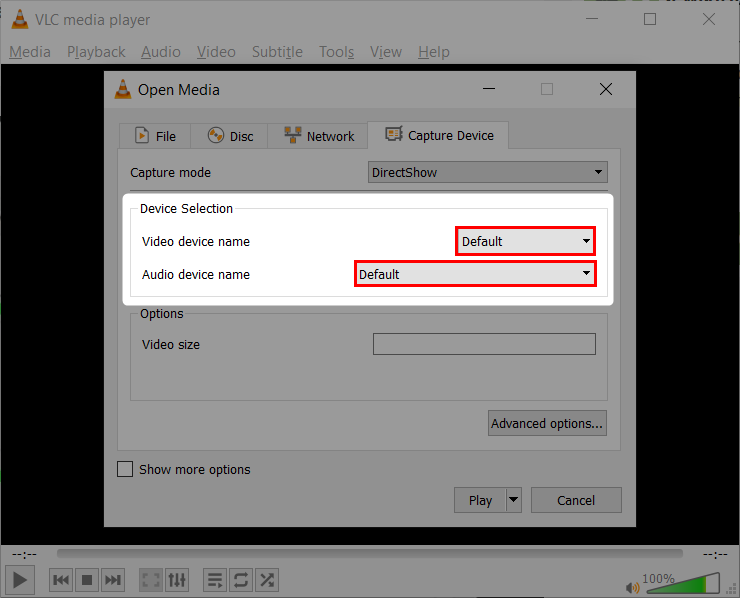
5: Marque Mostrar más opciones. Aquí se muestra el LMR junto con la hora de inicio. En Opciones de edición , obtendrá el nombre del dispositivo de audio y video para su tarjeta de captura de video. Copie el nombre del dispositivo de video escrito después de “ :dshow-vdev= ” y el nombre del dispositivo de audio después de “ :dshow-adev= “.
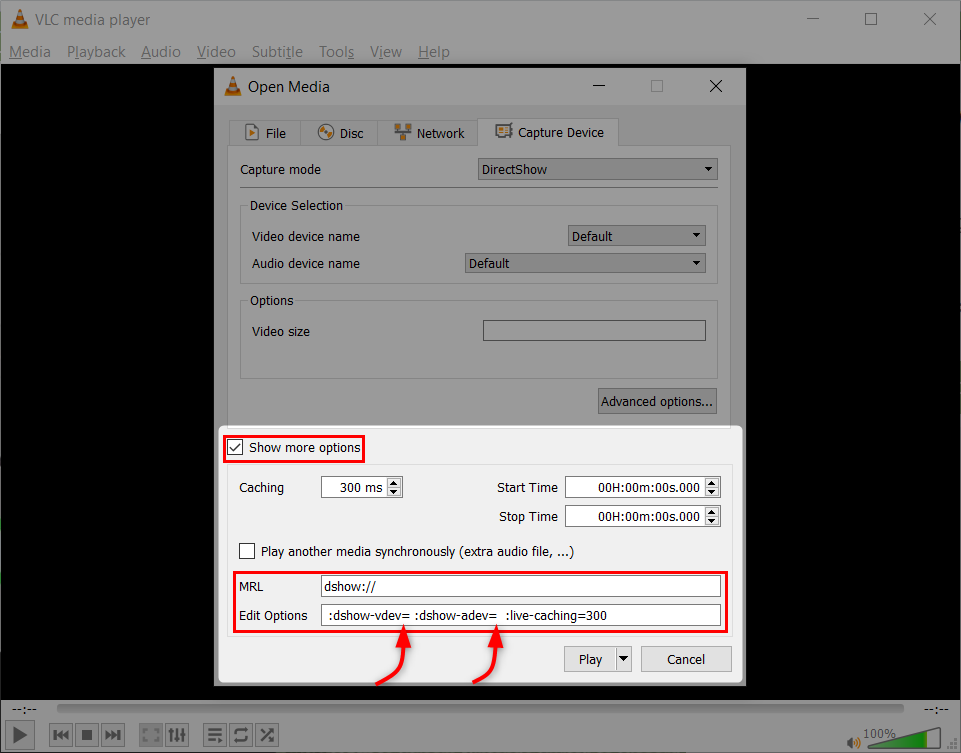
Pegue ambos nombres en el código del editor de texto que copió anteriormente. Reemplace el nombre del dispositivo de audio y video del que copió. Si el nombre de su dispositivo no contiene la información (Video) (#01) y (Audio) (#01) en el nombre del dispositivo, elimine esta información.
Después de actualizar la información, haga clic en cancelar y cierre el reproductor VLC.
Hemos completado la interfaz de VLC con Nintendo Switch. El único paso que queda es crear o unirse al servidor Discord y compartir la pantalla del juego Switch.
Después de conectar la tarjeta de video con una PC o computadora portátil, el único paso que queda es unirse a un servidor donde desea transmitir su juego. Siga los pasos para compartir la pantalla del juego en el servidor de discordia.