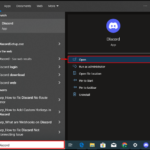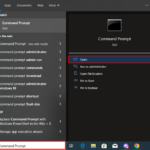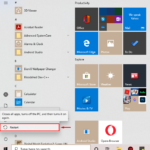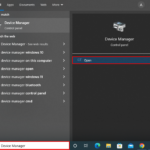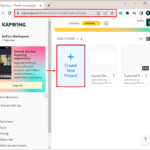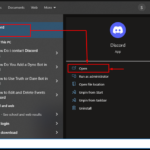Discord es una aplicación de código abierto ampliamente utilizada para transmisión, mensajería instantánea y chat de voz/video, actividades para compartir y mucho más. La mayoría de las veces, los usuarios de Discord preferían usar esta plataforma en modo de pantalla completa para evaluar mejor sus características. Pero a veces, Discord se atasca en el modo de pantalla completa, por lo que los usuarios de Discord no pueden realizar otras tareas en la PC. Si estás atrapado en una situación así y no sabes qué hacer, ¡no te preocupes!
Esta publicación demostrará las soluciones para resolver el problema » Discord está atascado en modo de pantalla completa «.
¿Cómo solucionar si Discord está atascado en el modo de pantalla completa?
Si está atascado en el modo de pantalla completa de Discord, no puede mover, minimizar o cambiar el tamaño de Discord Windows. La mayoría de las veces, Discord se atasca en pantalla completa cuando el usuario utiliza cualquier tecla de acceso directo de Discord, o tal vez algunos archivos de Discord están dañados.
Para resolver el problema especificado, eche un vistazo a las soluciones que se enumeran a continuación:
- reiniciar discordia
- Utilizar el botón de control de Windows
- Usar tecla de acceso directo
- Usar teclas de acceso directo de Windows
¡Veamos cada uno de ellos uno por uno!
Solución 1: reiniciar Discord
Para resolver el problema especificado, en primer lugar, intente abrir el Administrador de tareas con la tecla de acceso directo y cierre completamente la aplicación Discord y luego reiníciela. Para ello, realice el siguiente procedimiento.
Paso 1: Inicie el Administrador de tareas
Primero, inicie la aplicación Administrador de tareas usando la tecla » CTRL+MAYÚS+ESC «:
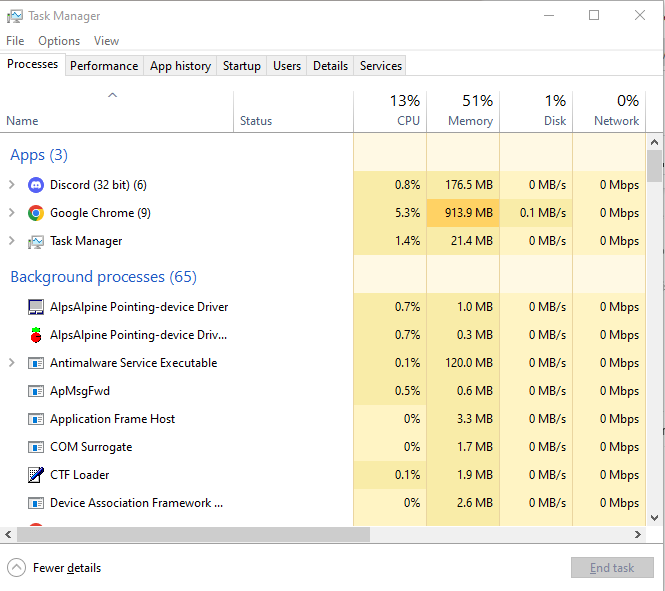
Paso 2: Cierra Discord
Desde la pestaña “ Procesos ”, seleccione “ Discord ” y presione el botón “ Finalizar tarea ” para cerrar la aplicación Discord por completo:
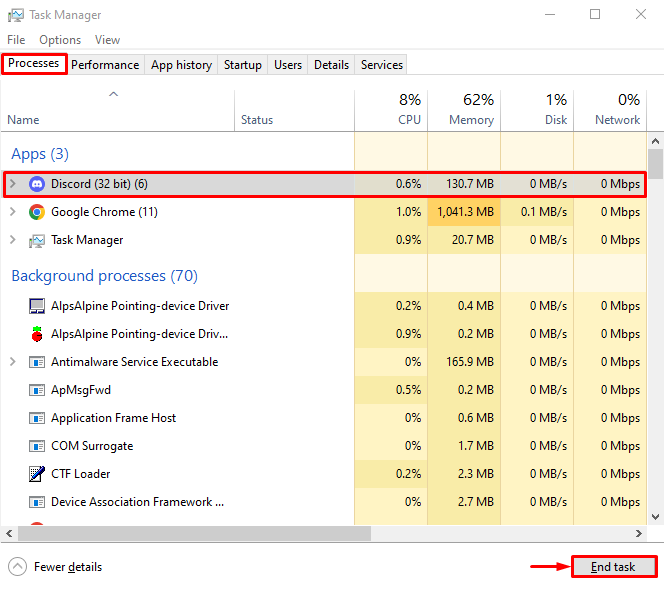
Paso 3: reinicie la aplicación Discord
Después de eso, reinicie la aplicación Discord a través del menú Inicio:
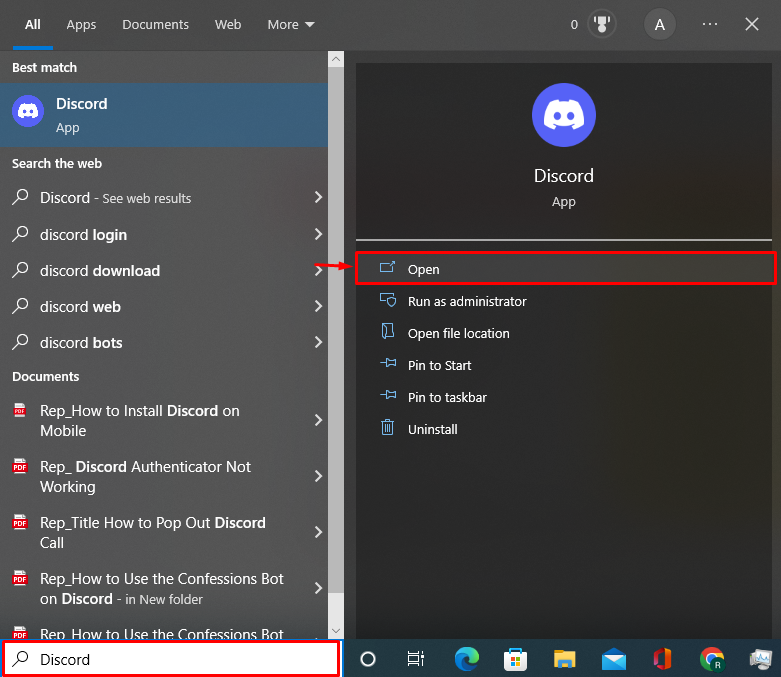
Solución 2: utilice el botón de control de Windows
Para solucionar el problema del modo de pantalla completa atascado en Discord, intente utilizar el botón de control predeterminado de Windows. Por ejemplo, el signo » Cruz » se usa para cerrar la aplicación, el » Cuadrado » se usa para cambiar el tamaño de la ventana y el » Guión » se usa para minimizar u ocultar la ventana:
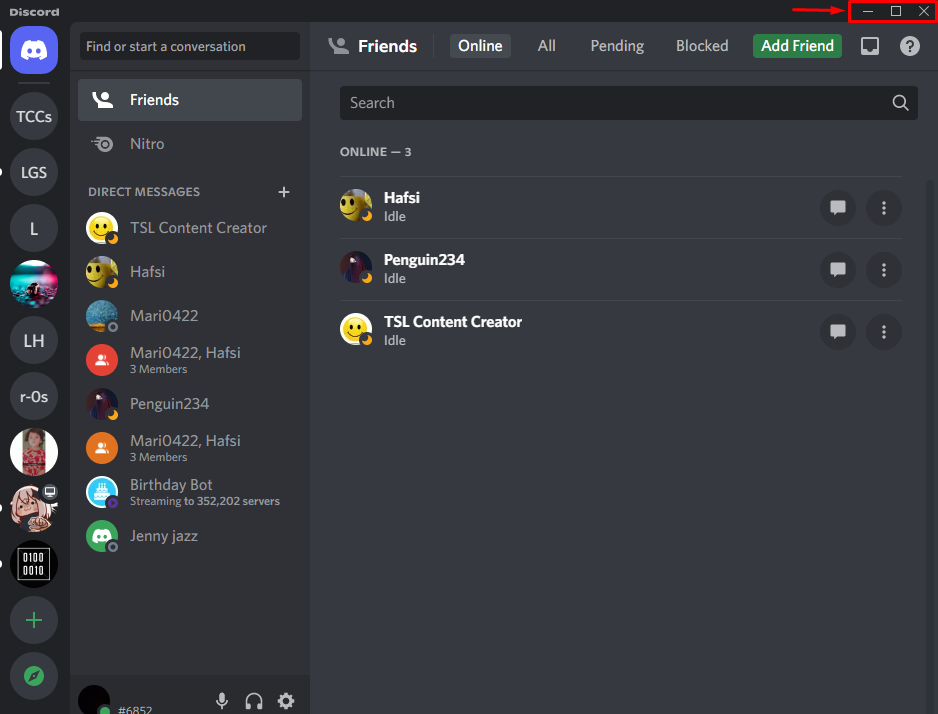
Solución 3: use la tecla de acceso directo de Discord
En su mayoría, Discord se atasca en pantalla completa cuando los usuarios de Discord presionan la tecla de acceso directo para abrir el modo completo de Discord o debido a archivos dañados. Para resolver el error indicado, presione la tecla de acceso directo de Discord » CTRL+SHIFT+F » para finalizar el modo de pantalla completa de Discord:
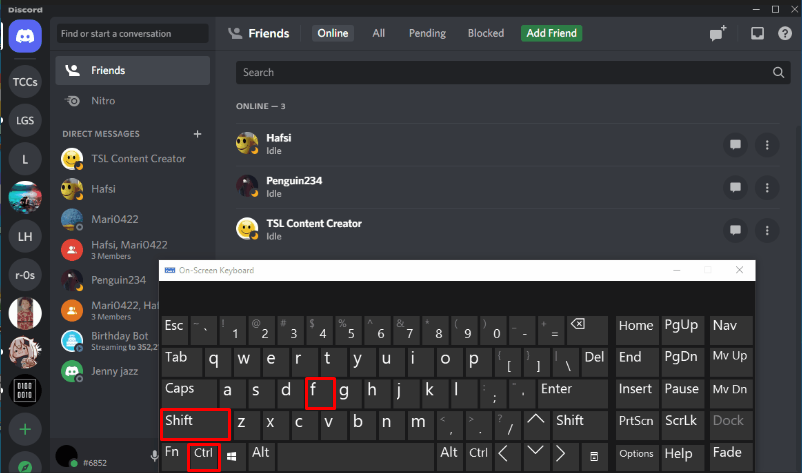
Se puede observar que hemos reajustado con éxito el tamaño de la ventana:
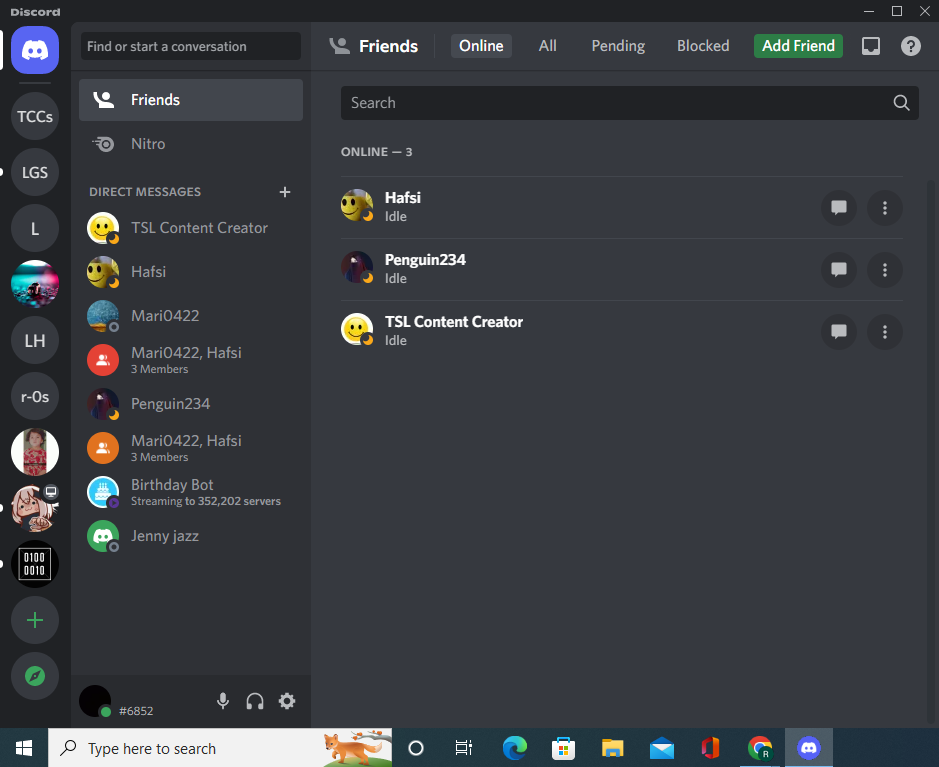
Solución 4: use las teclas de acceso directo de Windows
Aquí, hemos enumerado las diferentes combinaciones de teclas de acceso directo que se utilizan para ajustar la pantalla de la ventana:
- Windows + flecha arriba
- Windows + flecha hacia abajo
- Windows + flecha derecha
- Windows + flecha izquierda
Veamos el efecto de estas teclas en la pantalla de Discord.
Windows + Flecha arriba
La tecla » Windows + flecha arriba » puede mover la pantalla de la ventana hacia arriba y habilitar el modo de pantalla completa:
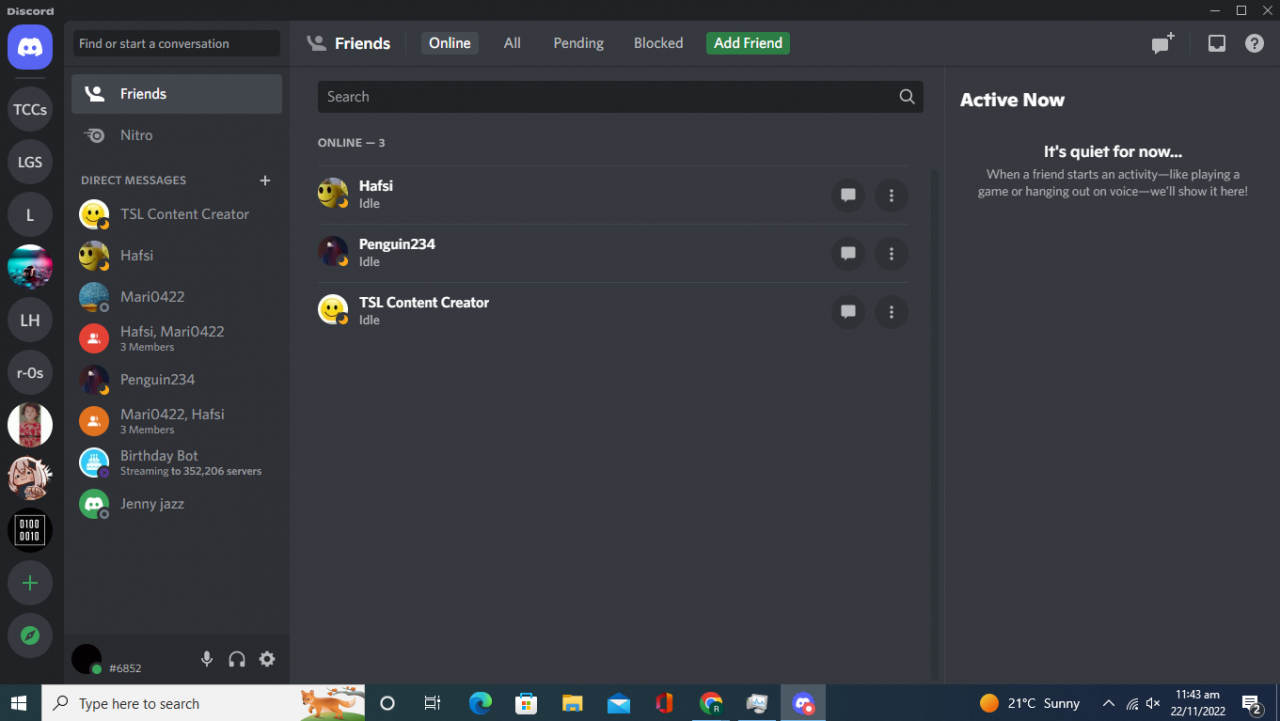
Ventanas + flecha hacia abajo
La tecla de método abreviado “ Windows+flecha abajo ” puede mover la pantalla hacia abajo o minimizarla:
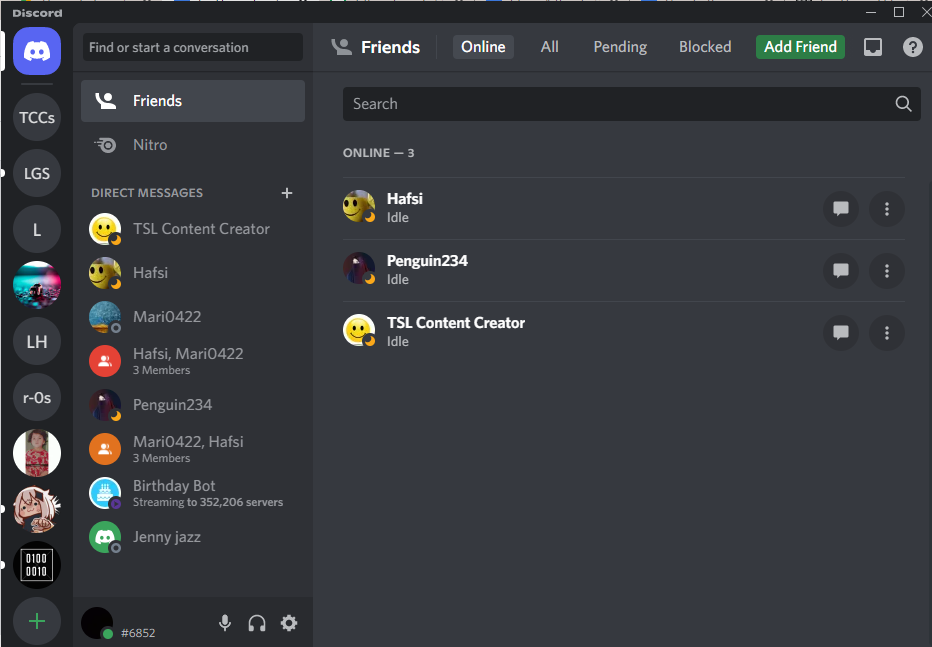
Windows + flecha derecha
La “ Flecha derecha de Windows + ” mueve la pantalla hacia el lado derecho, y en ocasiones se usa para visualizar la pantalla dividida:
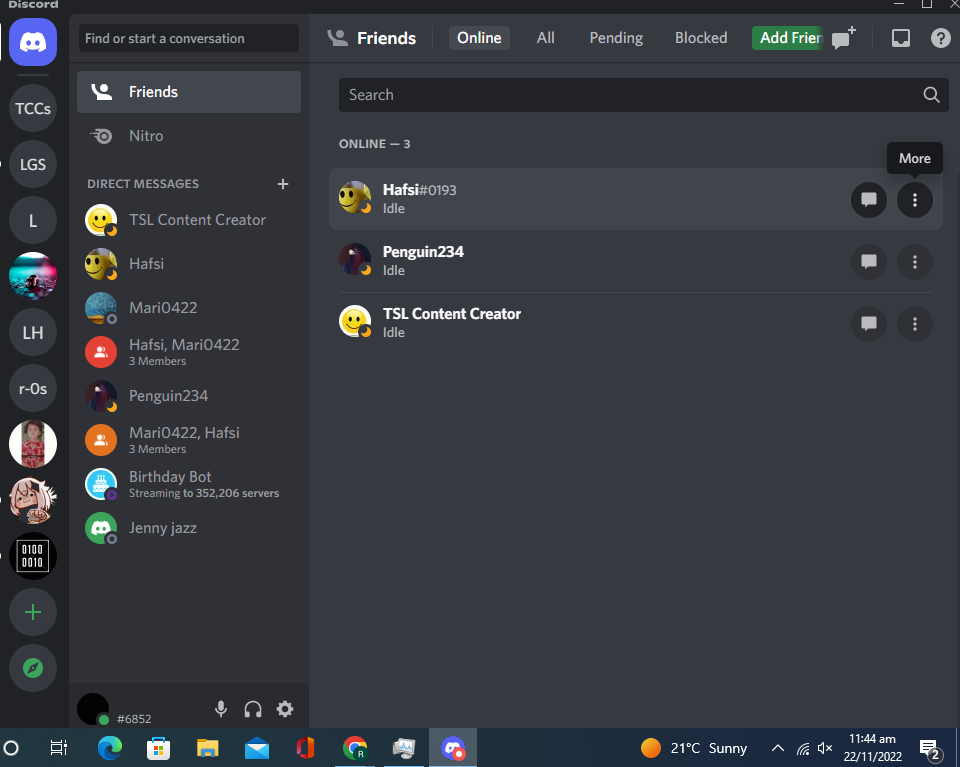
Windows + flecha izquierda
La tecla de acceso directo » Windows +Flecha izquierda » mueve la pantalla de la aplicación hacia el lado izquierdo y también muestra la pantalla dividida:
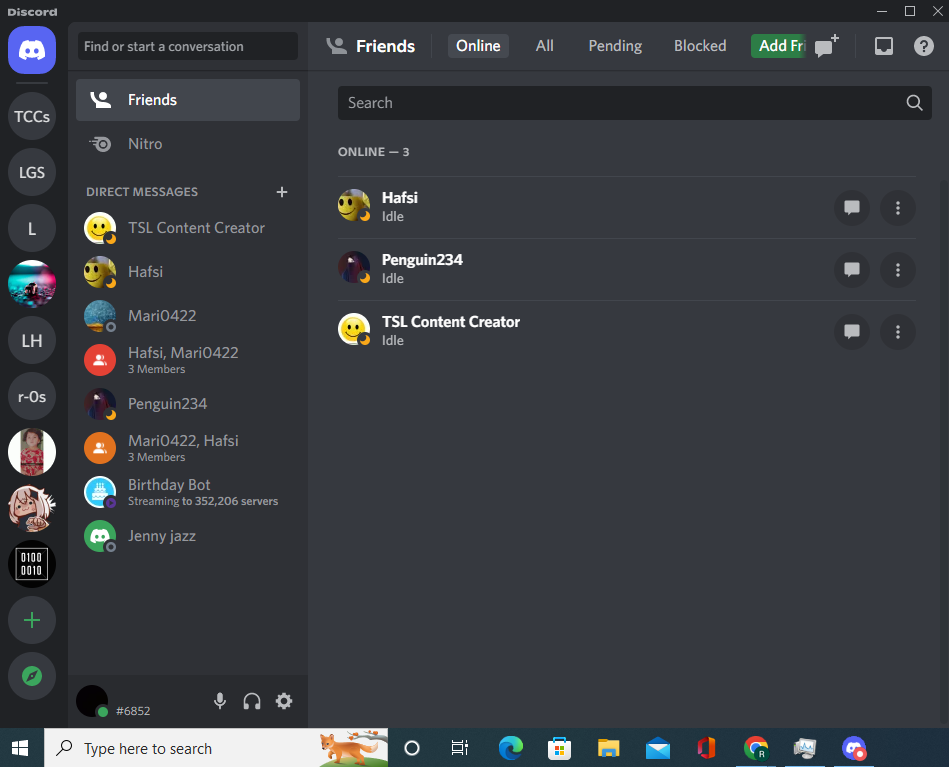
Le hemos enseñado cómo solucionar el error del modo de pantalla completa atascado en Discord.
Conclusión
A veces, Discord se atasca en el modo de pantalla completa debido al uso de la tecla de acceso directo de Discord para abrir el modo de pantalla completa. Para resolver el problema especificado, cierre completamente la aplicación Discord utilizando la aplicación del administrador de tareas de Windows y use el botón de control predeterminado de Windows, la tecla de acceso directo de Discord o las teclas de acceso directo de Windows. Esta publicación demostró las soluciones para resolver el problema de Discord atascado en un modo de pantalla completa.

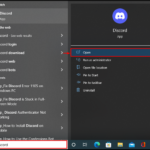
![El micrófono funciona en Discord pero no en Game Chat [Corregido] word-image-267065-1](https://1000demonios.com/wp-content/uploads/word-image-267065-1-150x150.png)