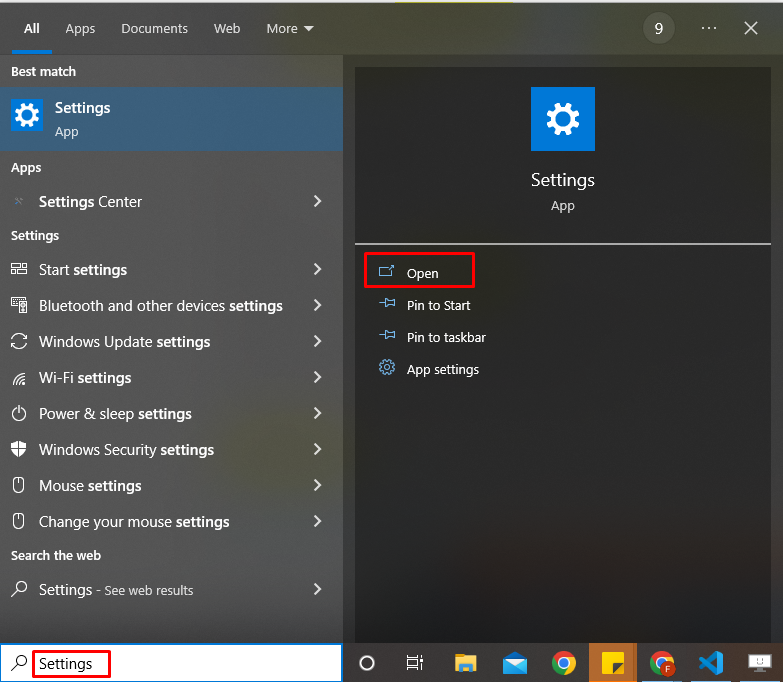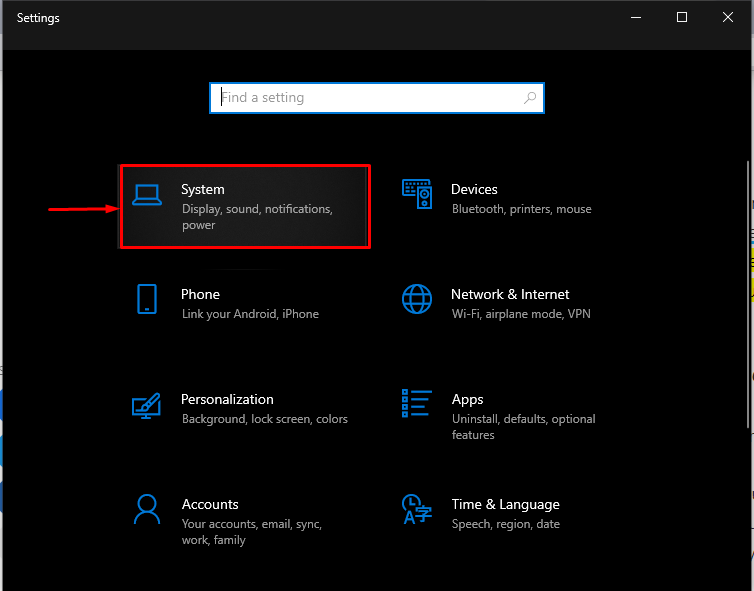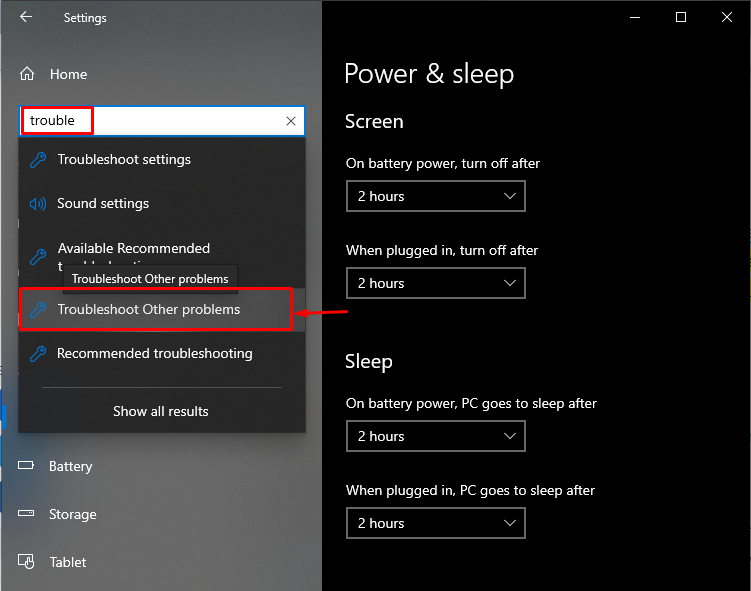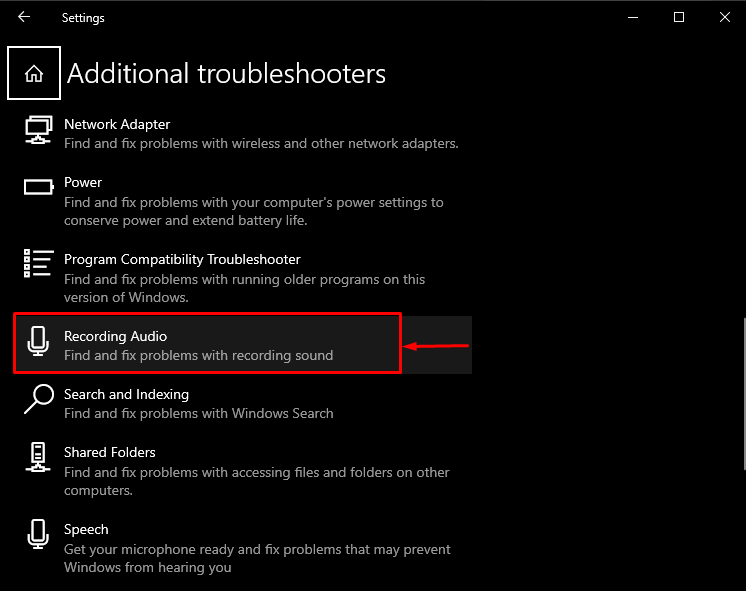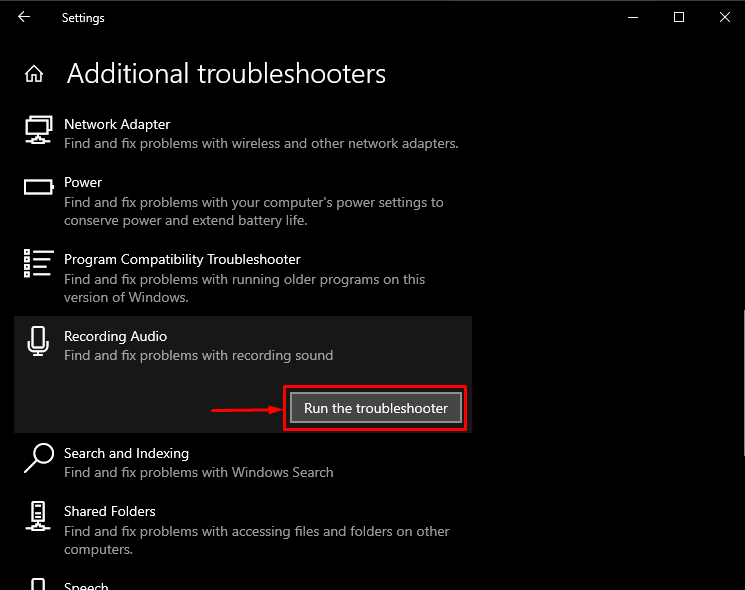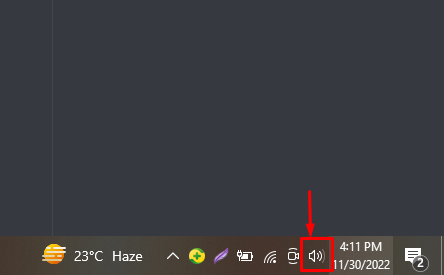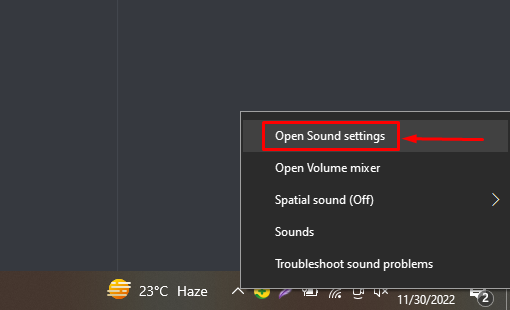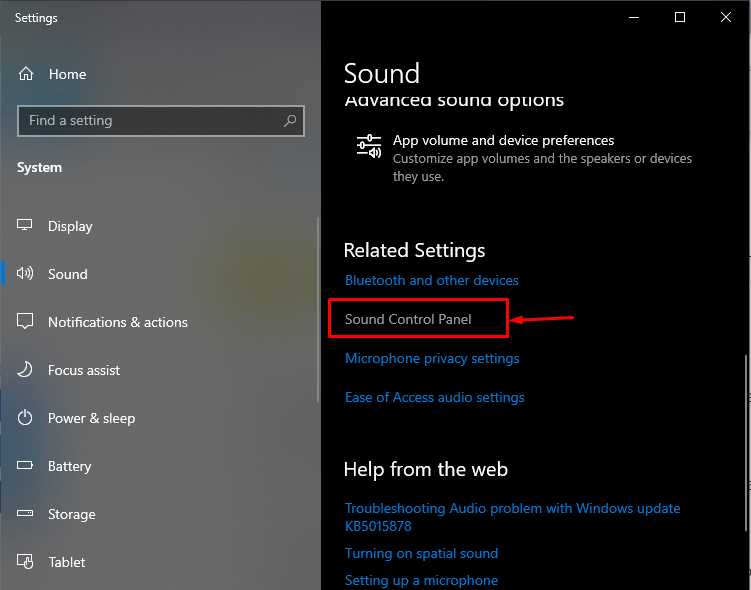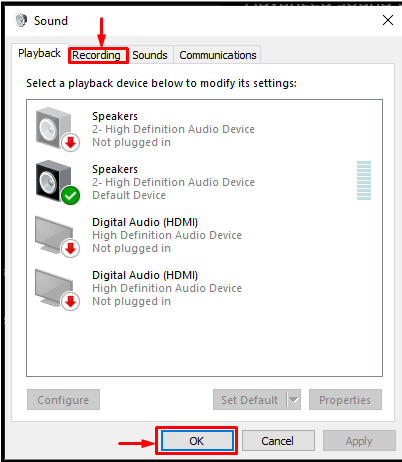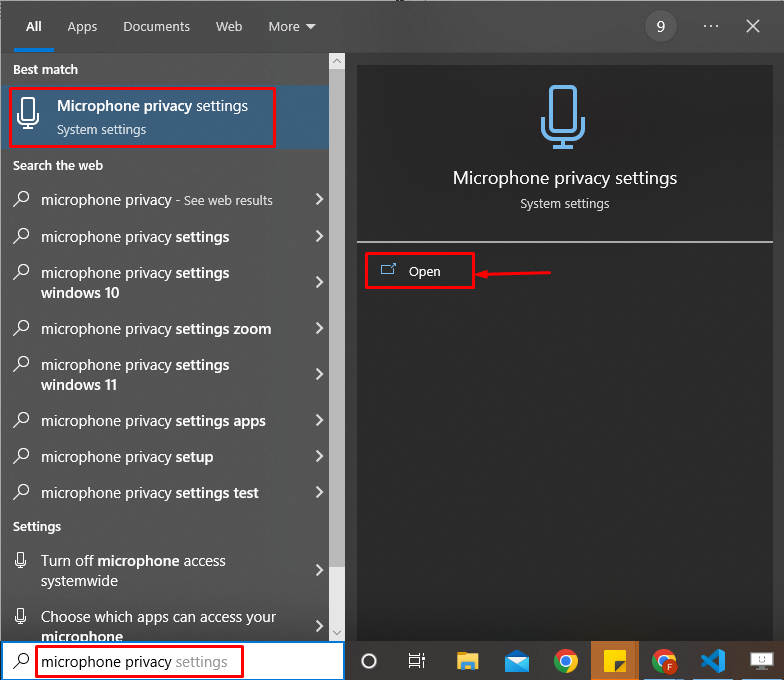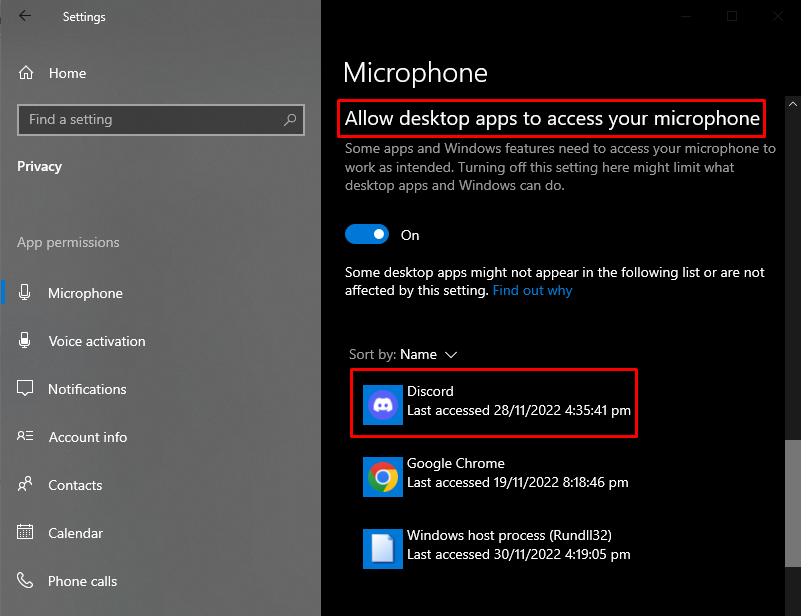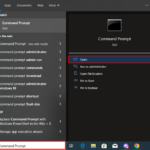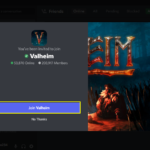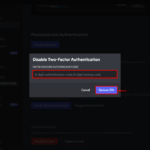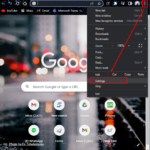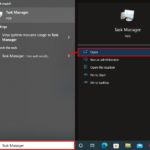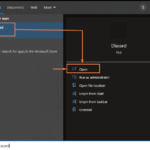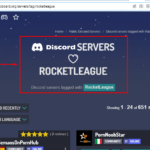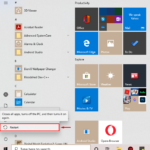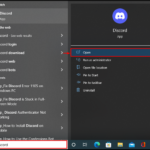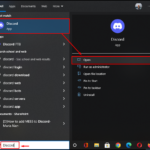Discord es una aplicación de chat popular y de uso frecuente que usan los jugadores. Los jugadores lo usan específicamente para hablar entre ellos mientras juegan. Sin embargo, a veces, puede haber una situación en las funciones de su micrófono en Discord pero no en los juegos.
Esta publicación describirá las posibles soluciones para solucionar el problema del micrófono en el chat del juego.
¿Cómo arreglar «El micrófono funciona en Discord pero no en Game Chat»?
Las siguientes son las soluciones al problema antes mencionado:
- Solución 1: restablecer la configuración de voz de Discord
- Solución 2: active el Solucionador de problemas de grabación de audio
- Solución 3: configurar el dispositivo de grabación
- Solución 4: verifique la configuración del micrófono
Solución 1: restablecer la configuración de voz de Discord
Cuando se enfrente a un problema como que Mic no funciona en el chat del juego mientras funciona en Discord, simplemente intente la primera solución para » Restablecer » la configuración de Discord siguiendo los pasos dados.
Paso 1: Abra la configuración de usuario
Primero, abra el panel » Configuración de usuario » haciendo clic en el ícono de ajustes:
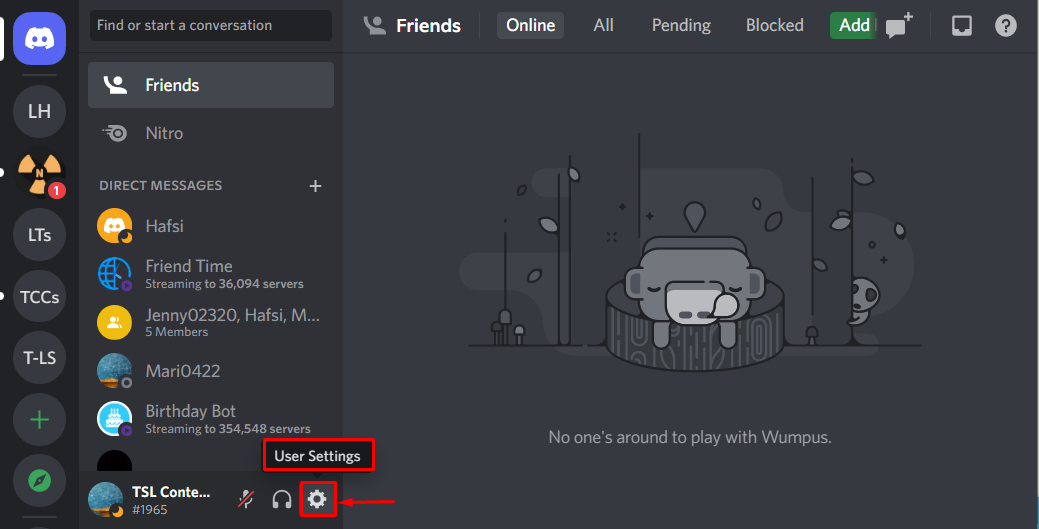
Paso 2: navega a Voz y video
Luego, elija » Voz y video » en las categorías » CONFIGURACIÓN DE LA APLICACIÓN «:
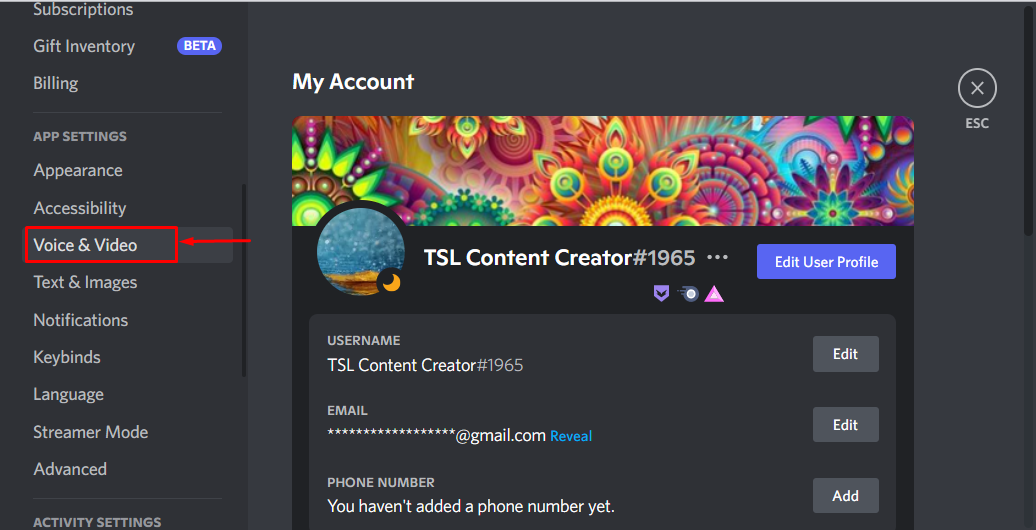
Paso 3: restablecer la configuración de voz
Después de eso, haga clic en el botón » Restablecer configuración de voz » para restablecer la configuración de voz de Discord:
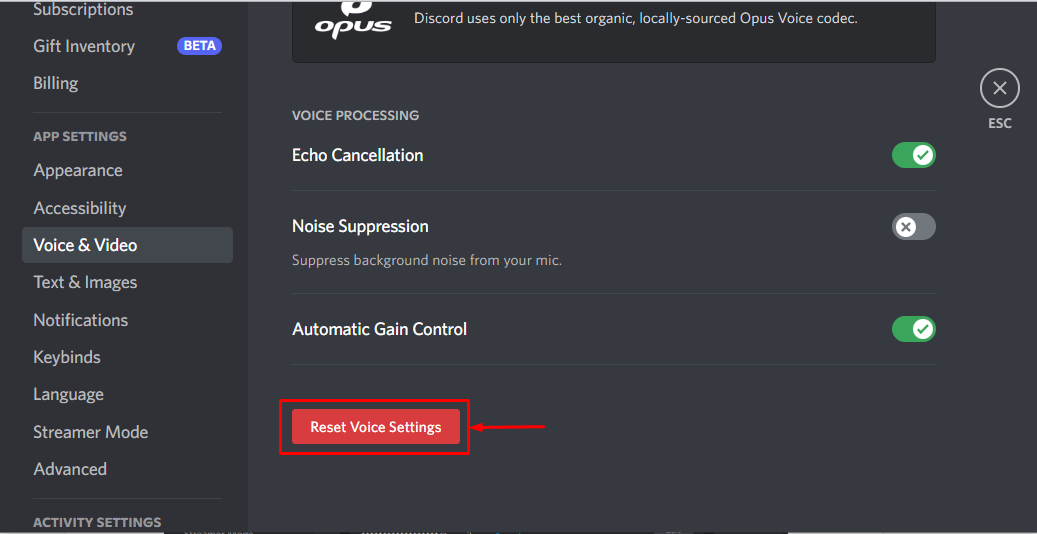
Paso 4: Confirme la operación de reinicio
Haga clic en el botón » Aceptar » para confirmar:
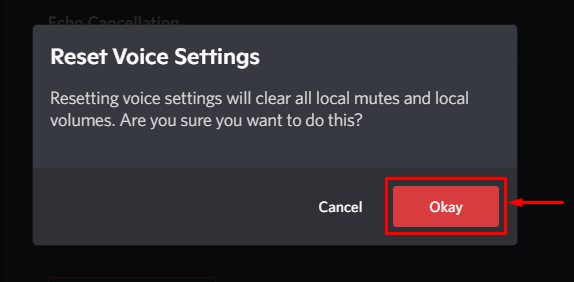
Si su problema aún no se resuelve, intente con la siguiente solución.