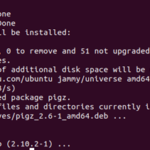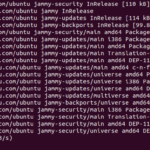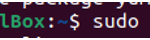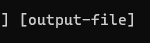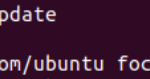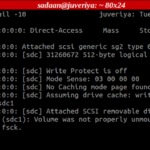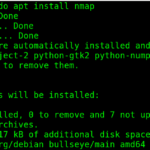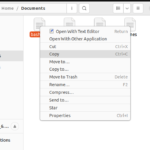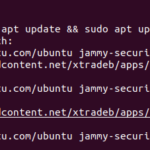El paquete ddrescue en el sistema operativo Linux es una herramienta de recuperación de datos que se utiliza para almacenar los datos de una partición bloqueada. Clona los datos de un dispositivo de entrada que se está corrompiendo y está a punto de dejar de responder. Copia automáticamente los datos de una unidad de entrada y los guarda en otra unidad. La parte dd en el comando ddrescue crea una imagen de respaldo de una partición o una unidad. Demostraremos el uso del paquete y comando ddrescue en el sistema Ubuntu 22.04 en este artículo.
Cómo instalar el paquete DDRescue en Ubuntu 22.04
La forma más sencilla de instalar el paquete ddrescue en Ubuntu 22.04 es usar el comando apt o apt-get install. Simplemente actualice el repositorio del comando apt o apt-get e instale el paquete ddrescue de la forma habitual. El siguiente comando de instalación de gddrescue le permite instalar el paquete gddrescue en el sistema operativo Linux:

Tenga en cuenta que instalamos gddrescue en lugar de ddrescue. gddrescue es la versión GNU de ddrescue que proporciona el ejecutable /sbin/ddrescue. Por lo tanto, para instalar ddrescue, se usa el nombre del paquete gddrescue. Para ejecutar el comando, se utiliza el nombre ddrescue. Busque el siguiente resultado del comando install gddrescur:
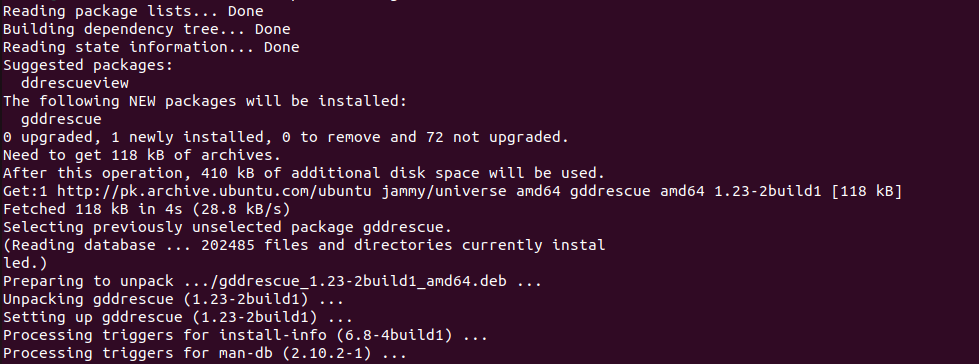
Como puede ver, el paquete gddrescue se instaló correctamente. Su sistema está listo para ejecutar el comando ddrescue.
Consulta el Manual del Comando DDRescue
Cuando utilice el comando ddrescue por primera vez, es posible que se confunda ya que no está completamente familiarizado con él. El manual del ddrescue le permite comprenderlo y familiarizarse con él. Consúltelo cuando necesite ayuda. Para obtener la página del manual del paquete ddrescue, puede usar el siguiente comando:

Aquí está la página del manual:
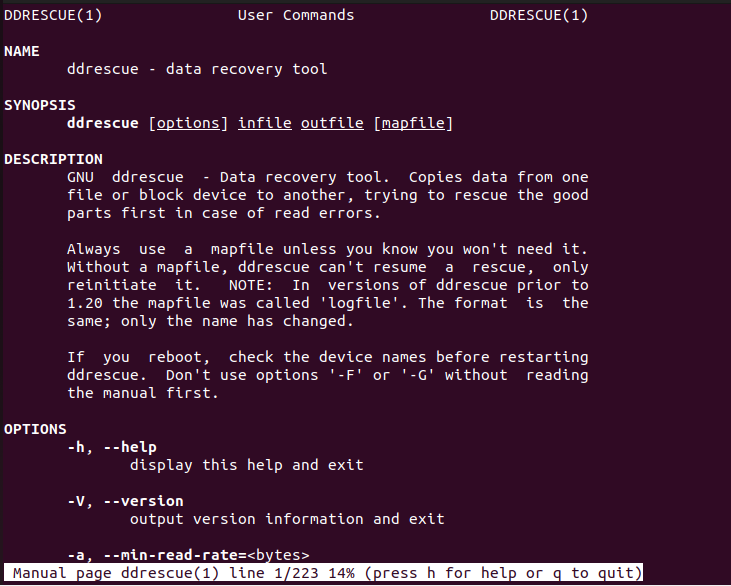
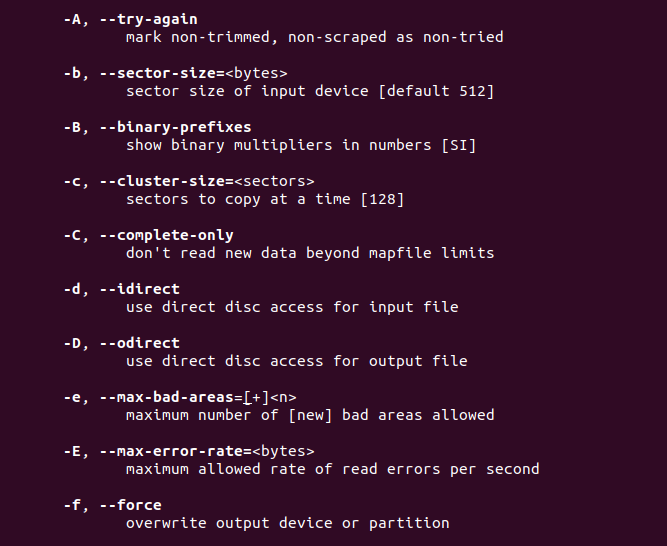
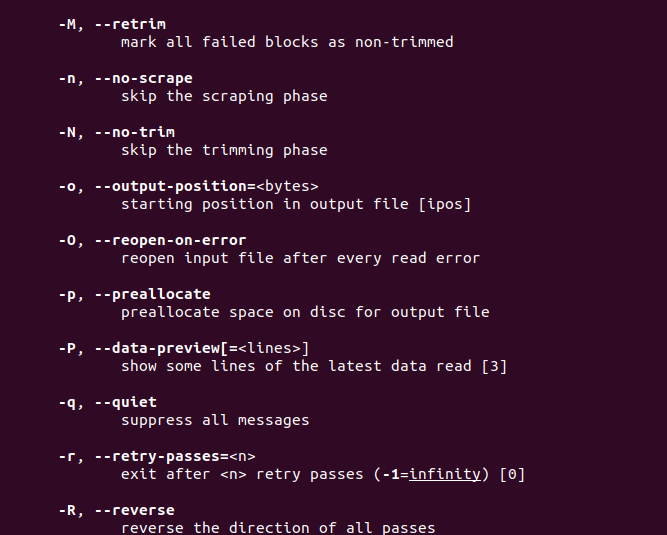
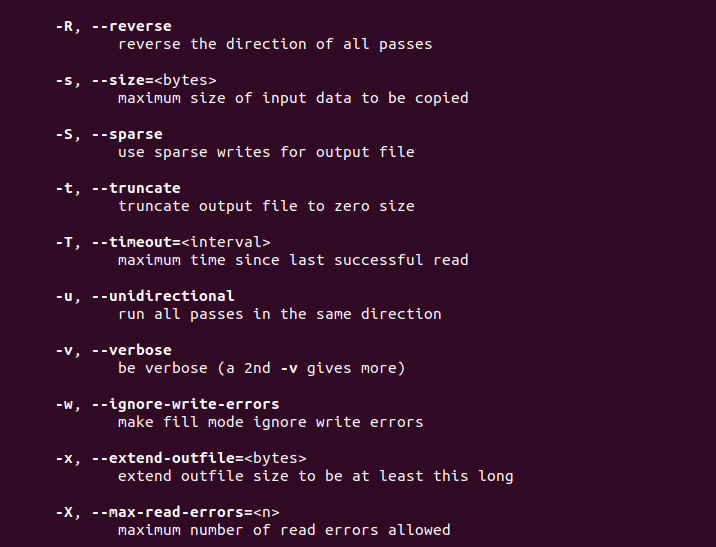
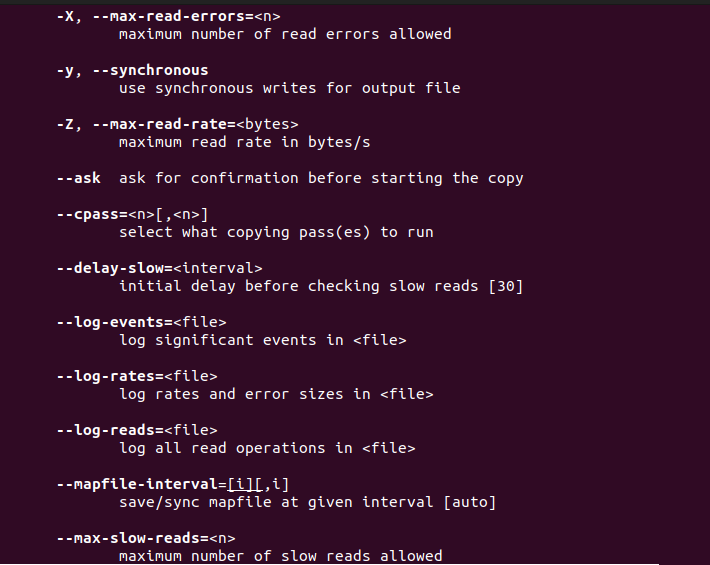
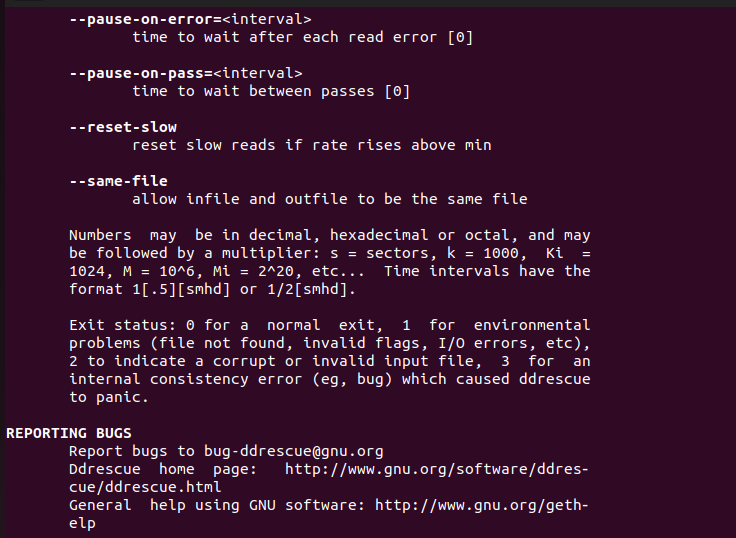
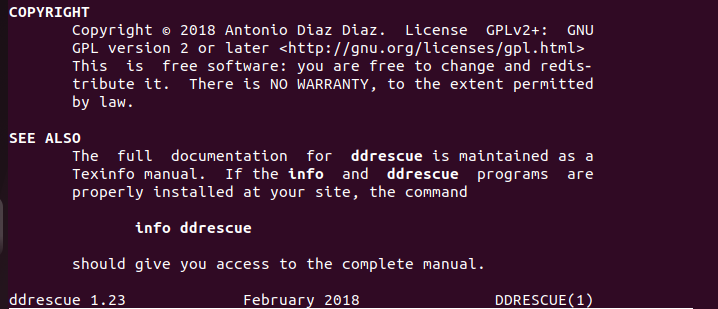
Enumere los dispositivos disponibles para montar
Los dispositivos disponibles o los dispositivos de bloque se pueden mostrar mediante el comando lsblk -e7. Muestra todos los dispositivos de bloque disponibles, excepto los discos RAM, en un formato de árbol. Vea el siguiente comando:

Cuando ejecute este comando, obtendrá una lista con formato de árbol de los dispositivos de bloque. Consulte la lista en la siguiente ilustración:
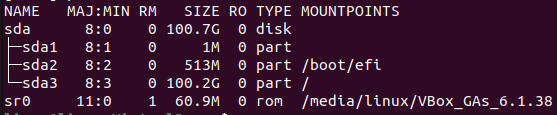
Aquí puede ver las partes subsiguientes del disco /sda en formato de árbol. De esta lista, puede determinar cuál es su unidad Linux en ejecución. Si no entiende de esta lista, puede desconectar todos sus dispositivos y conectarlos uno por uno y entender qué dispositivo se refiere a qué unidad.
Vuelva a crear el archivo de rescate desde el comando DDRescue
La función principal del comando ddrescue es clonar una unidad y recuperar los datos de un dispositivo dañado. Recreemos el archivo de rescate usando el comando ddrescue. La mejor y óptima manera de guardar sus datos es hacer un clon de la unidad afectada justo antes de que la unidad deje de responder por completo. En tales situaciones, el comando ddrescue se usa con frecuencia para clonar los discos duros, ya que es una utilidad de recuperación de datos gratuita, útil y poderosa disponible en el sistema operativo Linux. Lo mejor del comando ddrescue, que lo hace mejor que cualquier otra herramienta de recuperación de datos, es que no escribe ceros en el archivo de salida ni trunca los archivos ni completa los sectores defectuosos que se perdieron en pasadas anteriores. La sintaxis del comando ddrescue es la siguiente:
![]()
Aquí, ddrescue es el nombre del comando que realiza la función principal. La opción – se refiere a la lista de opciones disponibles para el comando ddrescue y se conoce comúnmente como banderas. El «archivo interno» se refiere al archivo de entrada que debe clonarse. El «archivo de salida» se refiere al archivo donde se clonarán los datos de entrada. Y, por último, el «archivo de registro» se utiliza para almacenar los registros de la clonación. Este es el comando de muestra real que recrea un archivo de rescate mediante el comando ddrescue. Este es el primer comando que inicia el proceso:

Cuando ejecuta este comando, se produce el siguiente resultado:
>El segundo comando es el siguiente:
>Aquí, usamos el indicador -f y -n con el comando ddrescue. El indicador -f se usa para hacer que el comando ddrescue sobrescriba la partición de salida. Y el indicador -n se usa para hacer que el comando ddrescue no intente dividir o reintentar los bloques fallidos. El siguiente resultado es lo que obtendrá cuando ejecute este comando:
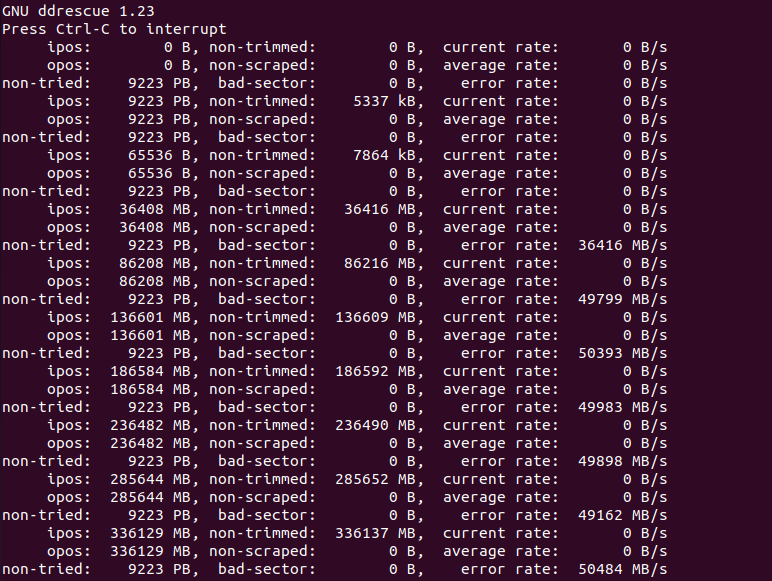
Ahora, obtenga acceso directo al archivo de entrada usando el indicador -d. Además, use el indicador -r3 para forzar la salida después de 3 reintentos. Para realizar los reintentos infinitos, utilice -1.
>Mira el siguiente resultado:
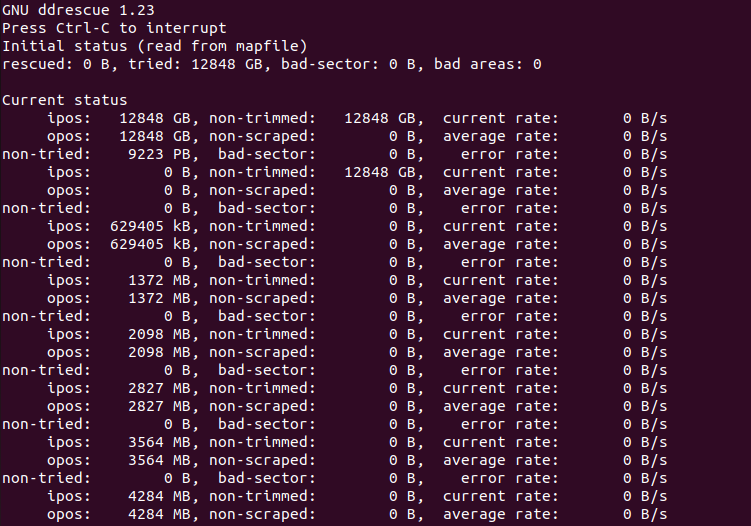
El siguiente paso es forzar la verificación de si el sistema de archivos está marcado como limpio o no:

Mira el siguiente resultado:
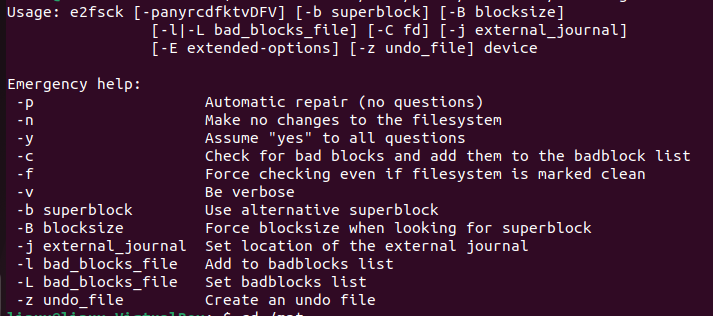
Vuelva a leer el archivo rescatado de la unidad /mnt:

Enumere todos los archivos rescatados con el siguiente comando:

El resultado se da en lo siguiente:

Ahora, copie todos los archivos rescatados usando rsync:

Este es el proceso de copia de los archivos:

Cómo desinstalar el paquete DDRescue de Ubuntu 22.04
Para desinstalar el paquete ddrescue, debe usar el comando «eliminar». Para desinstalar el paquete ddrescue, los datos, las dependencias y todas sus configuraciones, use el siguiente comando a la vez:

Observe que todo lo relacionado con el paquete ddrescue se elimina del sistema:
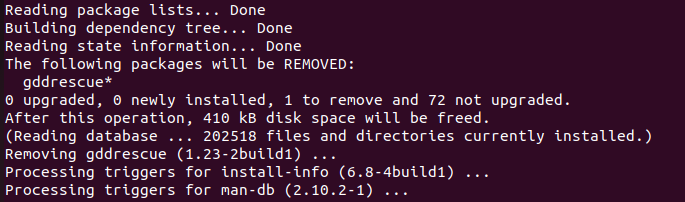
Puntos importantes para recordar
Cuando intente usar el archivo ddrescue para rescatar un archivo dañado, asegúrese de seguir el proceso de manera segura. Tenga en cuenta los siguientes puntos para que pueda ejecutar con seguridad el proceso completo:
- Asegúrese de usar un archivo de registro para reanudar un rescate.
- Nunca ejecute un comando ddrescue en una partición montada de escritura/lectura.
- Una unidad con errores de E/S no debe usarse para reparar un sistema de archivos.
- Los datos de la unidad de destino se sobrescribirán cuando realice una clonación. Tenga cuidado con sus datos y asegúrese de no tener algunos datos importantes en ese dispositivo.
Conclusión
Exploramos el comando ddrescue en este artículo. Aprendimos cómo instalarlo en el sistema Ubuntu 22.04 y cómo usarlo en nuestro sistema operativo Linux. También aprendimos cómo clonar una unidad en otro dispositivo mientras creamos un archivo de registro con la ayuda de un ejemplo. Siga el ejemplo cada vez que necesite hacer un clon de la unidad.