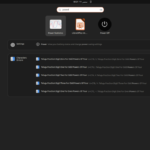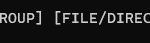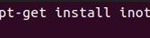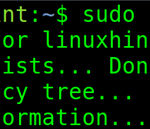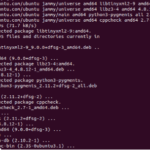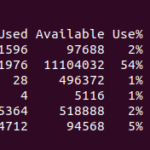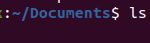Cuando trabaje con archivos y directorios en Linux, a menudo necesitará mover archivos de una ubicación a otra. Puede ser que desee mover un archivo a un directorio en la misma u otra ubicación. Linux ofrece dos formas de mover archivos de un directorio a otro. Puede usar la opción de línea de comandos con el comando «mv» o la interfaz gráfica para mover los archivos. Esta guía cubre las dos opciones.
Mover archivos en Linux
Hay múltiples razones para mover archivos en Linux. Veamos dos opciones para mover archivos.
1. A través de la interfaz gráfica
El uso de la GUI favorece a aquellos que no se sienten cómodos con el uso de la línea de comandos. Linux tiene diferentes GUI pero el proceso de mover archivos es el mismo.
Siga los pasos a continuación.
1. Abra su administrador de archivos, como GNOME o KDE, y navegue hasta el directorio que contiene el archivo que desea mover.
2. Haga clic derecho en el archivo.
3. En el menú contextual que aparece, haga clic en la opción Mover a
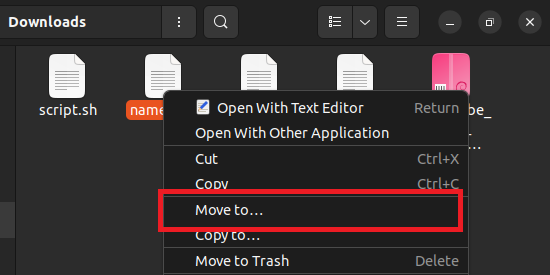
4. Seleccione el directorio de destino y haga clic en el botón de selección en la parte superior para mover su archivo.
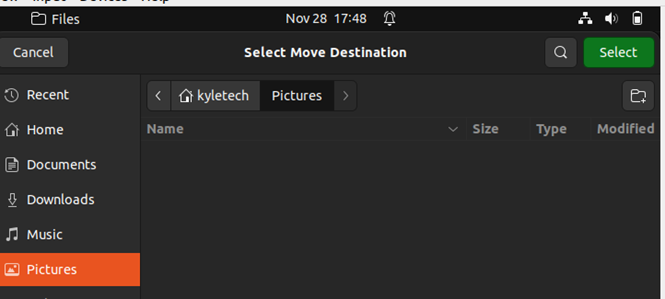
Eso es todo lo que necesita para transferir archivos de un directorio a otro utilizando la GUI de Linux.
2. Usando el comando «mv»
Linux ofrece el comando «mv» para mover archivos y directorios de una ubicación a otra. Aún así, puede usar el comando «mv» para cambiar el nombre de un archivo o carpeta.
El comando mover tiene diferentes opciones que puede utilizar al mover archivos y directorios. Veamos diferentes ejemplos para entender cómo usarlo para mover archivos.
i. Mover un archivo a un directorio en la misma ubicación
Cuando tiene un archivo en un directorio que contiene el directorio de destino, mover los archivos es sencillo ya que no se requiere una ruta de origen o de destino.
Este es un ejemplo de mover nombres.txt a documentos en la misma ubicación.

Estamos agregando -v para detallado. Si intentamos mover un archivo con el mismo nombre a otro en el archivo de destino, sobrescribirá el existente.
Para evitar eso, agregue -i para interactivo. Se le preguntará si desea sobrescribir el archivo existente o no.

Al presionar y se sobrescribirá el archivo existente. Para sobrescribir a la fuerza el archivo existente sin preguntar, use el indicador -f .

Suponga que no desea sobrescribir el archivo. Puede agregar la opción -n . En este caso, ambos archivos permanecerán intactos y su archivo no se moverá al directorio de destino ya que contiene otro con el mismo nombre.
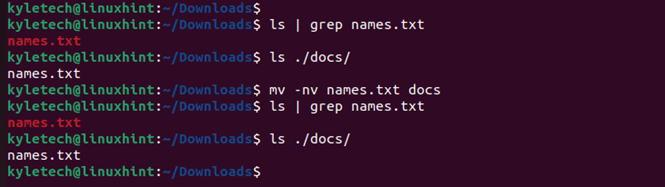
Si desea mover su archivo y crear una copia de seguridad en el directorio de destino, use la opción -b .

El archivo de copia de seguridad creado tendrá un signo de tilde final (~) .
Con la siguiente sintaxis, también puede especificar más de un archivo en el mismo comando, independientemente del tipo de archivo.

Otra gran opción que puedes usar son los asteriscos (*). Le permite mover archivos que coinciden con un patrón determinado, como todos los archivos .txt o .pdf. Usémoslo para mover todos los archivos de texto.
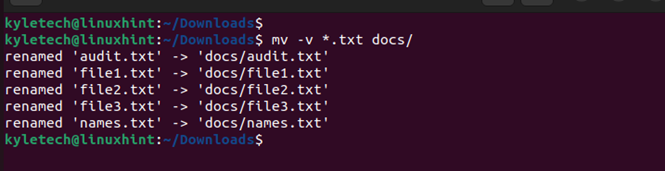
ii. Mover un archivo a un directorio en una ubicación diferente
Hasta ahora, hemos cubierto ejemplos que implican mover un archivo a un directorio en la misma ubicación. Si el destino está en otra ubicación, debe especificar su ruta completa.
El siguiente ejemplo mueve el script especificado a un directorio en otra ubicación. Hemos especificado la ruta al directorio de destino a partir de Inicio.

Con Linux, también puede mover un archivo de un directorio dado a otro sin estar en el directorio actual. Por ejemplo, puede estar en /Descargas y mover un archivo de /Imágenes a /Música especificando la ruta a la fuente y su destino. Aquí hay un ejemplo.

Conclusión
Puede mover archivos en Linux usando la GUI o el comando mover. El comando mover ofrece más flexibilidad y se recomienda para mover archivos en directorios. Hemos cubierto diferentes ejemplos del uso del comando mover para mover un archivo de un directorio a otro en la misma ubicación o en una diferente.