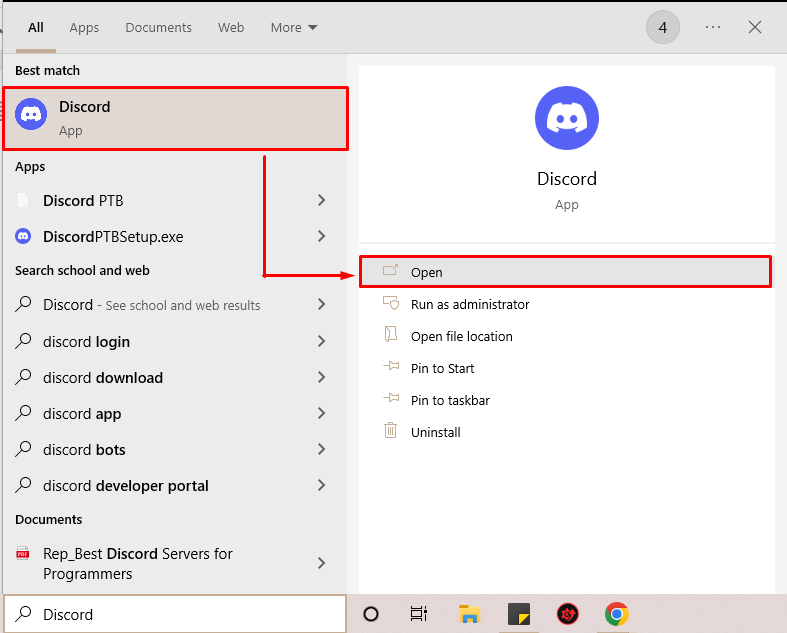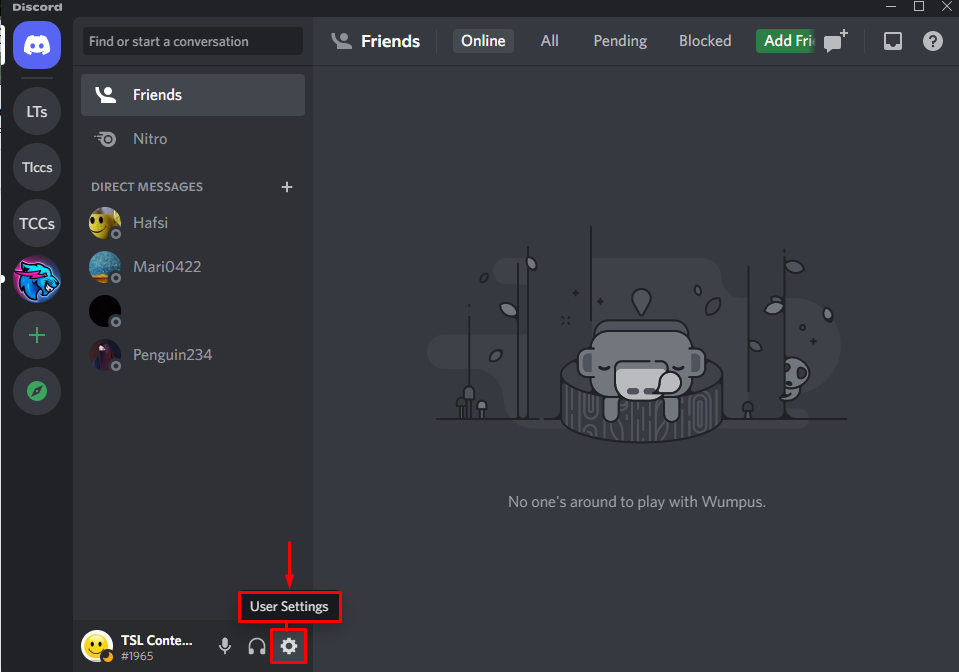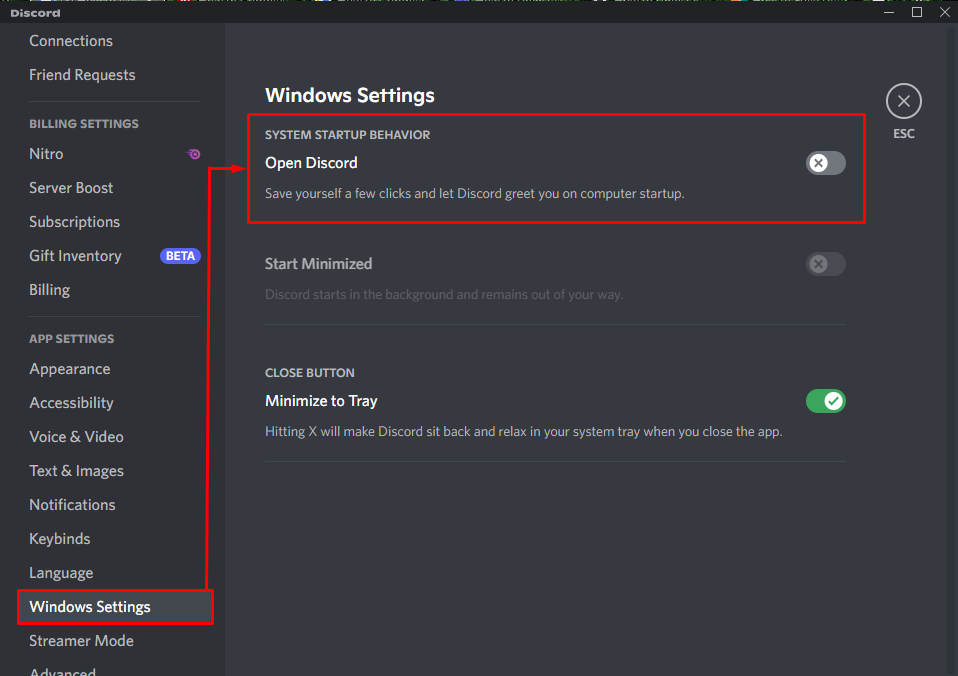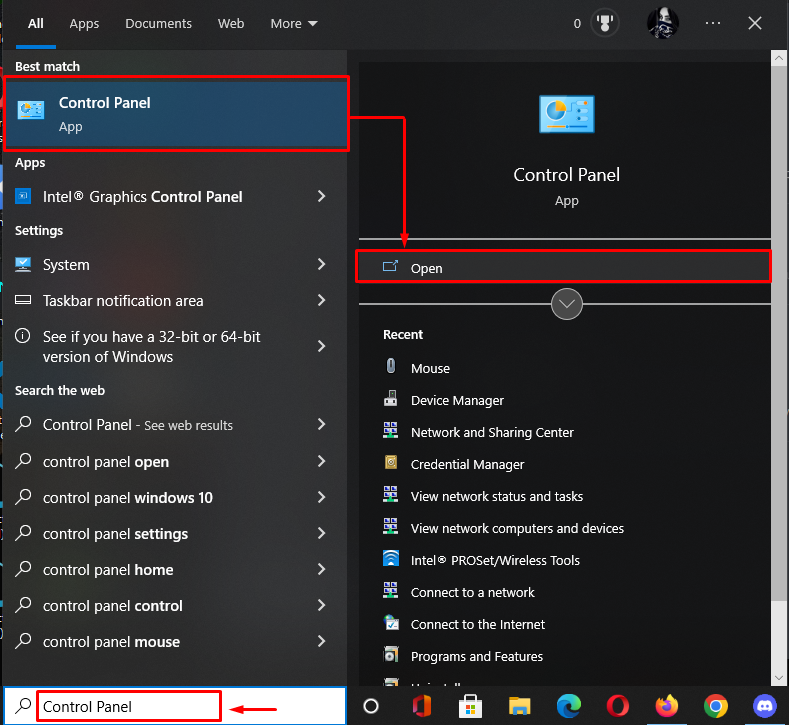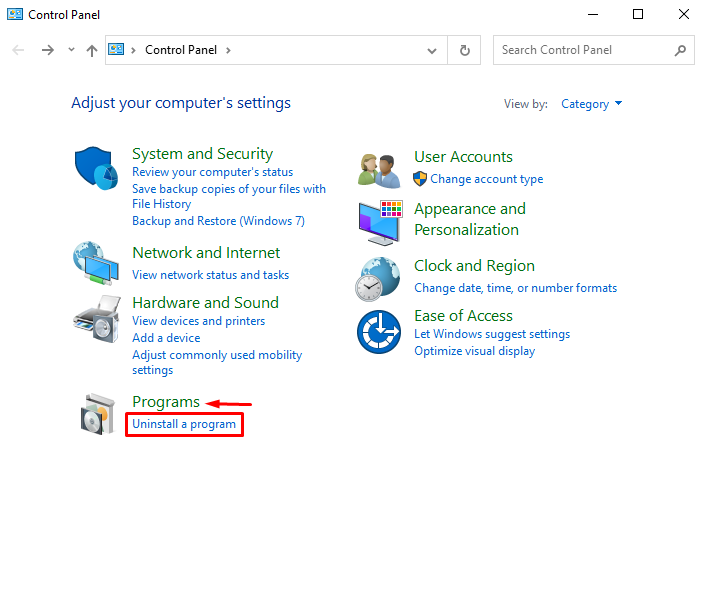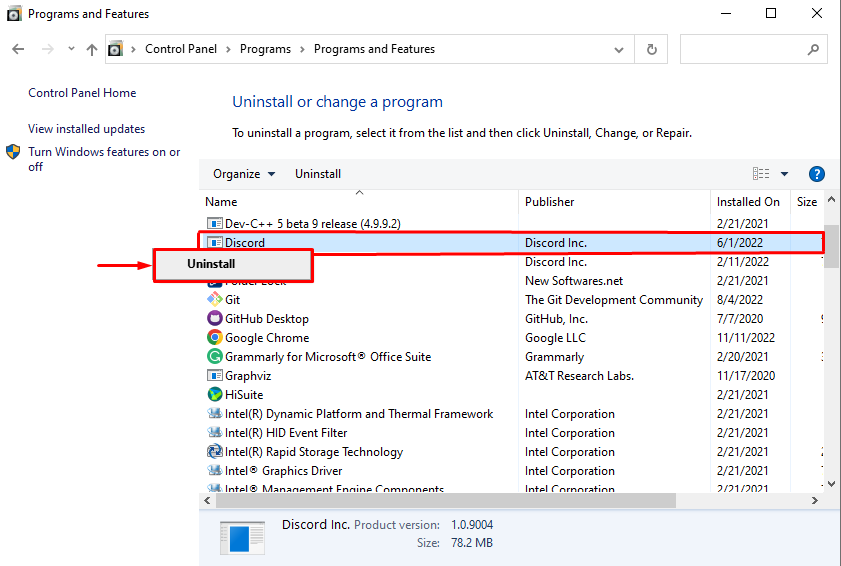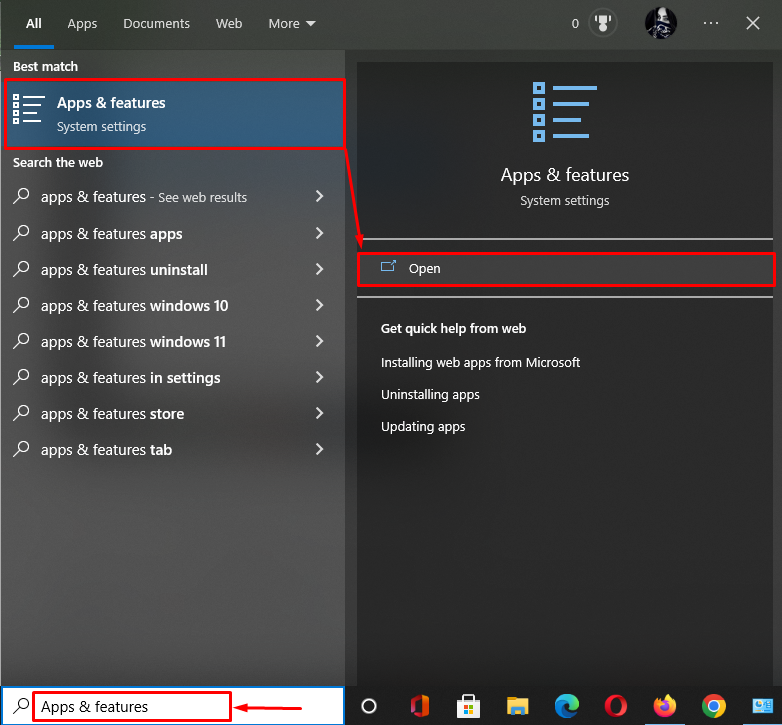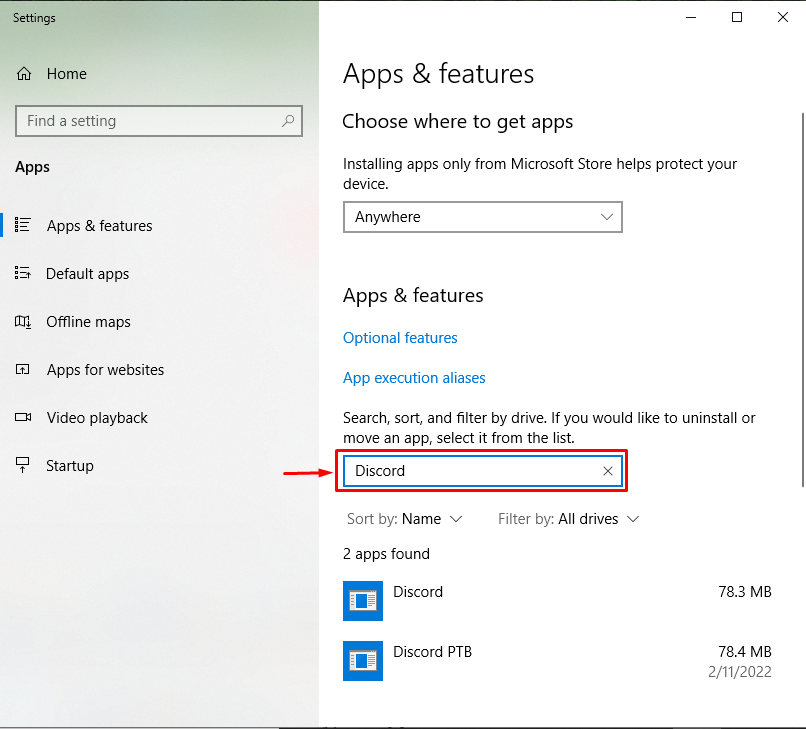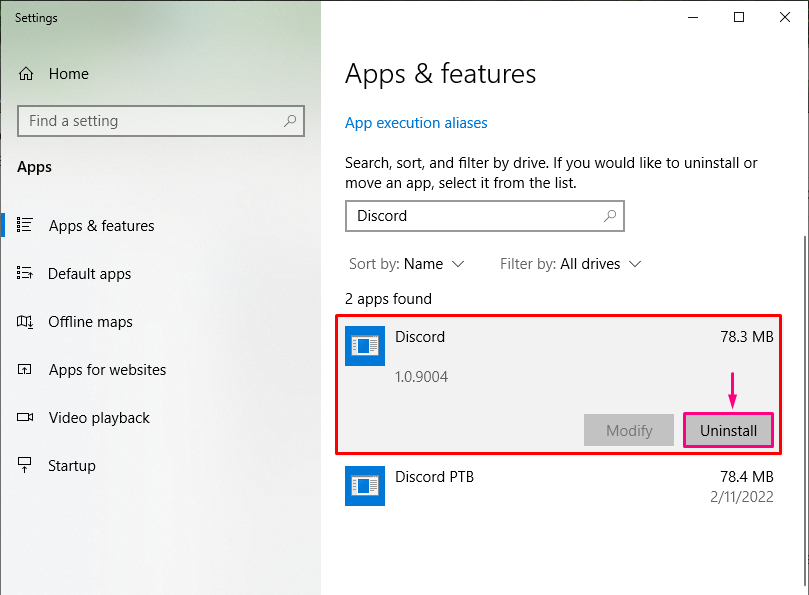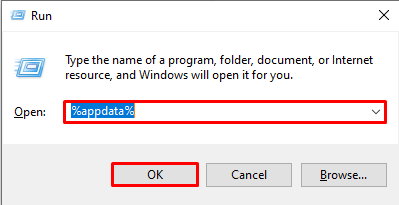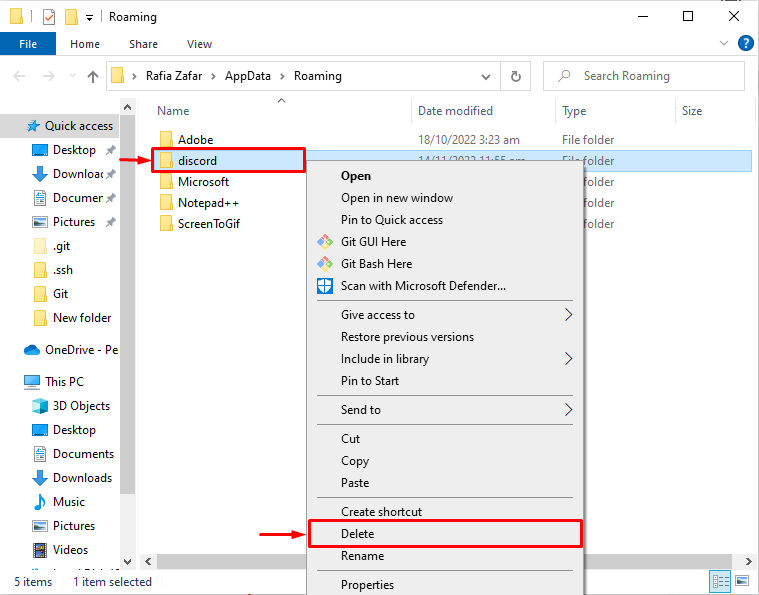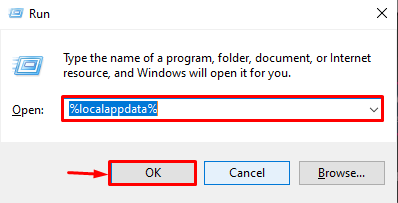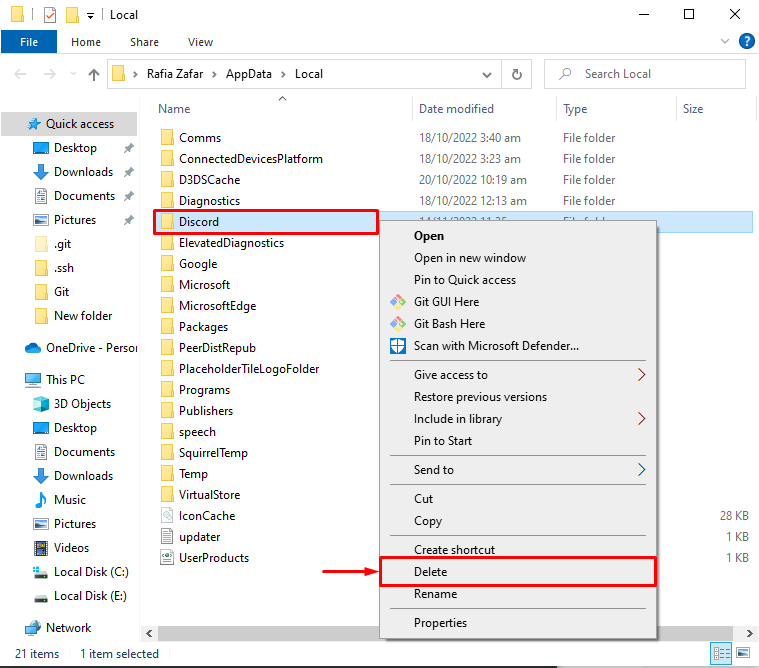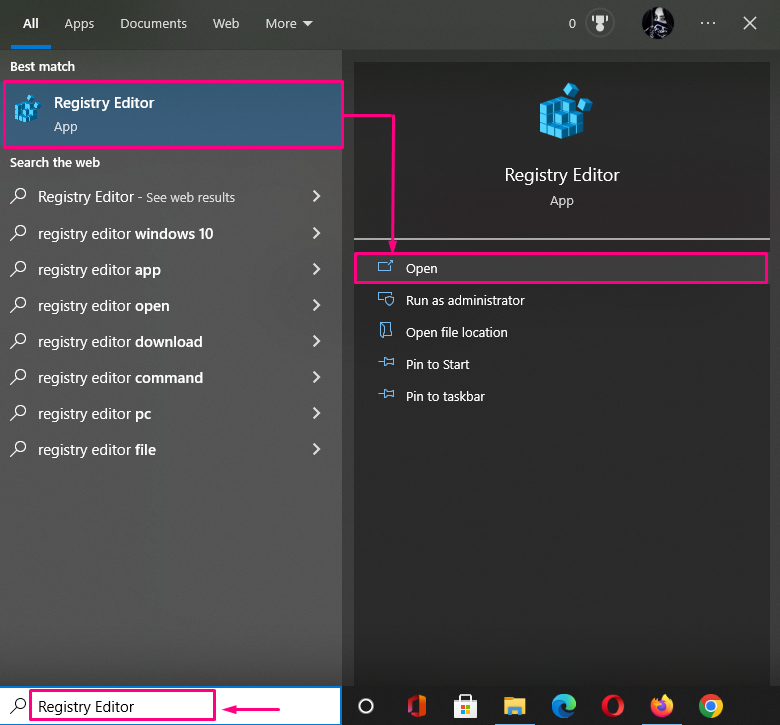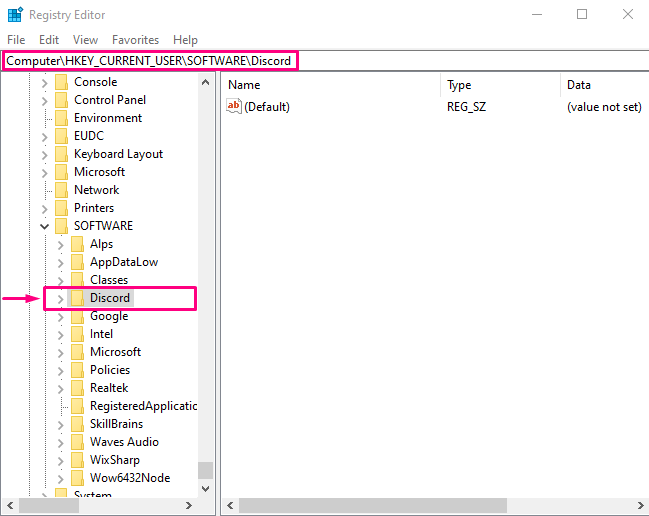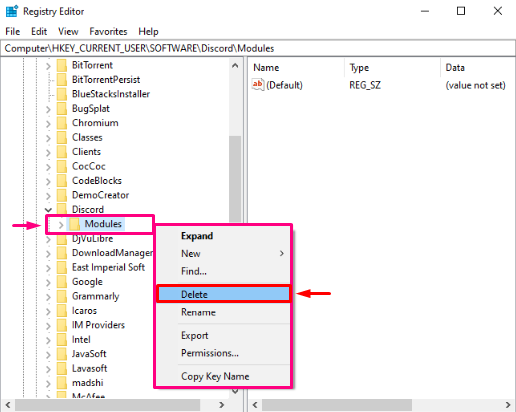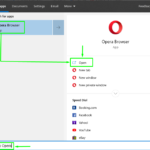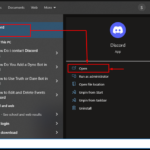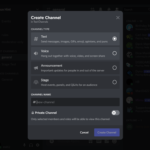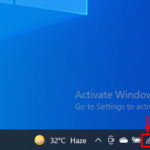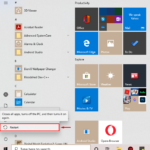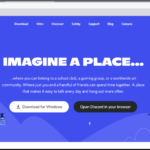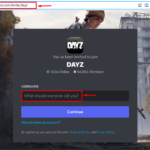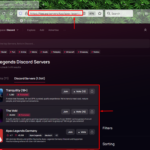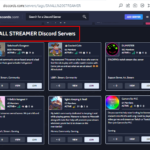Discord es una de las plataformas más utilizadas especialmente desarrollada para la comunidad de jugadores, pero en los últimos años se ha vuelto viral como una plataforma de interacción de propósito general. Sin embargo, como usuario de Discord, también puede encontrar errores, como que Discord se atasque en Windows, retrasos en la transmisión, errores de actualización de Discord y muchos más. Para ese propósito, se requiere eliminar Discord por completo de su PC con Windows y luego volver a instalarlo.
Este escrito demostrará:
Requisito previo: deshabilite la ejecución automática de Discord en el inicio de Windows
Antes de eliminar Discord de Windows, los usuarios primero deben deshabilitar la función de ejecución automática de Discord en el inicio de Windows. Para ello, siga las instrucciones proporcionadas a continuación.
Paso 1: Inicie la aplicación Discord
En primer lugar, abra la aplicación Discord desde el menú Inicio de Windows:
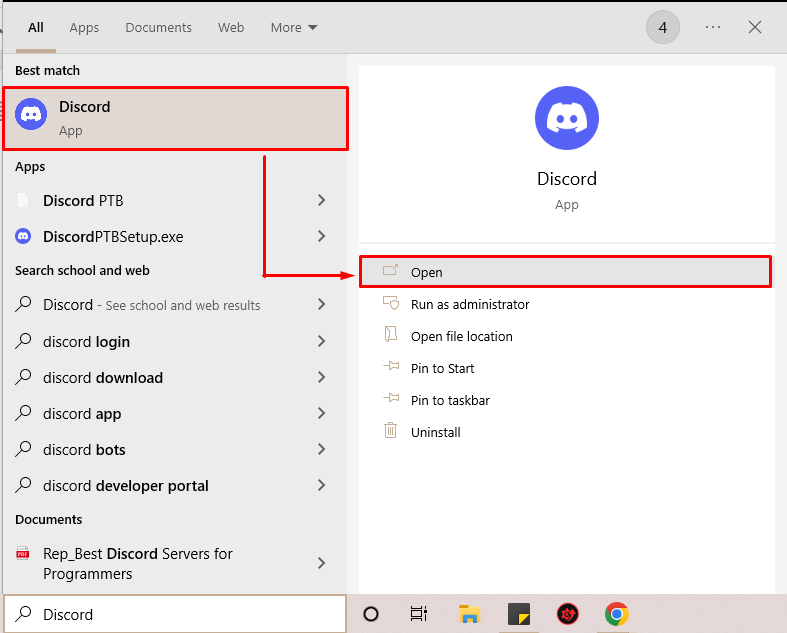
Paso 2: Abra la Configuración de usuario de Discord
A continuación, haga clic en el ícono » Engranaje » como se muestra a continuación para abrir la Configuración de usuario de Discord:
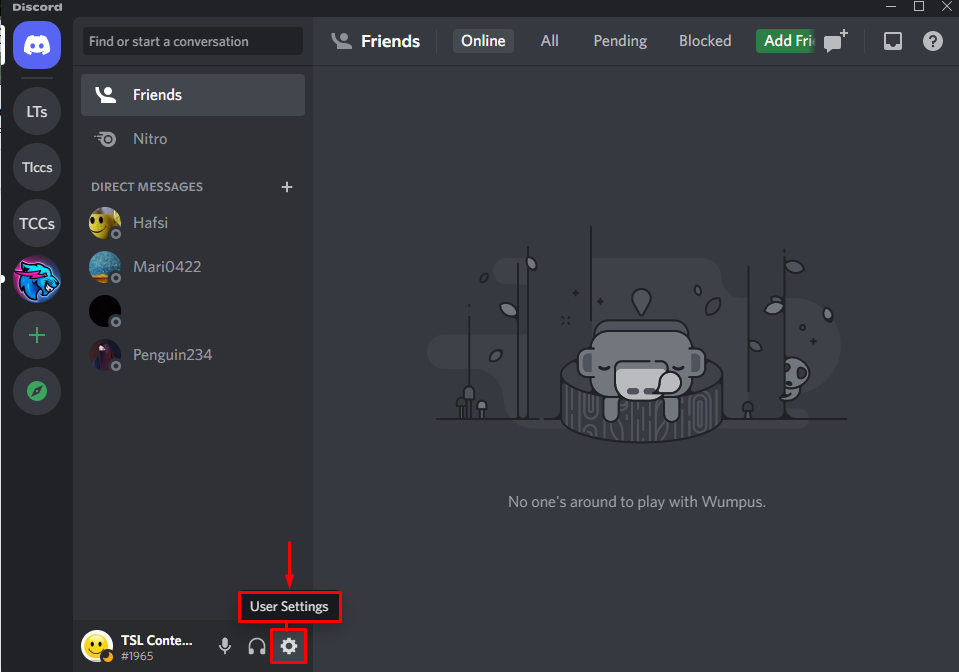
Paso 3: deshabilite la opción «Abrir Discord»
A continuación, vaya a » Configuración de Windows » en la configuración de usuario de Discord. Desactive la opción de alternar » Abrir Discord » para desactivar la función de ejecución automática de Discord:
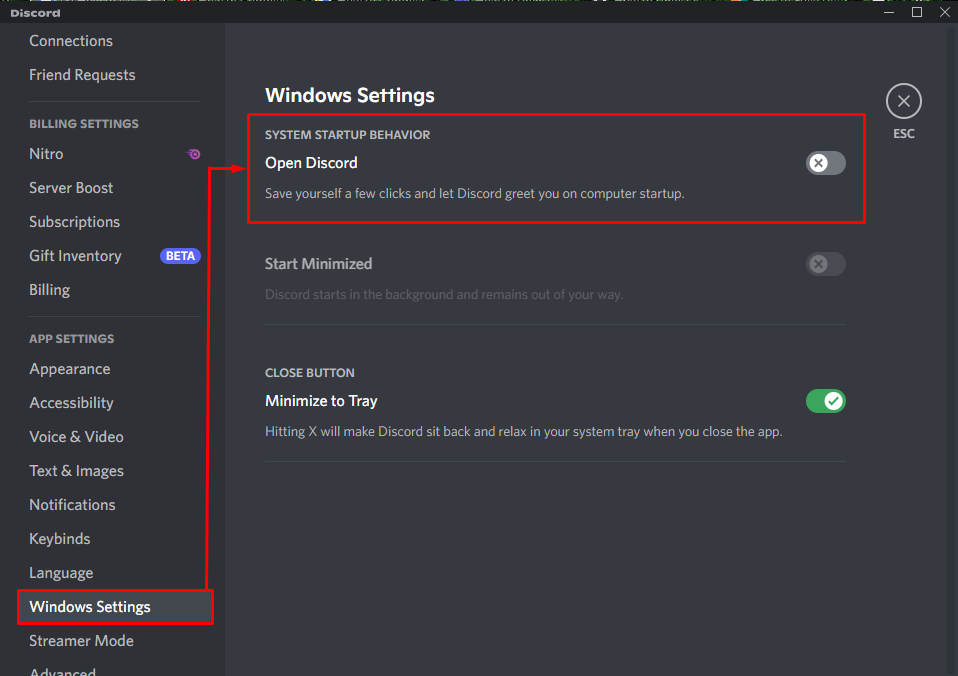
¡Después de habilitar la ejecución automática de Discord, avanza hacia la siguiente sección!
¿Cómo desinstalar Discord de una PC con Windows?
Para desinstalar Discord de la PC con Windows, eche un vistazo a los métodos que se enumeran a continuación:
¡Revisaremos cada uno de los métodos mencionados uno por uno!
Método 1: ¿Cómo desinstalar Discord desde el Panel de control de Windows?
Por lo general, los usuarios de Windows desinstalan aplicaciones con la ayuda del Panel de control. Para desinstalar Discord desde la aplicación del Panel de control, siga los pasos indicados.
Paso 1: Abra el Panel de control
En primer lugar, abra la aplicación » Panel de control » desde el menú Inicio:
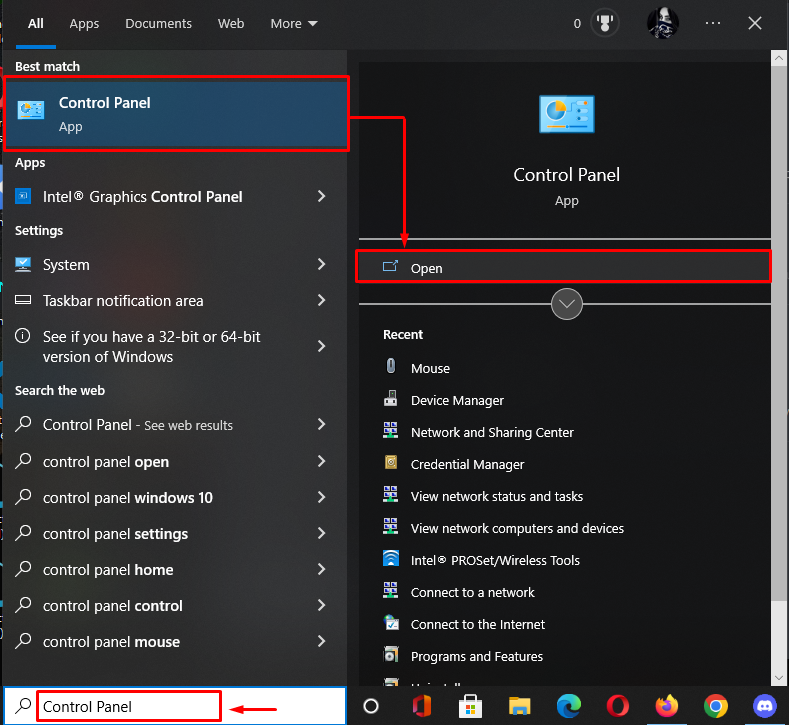
Paso 2: Vaya a Programas
Después de eso, en la configuración de » Programas «, haga clic en la opción » Desinstalar un programa «:
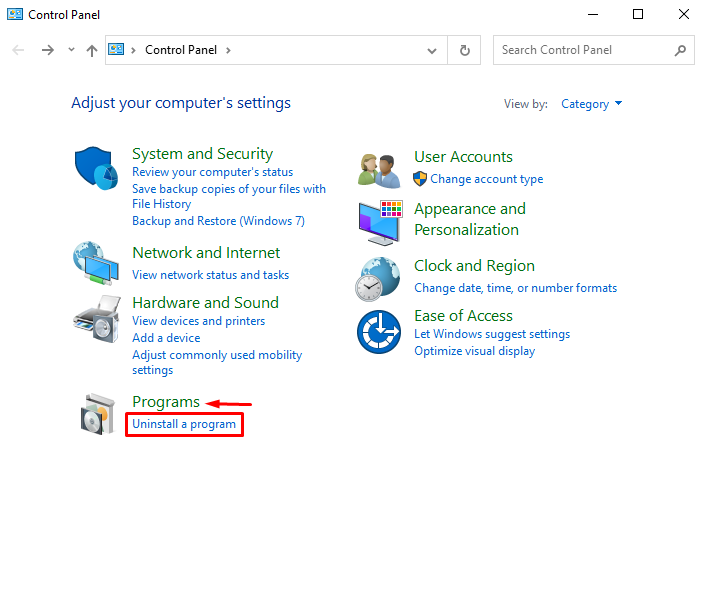
Paso 3: Desinstalar Discord
Haga clic con el botón derecho en » Discord » de la lista que se muestra. Luego, presiona la opción “ Desinstalar ”:
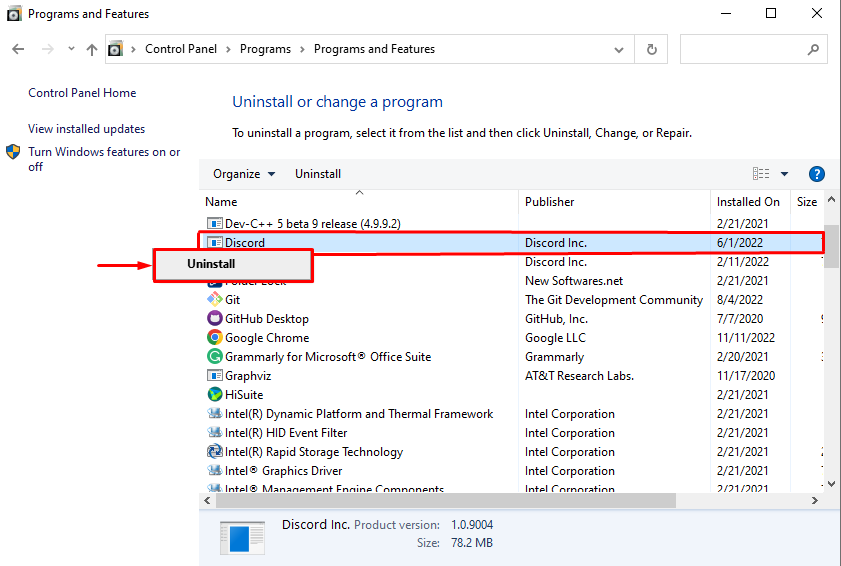
Método 2: ¿Cómo desinstalar Discord de las aplicaciones y características de Windows?
Otro método posible para la desinstalación de Discord es la configuración de » Aplicación y características » de Windows. Para desinstalar Discord a través de la configuración de aplicaciones y características, siga las instrucciones enumeradas.
Paso 1: Inicie aplicaciones y funciones
En primer lugar, desde el menú Inicio, abra la configuración de » Aplicaciones y funciones «:
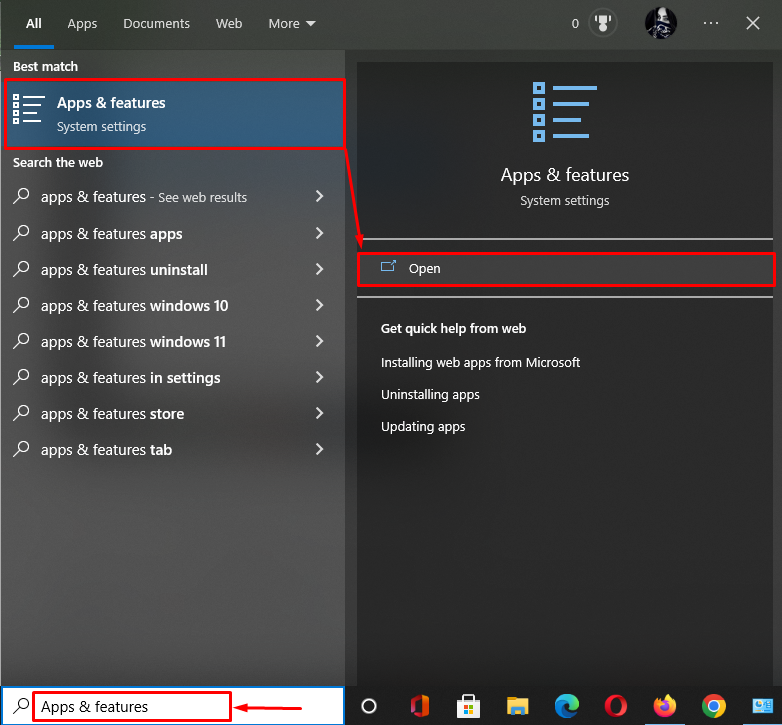
Paso 2: busque la aplicación Discord
Realice una búsqueda de » Discord » en el campo de búsqueda resaltado a continuación:
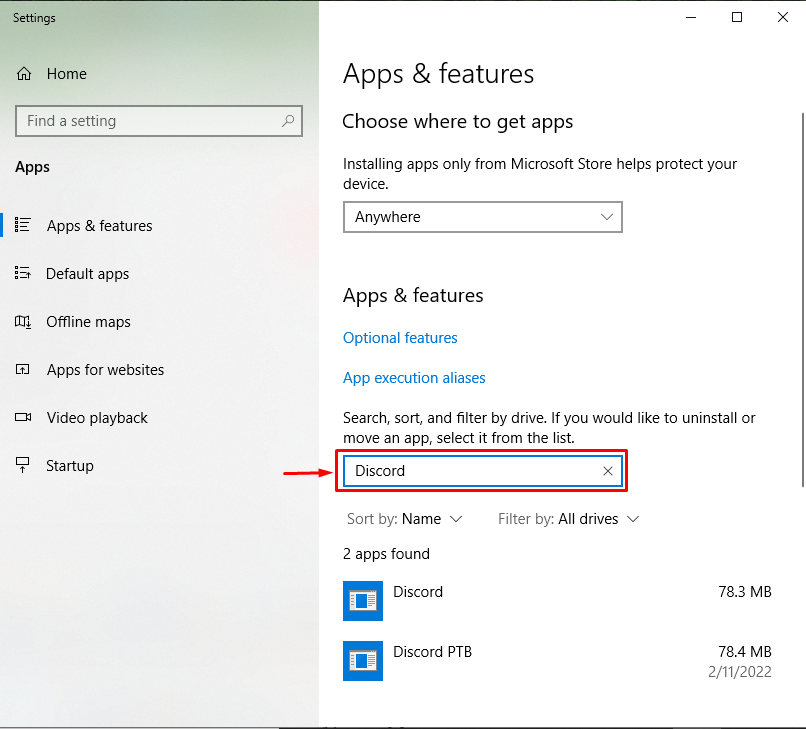
Paso 3: Desinstalar Discord
Después de eso, presione el botón » Desinstalar » para desinstalar Discord:
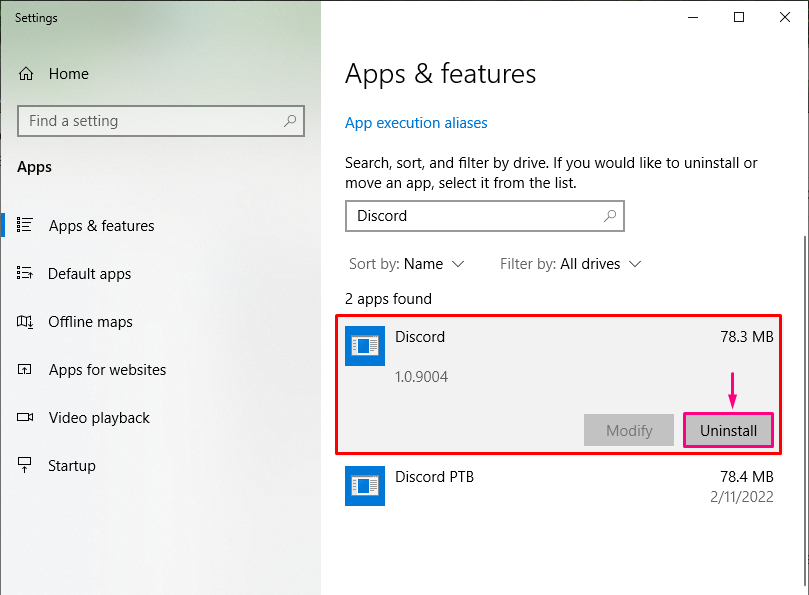
¿Cómo eliminar completamente la discordia de una PC con Windows?
Para eliminar completamente Discord de Windows, el usuario puede eliminar la carpeta de instalación de Discord o utilizar el Editor del Registro de Windows para el mismo propósito.
Para eliminar Discord completamente de Windows, hemos enumerado los métodos que serán lo suficientemente efectivos:
- Eliminar Discord de la carpeta de instalación
- Eliminar completamente la carpeta Discord del registro
Exploremos todos los métodos mencionados anteriormente individualmente.
¿Cómo eliminar completamente Discord de la carpeta de instalación?
Para eliminar completamente Discord Windows, siga el procedimiento que se proporciona a continuación.
Paso 1: Abra el cuadro de ejecución
Primero, presione la tecla » Windows+R » para abrir el » Cuadro de ejecución «. A continuación, escriba » % appdata% » y presione el botón » Aceptar » para abrir la carpeta AppData del usuario:
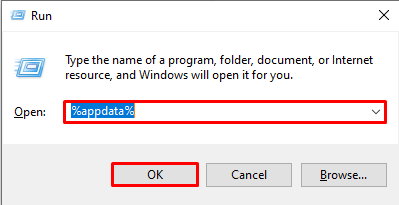
Paso 2: Eliminar la carpeta de Discord
Haga clic con el botón derecho en la carpeta » discord » y presione la opción » Eliminar » en el menú contextual que se muestra:
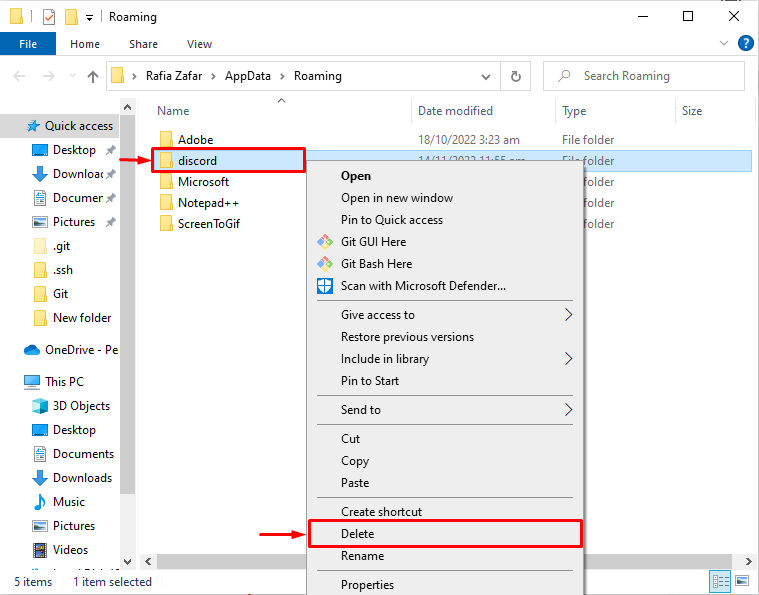
Paso 3: Abra la carpeta local de AppData
Para abrir el directorio local de AppData, busque nuevamente » %localappdata% » en el cuadro Ejecutar y haga clic en el botón » Aceptar «:
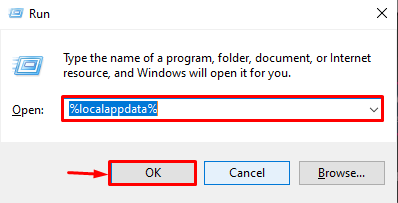
Paso 4: Eliminar la carpeta Discord
Después de eso, busque nuevamente la carpeta Discord, haga clic con el botón derecho en ella y presione la opción » Eliminar » en el menú contextual para eliminar Discord por completo de Windows:
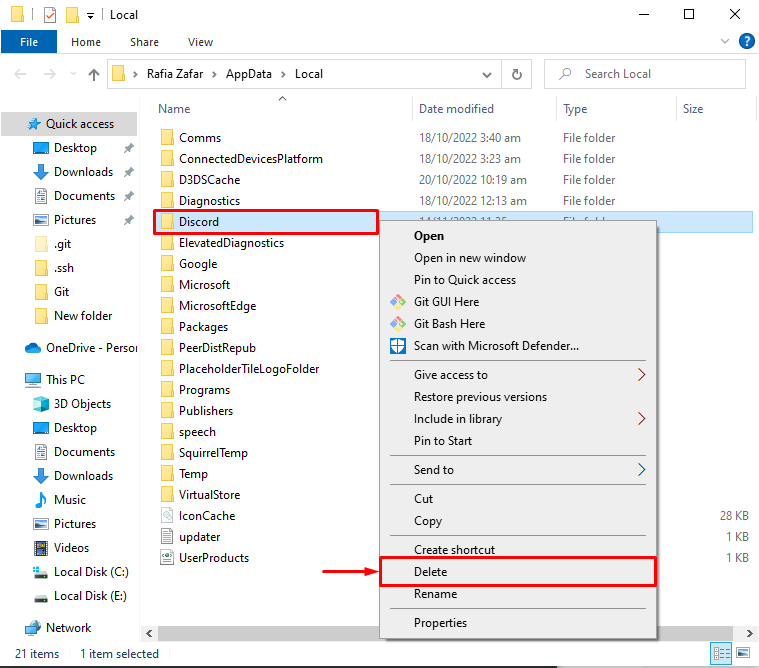
¿Cómo eliminar completamente la carpeta Discord del registro?
Para eliminar Discord del registro de Windows, consulte los pasos que se enumeran a continuación.
Paso 1: Abra el Editor del Registro
Primero, abra el » Editor del Registro » desde el menú de Inicio de Windows:
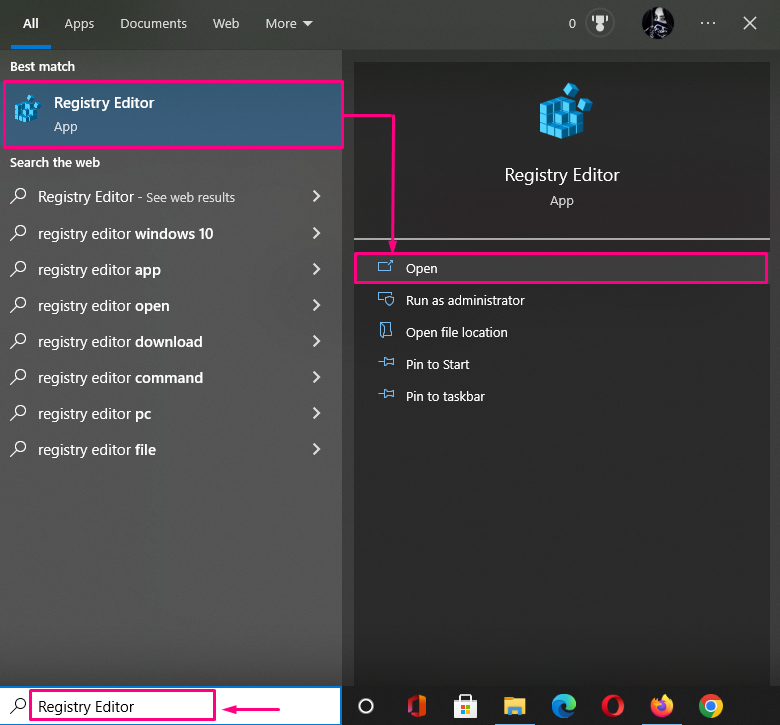
Paso 2: busque la carpeta Discord
Después de abrir el editor del Registro, pegue la ruta » HKEY_CURRENT_USERSoftwareDiscord » en el menú de búsqueda resaltado a continuación. Navegará directamente a la carpeta Discord en el registro de Windows:
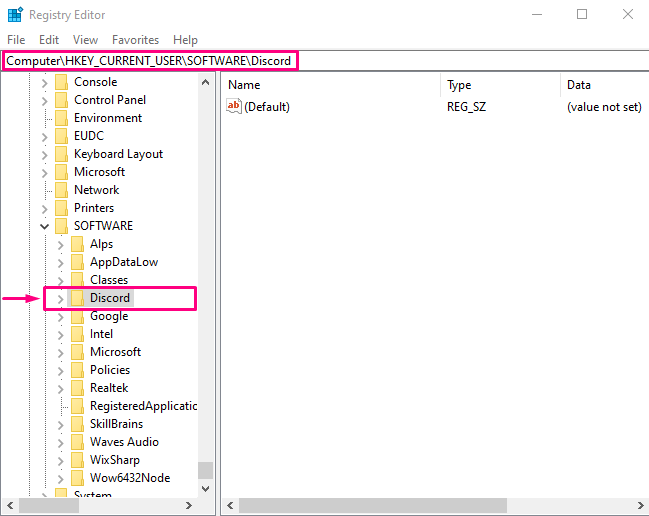
Paso 3: Elimine la carpeta de Discord
De la jerarquía de subcarpetas de Discord, haga clic con el botón derecho en el registro » Módulo » y presione la opción » Eliminar » para eliminar Discord del registro de Windows:
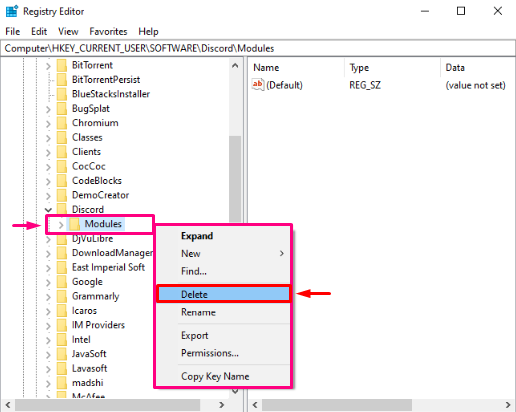
Como resultado, Discord se eliminará por completo de nuestro sistema Windows.
Conclusión
Para eliminar Discord completamente de una PC con Windows, primero, desinstale Discord usando la aplicación del Panel de control de Windows o a través de la configuración de » Aplicación y características » de Windows. Después de eso, elimine Discord de la ubicación de instalación eliminando la carpeta Discord del directorio itinerante de AppData o eliminando el registro » Módulos » de la carpeta de registro de Discord Windows. El artículo ha demostrado cómo eliminar Discord de una PC con Windows por completo.